Cách khắc phục lỗi adobe flash player trên cách trình duyệt . Hiện nay, flash gần như là phần không thể thiếu trên các trang web. Vì vậy, việc cài đặt Adobe Flash Player cho trình duyệt để chơi các file flash là việc cần thiết.
Tại sao Adobe Flash Player liên tục bị lỗi?
Hỏi: Tôi dùng laptop Gateway NV47H16v cài Windows 7 64bit. Hiện tại máy tôi liên tục bị lỗi Adobe Flash Player 11.3.300.268 trên trình duyệt Firefox và Chrome khi truy cập vào các trang web chứa Flash. Mỗi khi bị lỗi trên màn hình hiện thông báo lỗi Adobe Flash Player kèm lựa chọn "Dismiss hoặc Continue". Hiện tượng dễ nhận thấy nhất là trình duyệt bị treo cứng, trên thanh tiêu đề hiện chữ "Not Responding" mà không thể tắt đi được, cách duy nhất là chạy Task Manager để tắt trình duyệt.
Tôi đã gỡ bỏ bản Flash player hiện tại và cài thử bản cũ hơn thì thấy chạy tốt nhưng ít lâu sau máy lại cập nhật bản Flash Player mới và lỗi tiếp diễn. Hiện tại tôi đành phải tắt (disable) Flash Player để duyệt web, tuy nhiên như thế thì không xem được các video clip hoặc Flash banner trên trang web. Một số máy khác chạy WinXP thì không thấy bị lỗi này dù đã cập nhật bản Flash Player mới nhất giống máy tôi. Xin cho biết hướng xử lý. Xin cảm ơn! - Nguyễn Văn Thành
VnReview trả lời:
Để khắc phục lỗi Adobe Flash Player bị crash trên Windows 7, bạn cần làm một số thao tác chỉnh sửa file cấu hình Adobe Flash Player như sau:
+ Mở My Computer theo đường dẫn sau:
- Trên Windows 7 32bit: C:\windows\system32\macromed\flash
- Trên Windows 7 64bit: C:\windows\syswow64\macromed\flash
+ Tiếp theo bạn tìm tới file mms.cfg trong thư mục trên, mở file này bằng Notepad và bổ sung dòng ProtectedMode=0 vào cuối file rồi lưu lại file này. Trong trường hợp không tìm thấy file có tên mms.cfg, bạn mở Notepad rồi paste nội dung sau vào và lưu lại với tên mms.cfg:
AutoUpdateDisable=0
SilentAutoUpdateEnable=1
ProtectedMode=0
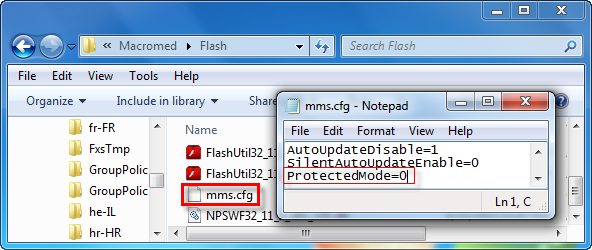
Như vậy là bạn đã hoàn tất quá trình sửa lỗi Adobe Flash Player bị crash trên Windows 7, hãy thử truy cập lại các trang web trước đây bị lỗi Flash Player và bạn sẽ thấy mọi thứ đều hoạt động tốt.
Cách sửa lỗi treo flash khi xem video trên youtube
1. Nâng câp sử dụng HTML5
Hãy thử sử dụng HTML5 để xem video thay cho Flash. chỉ cần truy cập trang HTML5 Video Player của YouTube sau đó kích vào đường dẫn Join the HTML5 Trial.
Bạn không cần phải sử dụng một trình duyệt hỗ trợ HTML5 như Chrome, Firefox, Opera, Safari hay IE 9. Các phiên bản IE cũ hơn cũng tương thích với Google Chrome Frame. Kích vào đường dẫn bên trên để xem thông tin chi tiết.
Không may là, không phải tất cả video đều sẽ được phát bằng HTML5. Video kèm quảng cáo có thể không trình diễn chính xác.

Khắc phục lỗi flash khi xem video trên youtube
Trang trợ giúp chính thức của YouTube cũng đề cập đến một số giải pháp khả dĩ khác, như bổ sung YouTube.com làm website tin cậy (trusted website) trong tường lửa. Nếu bạn đang chạy phần mềm tường lửa trung gian thay vì tường lửa tích hợp Windows thì việc này cũng đáng thử.
2. Nâng cấp Flash
Phiên bản Flash cũ có thể không tương thích với YouTube hay trình duyệt sau này. Hãy luôn đảm bảo rằng mình đang sử dụng phiên bản Flash Player mới nhất. Google Chrome có một lợi thế hơn so với các trình duyệt khác đó là người dùng sẽ không phải tự cài Flash Player. Trình duyệt sẽ tự động tích hợp Flash và nâng cấp khi phiên bản mới hơn xuất hiện.
Trước khi cài đặt phiên bản Flash mới, trước hết người dùng nên gỡ phiên bản cũ để tránh trường hợp có xung đột xảy ra. Mở trang gỡ bỏ Flash Player của Adobe, tải về chương trình gỡ bỏ Flash và theo hướng dẫn trên trang để gỡ bỏ hoàn toàn Flash cũ.
Sau đó, download flash player và cài đặt phiên bản Flash mới nhất. Vấn đề lúc này có thể được giải quyết.
3. Khắc phục xung đột giữa các tiện ích mở rộng trên Firefox
Một số add-on được cài đặt trên Firefox có thể gây xung đột với plug-in Flash trên YouTube làm trình duyệt bị lỗi.
Để kiểm tra add-on có xung đột hay không, nhấn vào biểu tượng Firefox, trỏ tới Help và chọn Restart with Add-ons Disabled.

Sửa lỗi flash khi xem video trên youtube
Sau khi khởi động lại firefox 19, vào YouTube và thử xem video. Nếu video được phát bình thường tức ta đã có xung đột add-on trên trình duyệt. Hãy vô hiệu hóa lần lượt các add-on (khởi động lại Firefox sau khi vô hiệu hóa từng add-on) để xem add-on nào gây xung đột. Chọn Add-on trong thực đơn Firefox để mở màn hình add-on, nơi ta có thể kiểm soát các add-on được cài.
Nếu video vẫn không được phát chuẩn xác sau khi khởi động lại Firefox 19 với add-on bị vô hiệu hóa thì có thể vấn đề nằm trên chính trình duyệt.
Khắc phục lỗi không cài đặt được Adobe Flash Player trong Firefox
Tuy nhiên, tiến trình cài đặt này trong Firefox, đặc biệt là đối với phiên bản 3 và trong Windows Vista, đôi lúc không được suôn sẻ. Bạn đã nhấn nút “Install Missing Plugins” (hình 1) khi được yêu cầu, làm theo các hướng dẫn, khởi động lại Firefox, nhưng vẫn không thể hoàn thành việc cài đặt được.
Thay vì thực hiện lại các bước trên với hy vọng thành công không nhiều, bạn hãy tự mình tiến hành cài đặt plugin này. Bạn chỉ tốn công hơn một chút nhưng mức độ thành công là 99%. Hơn nữa, bạn có thể áp dụng tương tự cách cài đặt đó cho bất kỳ plugin nào, không nhất thiết là chỉ với Adobe Flash Player.
Đầu tiên, bạn tải file cài đặt Adobe Flash Player về máy tính từ địa chỉhttp://fpdownload.macromedia.com/get/flashplayer/xpi/current/flashplayer-win.xpi. Sau đó, bạn đổi tên file flashplayer-win.xpi thành flashplayer-win.xpi.zip.
Bởi vì bạn đã đổi phần mở rộng từ xpi thành zip nên bạn có thể nhấn đúp chuột vào file trên để xem các file được chứa trong nó. Tiếp theo, bạn copy 2 file flashplayer.xpt và NPSWF32.dll nằm trong file zip (hình 2) vào thư mục chứa plugin của Firefox là hoàn thành việc cài đặt:
- Nếu muốn cài đặt plugin cho mọi tài khoản Firefox, bạn chép 2 file trên vào thư mục C:\Program Files\Mozilla Firefox\plugins.
- Nếu muốn cài đặt plugin cho riêng tài khoản Firefox của bạn, bạn làm như sau: dùng Windows Explorer tìm đến đường dẫn %APPDATA%\Mozilla (hình 3) rồi tạo thư mục Plugins (hình 4), sau đó chép 2 file trên vào thư mục Plugins mới tạo.
Muốn kiểm tra việc cài đặt có thành công hay không, bạn đánh dòng lệnh “about:plugins” vào thanh địa chỉ của Firefox để theo dõi danh sách các plugin đã được cài đặt.
Hướng dẫn khắc phục lỗi Flash trên Google Chrome
Không giống như các trình duyệt web Firefox hay trình duyệt Internet Explorer, để sử dụng được các nội dung hiển thị bằng Flash, bạn phải cài đặt gói ứng dụng mở rộng của Adobe. Với trình duyệt Google Chrome đã tích hợp sẵn các tập tin cần thiết để hiển thị nội dụng Flash hoàn toàn tự động mà không cần phải cài thêm. Tuy nhiên, đây là lại nguyên nhân khiến Google Chrome thường xuyên xảy ra các lỗi liên quan đến Flash. Bạn cũng không thể cập nhật Flash cho Google Chrome, thủ thuật sau sẽ giúp bạn khắc phục vấn đề trên.

Huong dẫn khắc phục lỗi Flash trên Google Chrome
Thật ra cách khắc phục chính là tùy chỉnh Google Chrome để không sử dụng các tập tin hiển thị Flash của mình mà thay vào đó sẽ sử dụng ứng dụng hỗ trợ Flash chúng ta sẽ cài của Adobe.
Trước tiên, bạn cần vô hiệu hóa các plugin Flash của Google Chrome bằng cách từ thanh URL, hãy truy cập vào được dẫn about:plugins. Trên trang quản lý Plugin của Google Chrome, bạn sẽ thấy có một plugin tên là Flash. Bạn có thể nhấn vào nút Detail ở góc phải của trang để xem thông tin đầy đủ của Plugin này.
- Bây giờ tiến hành tắt plugin này bằng cách bấm vào liên kết Disable.
- Tiếp theo truy cập vào trang download của Adobe rồi download tập tin cài đặt về cài đặt vào hệ thống.
- Khi đã cài xong, bạn sẽ thấy tên của Plugin Flash trên trang quản lý plugin sẽ chuyển thành Flash (2 Files) chứng tỏ bạn đã cài đặt thành công ứng dụng mở rộng Flash cho Chrome.
Cuối cùng là khởi động lại trình duyệt Google Chrome. Từ nay các nội dung Flash sẽ được hiển thị dựa trên ứng dụng mở rộng của Adobe do đó bạn có thể cập nhật phiên bản Flash mới rất dễ dàng và tránh được lỗi Flash trên Google Chrome.


















![iVideo Clip: Hướng dẫn làm siro mận [mận dầm] cực ngon](http://static.phununet.com/resources/img/upload/seminoon/01062015023615588.jpg?w=400)









