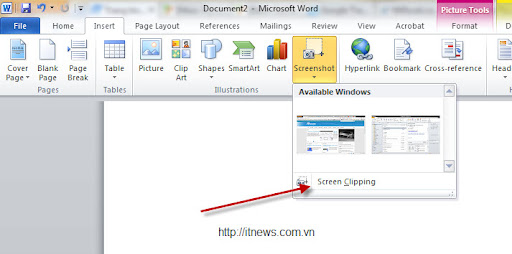Khi chèn (insert) ảnh vào văn bản MS Word, bạn có thể tận dụng ngay những công cụ có sẵn trong phần mềm này để thực hiện một số công việc cơ bản. Sau đây là những công cụ như thế trong MS Word 2010.
Thao tác với hình ảnh trong Ms Word 2010
|
Kiểu xuất hiện của hình ảnh: Hình ảnh chèn vào văn bản có thể được nằm cùng một dạng với dòng văn bản, điều này có nghĩa là hình ảnh xuất hiện như một ký tự, có thể canh lề giữa, trái, phải,... và rất khó di chuyển. Nếu cảm thấy khó chịu với kiểu xuất hiện này, bạn hãy kích phải chuột vào hình đó, chọn Format Picture, chọn thẻ Layout và lựa chọn kiểu xuất hiện của hình ảnh. Bạn cũng có thể lựa chọn nhanh bằng cách chọn hình ảnh -> gọi lệnh Draw -> Text Wrapping và chọn kiểu thích hợp. Hình ảnh thường được mặc định nằm trên các dòng text. Nếu muốn hình ảnh đó nằm dưới các dòng text thì chọn hình -> gọi lệnh Draw - > Oder và chọn kiểu thích hợp. Thay đổi độ sáng - tối của hình ảnh: Nếu muốn hình ảnh đậm lên hoặc nhạt đi, bạn không cần sử dụng phần mềm làm ảnh chuyên nghiệp nào cả. Hãy sử dụng ngay công cụ định dạng ảnh có sẵn trong Word. Kích phải chuột vào hình, chọn Format Picture. Trong hộp thoại Format Picture, chọn thẻ Picture và bạn có thể lựa chọn lại độ sáng, tối của hình đó bằng cách kéo các thanh Brightness và Contrast. Thật đơn giản, bạn đã làm chủ được độ sáng tối của hình ảnh trong Word rồi đó. Kích thước hình ảnh: Để chỉnh sửa kích thước hình ảnh thì thật đơn giản. Bạn chọn hình ảnh và kéo các nút định vị. Thế nhưng để chỉnh kích thước theo đúng số đo hãy kích phải chuột vào hình ảnh, chọn Format Picture. Trong thẻ Size, bạn có thể thay đổi kích thước bằng những thông số chính xác. Nếu bạn thay đổi chiều cao mà không muốn chiều rộng thay đổi thì đánh bỏ lựa chọn Look aspect ratio. Nếu đã lỡ lựa chọn sai thì bấm Reset và làm lại. Nếu muốn bỏ đi những thành phần "ngoài lề” của hình ảnh thì chọn hình ảnh, nếu thanh định dạng hình ảnh chưa xuất hiện thì bạn gọi lệnh Tools -> Customize, sau đó đánh dấu chọn vào mục Picture trong danh sách Tools và Close. Chọn công cụ Crop và đưa đến cắt đi những phần "râu ria” không cần thiết. Trong trường hợp muốn trở lại với hình ảnh đầy đủ ban đầu thì bấm lệnh Reset Picture ở cuối thanh công cụ Picture. Sửa lại hình ảnh (đối với hình dạng .wmf): Việc sửa lại hình ảnh trong Word chỉ có thể thực hiện được đối với những hình ảnh dạng .wmf. Trước tiên, hãy chèn hình vào văn bản sau đó kích phải chuột vào hình, chọn Group, chọn tiếp Ungroup. Bây giờ hình ảnh đó đã được hủy bỏ nhóm và trở thành nhiều đối tượng nhỏ, bạn có thể thay đổi màu sắc, chỉnh sửa đường nét,... cho từng đối tượng riêng rẽ. Cuối cùng, bạn chọn công cụ Select Object rồi chọn tất cả các đối tượng của hình và chọn lệnh Group. Thế là xong. |
 Picture Tools Hầu hết các “phép thuật” chỉnh sửa hình ảnh của MS Word 2010 nằm trong tab Picture Tools, được kích hoạt như một ribbon ngay sau khi bạn chèn một hình ảnh trong một tài liệu. Toàn bộ ribbon được dành riêng cho việc xử lý hình ảnh và những thao tác, và là một bước tiến lớn từ MS Word 2007 vốn có nhiều hạn chế. Picture Tools có thể làm việc trên tất cả các loại hình ảnh mà bạn chèn vào tài liệu Word, hầu hết các tùy chọn mang đến những công cụ chỉnh sửa hình ảnh hoặc kết hợp với các tùy chọn như Text Effects để tạo ra hiệu ứng thú vị cho những bức hình đó. ? Bắt đầu với một ảnh chụp màn hình Để tiến hành chụp lại hình ảnh màn hình làm việc, bạn có thể không nhất thiết sử dụng phím nóng Print Screen trên bàn phím, chỉ chụp ảnh toàn bộ màn hình. Với công cụ Screen Clipping có trong MS Word, bạn có thể chụp lại nội dung hiển thị trên màn hình thông qua một khung tạo ra bằng cách rê chuột. Để truy cập vào Screen Clipping, bạn vào thẻ Insert > Screenshot và bấm vào lựa chọn Screen Clipping trong cửa sổ ngữ cảnh nhỏ xuất hiện. Khử mắt đỏ với Picture Manager ạn có thể tìm thấy Microsoft Offi ce Picture Manager dưới mục Tools trên Microsoft Offi ce 2010. Sau khi định vị hình ảnh, bạn có thể áp dụng các tùy chọn tự động để hiệu chỉnh hình ảnh, bao gồm độ sáng, tương phản, cắt, màu sắc, xoay hoặc lật đối xứng... Red Eye Removal là công cụ khử hiện tượng mắt đỏ khi chụp ảnh ban đêm với đèn fl ash của Microsoft khá hiệu quả. Bạn cũng có thể sử dụng công cụ Picture Manager để thay đổi kích thước và nén hình ảnh để giảm dung lượng. Lồng hình ảnh vào trong một khung bao có dạng đặc biệt Bạn có thể tạo ra một ảnh có tính chất đồ họa bằng cách sử dụng sự kết hợp của một hình dạng khung bao và hình ảnh bên trong nó, thực hiện như sau: Chọn Insert > Shape, chọn kiểu hình dạng bất kỳ làm khung bao cho hình ảnh, giữ phím phím Shift nếu cần một khung có cạnh đều đặn cân đối. Chọn hình dạng khung bao, công cụ vẽ sẽ xuất hiện trên vùng ribbon, chọn Shape Fill > Picture. Xong bấm Insert và hình ảnh sẽ được lồng vào bên trong khung bao. Bạn có thể bấm vào hình ảnh và chọn Format Shape, sau đó sử dụng các thiết lập Crop để điều chỉnh vị trí của hình ảnh. Bạn cũng có thể truy cập đến các thiết lập Fill và thay đổi mức độ trong suốt của hình ảnh đó. Để hình ảnh trở nên mềm mại hơn Bạn có thể tạo ra một kiểu hình ảnh với các góc cạnh mềm mại hơn, biên ảnh mờ... thực hiện như sau: Chèn hình ảnh vào Word, chọn Soft Edge Rectangle dưới mục Picture Styles, bấm chuột phải vào nó và hộp thoại định dạng hình ảnh xuất hiện. Bạn cần thử qua các tùy chọn trong mục Picture Styles để chọn hiệu ứng mà mình mong muốn, sử dụng các thiết lập có sẵn hoặc kéo thanh trượt để thay đổi cho đến khi có kết quả ưng ý. Xóa nền ảnh Chèn một hình ảnh trong tài liệu và chọn tính năng Background Removal trong menu Picture Tools. Tiếp tục bạn di chuyển đến các chốt trên đường biên ảnh và kéo chúng bao quanh phần hình ảnh mà bạn muốn giữ lại. Bấm chọn Mark Areas to Keep hoặc Mark Areas to Remove để tiến hành phân ranh giới các phần của hình ảnh mà mình muốn loại bỏ. Nếu chọn Delete Mark bạn có thể tiến hành sửa các điểm được đánh dấu. Cuối cùng bấm Keep Changes để hoàn tất việc loại bỏ nền và đóng công cụ này lại. Sử dụng layer trong Word Các lớp (Layer) trong Word không mạnh mẽ bằng Photoshop, nhưng với tùy chọn In Front of Text xuất hiện trong vùng Picture Tools > Warp Text, bạn có thể tạo ra một layer bên trên hoặc dưới hình ảnh sau khi được chèn vào. Lựa chọn Front of Text giúp bạn sắp xếp nhiều hình ảnh chồng lên nhau giống như các lớp và áp dụng hiệu ứng cho chúng. Bạn có thể sử dụng các hiệu ứng màu sắc, hiệu ứng nghệ thuật với các layer hình ảnh và tạo ra sự kết hợp thú vị. Ngoài ra, bạn có thể sử dụng các phím mũi tên để xếp vị trí hai hình ảnh chính xác theo đúng ý muốn của mình.
Bạn sẽ nhận thấy tất cả các chương trình đang mở trong cửa sổ nhỏ thả xuống. Nhưng hãy nhớ rằng điều này sẽ không làm việc nếu bạn đang làm việc với chế độ tương thích (định dạng tập tin cũ). 2. Nhấp vào chương trình mà bạn muốn dán như ảnh chụp màn hình.
Hãy nhớ chỉ cửa sổ hoạt động được hiển thị trong danh sách xem trước. Nếu bạn muốn chụp ảnh chụp màn hình của cửa sổ bất kỳ và nó không xuất hiện trong cửa sổ mở và giữ cho nó hoạt động và sau đó kiểm tra xem trước ảnh chụp màn hình. Nếu bạn muốn có chọn một phần để chụp hoặc một phần của màn hình, chọn clipping.
3. Nếu bạn muốn chỉnh sửa ảnh chụp màn hình bộ phần mềm Office 2010 cung cấp cho bạn tất cả các công cụ chỉnh sửa hình ảnh mà bạn có thể quan sát ở bất kỳ trình soạn thảo hình ảnh nào. Bạn có thể tạo ra hiệu ứng 3-D, cắt hình ảnh, biên giới chèn, phản ánh hoặc phát sáng. Thiết lập độ sáng, độ tương phản và nhiều hơn nữa.
Đây có lẽ là thay thế tốt nhất để chụp và chỉnh sửa các ảnh chụp màn hình nếu bạn có MS Office 2010 đã được cài đặt trong hệ thống của bạn. Hình ảnh định dạng công cụ cung cấp cho bạn rất nhiều lựa chọn hơn bất kỳ công cụ biên tập ảnh truyền thống. Tuy nhiên có sự thay thế khác có sẵn để chụp ảnh màn hình Snagit. Sử dụng Snagit nếu bạn muốn xem, chụp ảnh màn hình chuyên nghiệp nhất và toàn diện, biên tập viên và quản l Cách 2:
|