Bạn muốn có những khoản trống riêng bên trong chiếc máy tính của mình mà không muốn bất kỳ người nào biết được, hoặc đề phòng mất dữ liệu. Dưới đây, là cách khóa một thư mục trên máy tính của bạn mà không muốn cho bất kỳ người nào có thể mở ra xem chúng.
Tạo mật khẩu bảo vệ thư mục trong Windows 7
|
Quản trị mạng – Trong hướng dẫn này chúng tôi sẽ giới thiệu cho các bạn các bước tạo mật khẩu để bảo vệ thư mục trong Windows 7 – không cần cài đặt bất cứ phần mềm của hãng nào. Cần phải nói trước với các bạn rằng các bước được giới thiệu dưới đây sẽ hướng dẫn bạn tạo một thư mục ẩn và được bảo vệ bằng mật khẩu, tuy nhiên phương pháp này không đảm bảo độ an toàn đến 100%. Nó chỉ ngăn chặn được những người dùng máy tính với trình độ trung bình còn những người dùng nâng cao hoàn toàn có thể truy cập vào nội dung bên trong thư mục được khóa chặn này.
|
Tuy nhiên cần lưu ý một vài điểm sau:
- Khi chạy file bat, thư mục sẽ được đổi tên thành Control Panel (Win XP) hoặc GodMod (Win 7 / Win 8). Khi người dùng khác mở ra thì được điều hướng đến Control Panel. Chứ không thấy dữ liệu và mặc định thư mục này sẽ ẩn, Tuy nhiên họ vẫn có thể xóa nó trong trường hợp máy đang ở chế độ hiện file ẩn . Do đó cách này cũng chưa hẳn là tuyệt đối an toàn. Vì khi thư mục GodMode hoặc Control Panel tương ứng bị xóa, bạn sẽ không thể phục hồi lại dữ liệu bên trong.
Do đó mặc dù đặt pass và ẩn nhưng bạn vẫn nên sao lưu dự phòng dữ liệu ra thiết bị gắn ngoài, tránh trường hợp bị xóa hoặc ổ cũng bị format
- Khi copy file bat để bỏ khóa thư mục, bạn cần copy chính xác vào thư mục chứa dữ liệu đã ẩn (ở bài viết này chúng tôi lấy ví dụ là thư mục CaNhan và nằm tại đường dẫn D:/Test/ thì khi mở khóa, file bat cũng phải nằm ở D:/Test/)
Cách khóa thư mục trên Win XP/Win 7
 |
|
Giao diện phần mềm Folder Lock |
Nhiều người muốn bảo mật dữ liệu của mình, họ thường dùng các phần mềm để khóa forder không cho người khác dùng, nhưng họ chưa từng nghĩ đến là trong Windows cũng có 1 công cụ để khóa quyền truy cập các forder của những người dùng khác. Ổ chứa forder mà bạn muốn khóa quyền truy cập phải là ổ được phân vùng bằng định dạng NTFS, còn FAT32 thì không được).
Bước 1: Trước hết bạn phải làm hiện lên tab Security trong phần Properties của files và forder, ta vào Forder Options, tab View bỏ dấu chấm tại dòng Use simple files sharing (Recommend).
Bước 2: Chọn 1 forder cần thực hiện khóa quyền truy cập (vd: DuLieu trong ổ đĩa D) click phải chuột vào Properties chọn tab Security trong tab Security bạn có thấy phần Group or User name, thông thường trong group đó sẽ có là Every one, tức là mọi người đều được chia sẻ bạn hãy thử delete bỏ Every one và Add vào tên của 1 user khác, kể cả tên user của chính bạn cũng được, tiếp đến bạn nhìn xuống dưới sẽ có mục Permission for Ghost bạn sẽ nhìn thấy các cột là Allow và Deny (Allow là cho phép, Deny là không cho phép bạn sẽ thấy các dòng là Fullcontrol (tất cả các quyền), Modifi (chỉnh sửa), Read (đọc), Write (ghi) nếu bạn không muốn cho phép User này đọc hay chỉnh sửa thì bạn tik vào dòng Read và Modify ổ bên cột Deny, click Apply và OK, giờ thì bất kỳ ai kể cả chính bạn khi truy cập vào forder đó sẽ chỉ hiện lên dòng chữ “ Access Denied”.
Ngoài ra, bạn có thể dùng các phần mềm hỗ trợ khóa thư mục khác trên Win XP/Win 7 như:
Folder Lock: Là một chương trình bảo mật file nhanh, có thể bảo vệ bằng password, khóa, ẩn hay mã hóa mọi số lượng file, thư mục, đĩa, tranh ảnh hay tài liệu chỉ trong vài giây.
Bạn có thể download phần mềm tại địa chỉ: http://www.everstrike.com/download/lockfldr.exe
Những file được Folder Lock bảo vệ sẽ được ẩn đi, không thể xóa được, không thể truy vấn được và được bảo mật rất chặt chẽ. Nó ẩn file đi đối với trẻ em, bạn bè hay đồng nghiệp, bảo vệ chúng khỏi virus, trojan, sâu hay spyware, và thậm chí bảo vệ chúng khỏi những máy tính trên mạng, người sử dụng cáp hay hack. File còn có thể được bảo vệ trên ổ đĩa USB, thẻ nhớ, CD-RW, đĩa vuông hay máy tính xách tay. Công việc bảo vệ hoạt động nếu file được lấy từ một PC sang một PC khác hay những ổ đĩa di động, mà không cần phải cài đặt bất cứ một phần mềm nào.
Folder Protector: Là một chương trình bảo mật file cho phép người sử dụng ẩn, khóa, mã hóa và bảo vệ các tập tin và thư mục trong chớp mắt. Khi thư mục được bảo vệ và khóa, nội dung của họ không thể được đọc, sao chép, sửa đổi hoặc xóa. Để truy cập vào các thư mục bị khóa, bạn phải cung cấp mật khẩu chính xác. Bạn download phần mềm tại địa chỉ: http://dplus.en.softonic.com/ud-client/68000/68943/SoftonicDownloader_for_folder-protection.exe
Nếu một thư mục được chọn, tất cả các file bên trong nó và trong thư mục con của nó sẽ được mã hóa. Thư mục cũng có thể được bảo vệ trên các thiết bị di động như ổ đĩa flash USB và ổ đĩa cứng có thể tháo rời.
Không có giới hạn về số lượng hay định dạng của các tập tin và thư mục, bạn có thể bảo vệ.
Hỗ trợ Windows Explorer bạn có thể kích chuột phải vào một thư mục để khóa hoặc mở khóa nó. Bạn cũng có thể kéo và thả các thư mục vào cửa sổ Encrypt. Chương trình sẽ tự động mã hóa nó cho bạn.Cách đặt mật khẩu và khóa thư mục trên windows
 Bắt đầu nhé!
Bắt đầu nhé! Trong bài viết này chúng tôi sẽ lấy ví dụ là thư mục cần bảo vệ có tên là CaNhan đặt ở ổ đĩa D:/Test, bên trong thư mục có 1 số dữ liệu cá nhân:
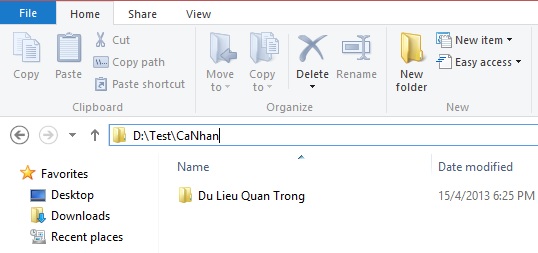
MỜI BẠN THAM KHẢO THÊM:
Đối với máy tính cài Windows XP:
Tại vị trí cùng cấp với thư mục, bạn mở Notepad và tạo một file có nội dung như sau:
clsChú ý các phần chữ màu đỏ:
@ECHO OFF
title Folder CaNhan
if EXIST "Control Panel.{21EC2020-3AEA-1069-A2DD-08002B30309D}" goto UNLOCK
if NOT EXIST CaNhan goto MDLOCKER
:CONFIRM
echo Ban muon lock thu muc nay chu (Y/N)
set/p "cho=>"
if %cho%==Y goto LOCK
if %cho%==y goto LOCK
if %cho%==n goto END
if %cho%==N goto END
echo Lua chon sai - vui long chon Y hoac N.
goto CONFIRM
:LOCK
ren CaNhan "Control Panel.{21EC2020-3AEA-1069-A2DD-08002B30309D}"
attrib +h +s "Control Panel.{21EC2020-3AEA-1069-A2DD-08002B30309D}"
echo Folder locked
goto End
:UNLOCK
cls
echo Nhap mat khau cua ban de unlock thu muc
set/p "pass=>"
if NOT %pass%==123456 goto FAIL
attrib -h -s "Control Panel.{21EC2020-3AEA-1069-A2DD-08002B30309D}"
ren "Control Panel.{21EC2020-3AEA-1069-A2DD-08002B30309D}" CaNhan
echo Folder Unlocked successfully
goto End
:FAIL
echo Sai mat khau
echo Ban muon thu lai chu (Y/N)
set/p "sai=>"
if %sai%==Y goto UNLOCK
if %sai%==y goto UNLOCK
if %sai%==n goto END
if %sai%==N goto END
:MDLOCKER
echo Thu muc ban yeu cau khong ton tai.
echo Nhap " Y " de thoat.
set/p "khongtontai=>"
if %khongtontai%==Y goto END
if %khongtontai%==y goto END
goto End
:End
CaNhan: Thay bằng tên thư mục bạn cần ẩn và đặt password
123456: Thay bằng password của bạn
Sau khi thay đổi phù hợp bạn lưu lại với tên bất kỳ nhưng yêu cầu phần mở rộng phải là *.bat, ở ví dụ này chúng tôi sẽ lưu với tên là LockXP.bat. Cách lưu thành định dạng .bat như sau. Tại cửa sổ NotePad Trình đơn File > Save As, chọn File name: LockXP.bat, Save as type: All Files, Encoding: ANSI. Vị trí lưu: Cùng cấp với thư mục cần khóa.

Sau khi lưu thành công, bạn chỉ cần chạy file LockXP.bat này lên. lần đầu tiên chạy nó sẽ hỏi bạn có muốn khóa thư mục không, bạn chọn Y. Sau khi chọn Y thư mục CaNhan sẽ được chuyển đổi thành dạng ẩn và khi mở vào sẽ đưa về Control Panel, Trong trường hợp máy tính đang ở chế độ hiện file ẩn, bạn sẽ không thấy thư mục CaNhan nữa mà chỉ thiếu biểu tượng của Control Panel.
Lần kế tiếp khi bạn chạy file LockXP.bat, nó sẽ yêu cầu bạn phải nhập đúng mật khẩu đã được khai báo. Sau khi nhập đúng mật khẩu, thư mục CaNhan sẽ hiện ra lại và đầy đủ dữ liệu như cũ. File Bat này bạn không nên để ở trong máy mà nên cất ra USB, Mail, hay nơi khác. Khi cần thì copy vào đúng đường dẫn chứa thư mục đã ẩn và chạy nó.
Hướng dẫn làm cho Win 7 chạy nhanh hơn
Cách tăng tốc độ internetcho win 7 nhanh nhất
Hướng dẫn làm USB boot cho Win 7 và Win xp
Hướng dẫn khắc phục màn hình đen trong Win 7
Hướng dẫn làm theme trong suốt cho win 7
Khắc phục tình trạng đen màn hình máy tính cực kì đơn giản
Hướng dẫn làm sạch máy tính
(ST)





























