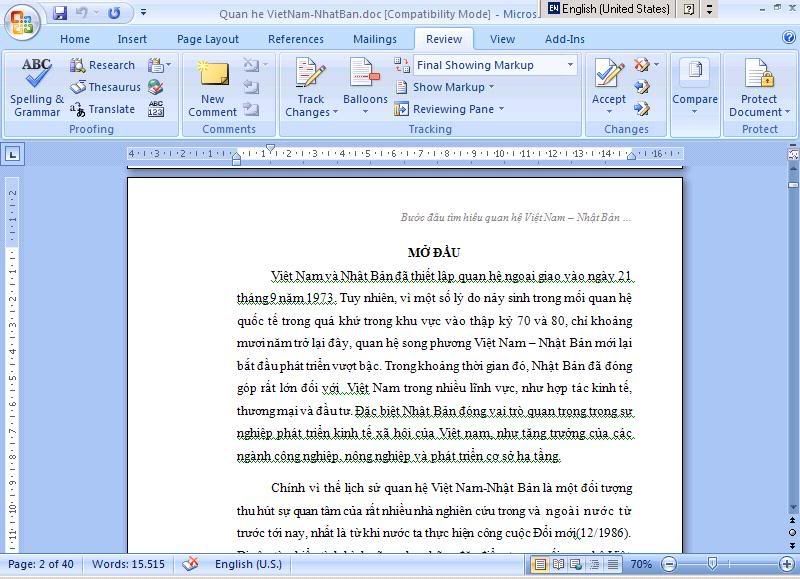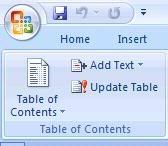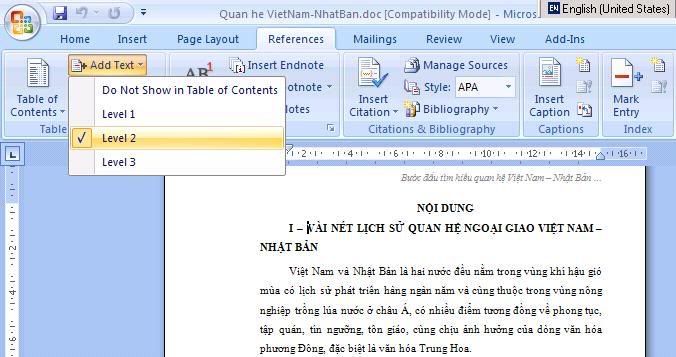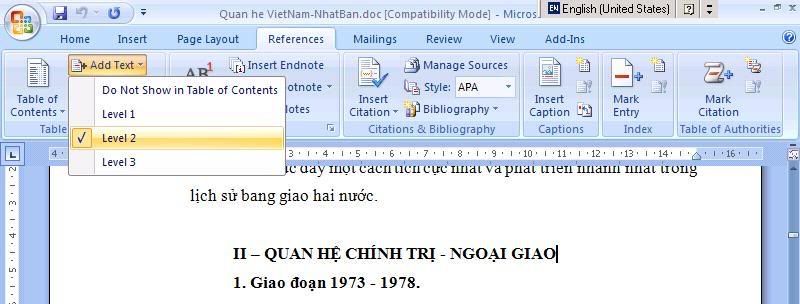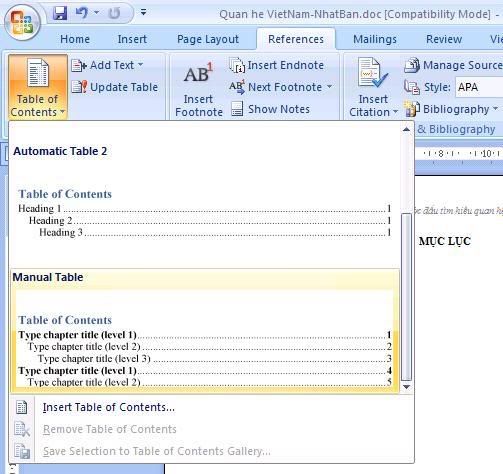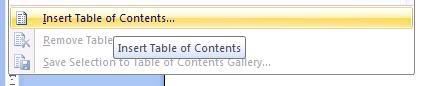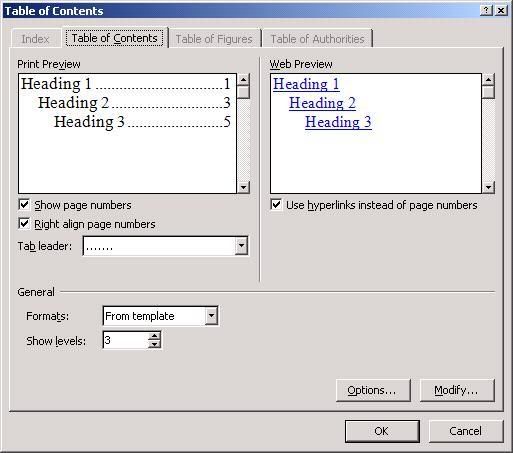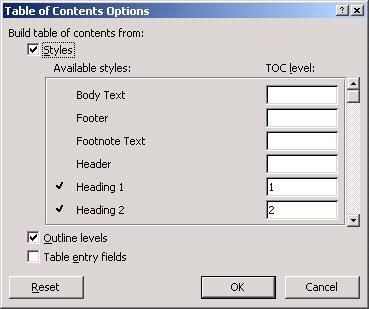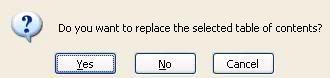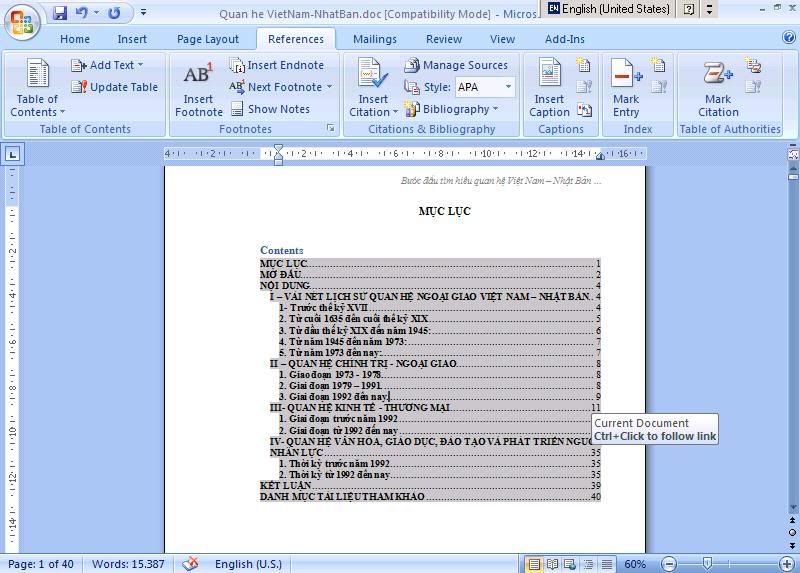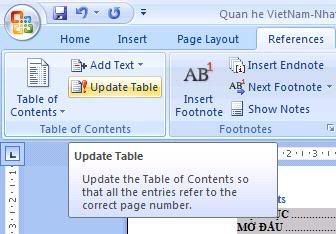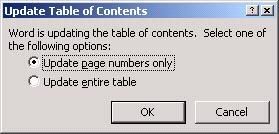| Hướng dẫn tạo mục lục tự động trong Word |
|
|
Khi các bạn làm đồ án, bài tập lớn, hay đánh một đoạn văn bản dài thì cần phải có mục lục để người xem hiểu một cách khái quát về đoạn văn bản đó.
Việc tạo một mục lục bằng tay thì khá đơn giản song nó lại có rất nhiều nhược điểm như: rất khó khăn để tạo một mục lục với một văn bản dài tới cỡ hàng trăm trang, khi chúng ta có nhu cầu thay đổi lại bố cục bài viết hoặc chỉnh sửa thêm bớt ý thì lại phải chỉnh lại toàn bộ mục lục và số trang cho phù hợp. Do đó việc làm mục lục tự động sẽ giúp bạn tiết kiệm rất nhiều thời gian và công sức. Đầu tiên để tạo được mục lục thì các bạn phải đánh dấu heading cho mục lục trước đã. Click chuột vào dòng mà các bạn định chọn làm mục lục (chẳng hạn như: 1.1 Tổng quan về ...) các bạn chọn mục lục như sau:  Hoặc có thể sử dụng phím tắt nếu bạn thích: - Alt + Ctrl + 1: Heading 1 (Đề mục 1) - Alt + Ctrl + 2: Heading 2 (Đề mục 2) - Alt + Ctrl + 3: Heading 3 (Đề mục 3) Từ Heading 4 trở đi sẽ không dùng tiếp được phím tắt như trên. Tuy nhiên có thể dùng tổ hợp phím Ctrl + Shift + S để vào hộp Style trên thanh Formatting, sau đó cùng phím mũi tên lựa chọn loại Heading. Ứng với mỗi loại heading là một loại mục lục: ■ Heading 1: mục lục lớn nhất (thường dùng cho chương 1, chương 2...) ■ Heading 2: mục lục lớn thứ hai (thường dùng cho 1, 2, ...) ■ Heading 3: mục lục lớn thứ ba (thường dùng cho 1.1, 1.2, ...) Sau khi đã dánh dấu tất cả các heading cho các mục. Bạn tiến hành hiển thị mục lục như sau. 1. Lựa chọn vị trí đặt mục lục: (Thường đặt ở cuối hoặc đầu văn bản) 2. Vào Insert \ Reference \ Index and Tables… 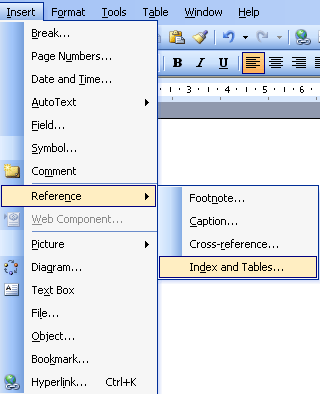 Trường hợp dùng Office 2000: Vào Insert \ Index and Tables… 3. Xuất hiện hộp thoại Index and Tables, chọn thẻ Table of Contents  ■ Print Preview: Kiểu mục lục sẽ hiển thị khi in ■ Web Preview: Kiểu mục lục sẽ hiển thị ở dạng trang web ■ Show page numbers: Hiển thị số trang. ■ Right align page numbers: Hiển thị số trang bên lề phải. ■ Use hyperlinks instead of page numbers: Có sử dụng liên kết từ mục lục tới trang đặt Heading. ■ Tab leader: Chọn loại đường tab từ cuối các Heading đến số trang. ■ Show levels: Số cấp độ Heading. ■ Nút Show Outlining Toolbar: Cho hiển thị thanh công cụ Outlining trên cửa sổ MS Word ■ Nút Options…: Mở hộp thoại Table of Contents Options: Tùy chọn thêm một số tính năng khác.  ■ Nút Modify…: Mở hộp thoại Style, sửa đổi định dạng font chữ cho nội dung phần mục lục tự động.  Trường hợp trong file đã có mục lục tự động, và bạn đồng ý thay đổi định dạng font chữ bằng hộp thoại Style sẽ xuất hiện thông báo: “Bạn có muốn thay thế định dạng cho bảng nội dung mục lục không?"  Chọn nút Yes: Đồng ý. Ngoài font chữ của nội dung bảng mục lục thay đổi, MS Word còn tự động cập nhật lại số trang cho các đề mục. 4. Kích và nút OK để MS Word hiển thị mục lục.  Ở tại phần mục lục này, tự động có liên kết cho phép bạn click chuột (hoặc dùng kết hợp phím Ctrl + click chuột) để nhảy đến đúng mục và số trang cần đến. Trường hợp bạn thay đổi chỉnh sửa nội dung thì có thể update cho mục lục bằng cách click chuột phải vào phần mục lục và chọn "update". Mục lục sẽ tự thay đổi số trang và đề mục theo đúng sự thay đổi của bạn. |
Cách tạo mục lục tự động trong Word 2007,2010,2013
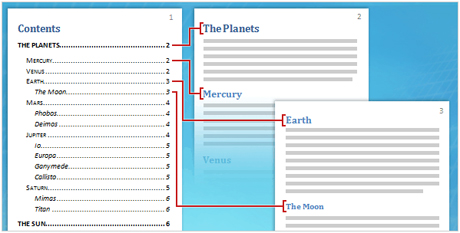




Tất nhiên còn rất nhiều thủ thuật, tiện ích nữa bạn xem thêm
Hướng dẫn tạo mục lục tự động trong Word 2007
Để tạo ra mục lục, bạn đánh dấu cấp độ nội dung và tiến hành chèn mục mục bằng chức năng có sẵn của trình soạn thảo.
I. Đánh dấu nội dung và trích xuất thành mục lục
Bước 1: Mở văn bản bạn cần tạo mục lục tự động
Bước 2: Bạn chọn References trên trình đơn thông minh của bộ MS Office 2007
Bước 3: Lựa chọn vùng chức năng tạo mục lục tự động Table of Contents
Bước 4: Mục lục tự động được tạo trên nguyên tắc cấp độ nội dung, vì vậy, để tạo nó bạn phải lựa chọn cấp độ nội dung cho phù hợp. Ví dụ: 3 phần mở đầu, nội dung, kết luận... bạn chọn level 1, các nội dung nhỏ hơn sẽ chọn level lớn hơn như level 2, level 3.
II. Phần trình bày dưới sẽ hướng dẫn chi tiết để các bạn dễ hình dung.
- Để đánh dấu đề mục trong bảng mục lục, các bạn chỉ cần đặt vị trí trỏ chuột vào dòng chứa đề mục và xác định mức (level):
- Các bạn thao tác tương tự với các đề mục khác, chú ý chọn level thích hợp.
- Sau khi đã hoàn thành việc xác định mức độ các đề mục trong bảng mục lục các bạn di chuyển con trỏ chuột đến vị trí cần chèn mục lục và nhấn chọn biểu tượng Table of Contents...
- Bạn có thể chọn những kiểu trình bày sẵn có(Automatic...) hoặc tùy chọn chi tiết bằng cách nhấn chọn Insert Table of Contents...
- Xuất hiện hộp thoại Index and Tables, chọn thẻ Table of Contents
- Print Preview: Kiểu mục lục sẽ hiển thị khi in
- Web Preview: Kiểu mục lục sẽ hiển thị ở dạng trang web
- Show page numbers: Hiển thị số trang.
- Right align page numbers: Hiển thị số trang bên lề phải.
- Use hyperlinks instead of page numbers: Có sử dụng liên kết từ mục lục tới trang đặt Heading Tab leader: Chọn loại đường tab từ cuối các Heading đến số trang.
- Show levels: Số cấp độ Heading.
- Nút Show Outlining Toolbar: Cho hiển thị thanh công cụ Outlining trên cửa sổ MS Word
- Nút Options...: Mở hộp thoại Table of Contents Options: Tùy chọn thêm một số tính năng khác.
- Nút Modify...: Mở hộp thoại Style, sửa đổi định dạng font chữ cho nội dung phần mục lục tự động.
- Trường hợp trong file đã có mục lục tự động, và bạn đồng ý thay đổi định dạng font chữ bằng hộp thoại Style sẽ xuất hiện thông báo: "Bạn có muốn thay thế định dạng cho bảng nội dung mục lục không?"
---> Chọn nút Yes: Đồng ý. Ngoài font chữ của nội dung bảng mục lục thay đổi, MS Word còn tự động cập nhật lại số trang cho các đề mục.
- Nhấn chọn OK trong hộp thoại Table of Contens để hoàn tất việc chèn mục lục tự động vào văn bản.
- Ở tại phần mục lục này, có liên kết cho phép bạn click chuột (hoặc dùng kết hợp phím Ctrl + click chuột) để nhảy đến đúng mục và số trang cần đến.
III. Chỉnh sửa mục lục tự động
- Tại mục lục tự động mới được tạo ra ta có thể chỉnh sửa như với mọi văn bản bình thường khác, tức là bạn có thể chọn font chữ , cỡ chữ, cách dòng, màu sắc... thích hợp theo ý của bạn.
- Trong quá trình chỉnh sửa văn bản, số trang có thể thay đổi, do vậy nếu bạn muốn cập nhật lại chỉ cần click chuột vào Update Table
- Hộp thoại Update Table hiện ra với 2 lựa chọn:
- Update pages numbers only: chỉ cập nhật số trang.
- Update entire table: cập nhật cả số trang và nội dung mục lục
---> Tùy vào yêu cầu của bạn mà có lựa chọn thích hợp.
- Phiên bản MS Office 2007 giao diện và chức năng hết sức rất thân thiện giúp ta thực hiện các công cụ văn phòng dễ dàng và tự nhiên. Cách tạo mục lục tự động trong phiên bản này đã được trực quan hóa. Hy vọng hướng dẫn này sẽ đưa đến cho các bạn cách tạo mục lục nhanh chóng và chính xác, nâng cao hiệu suất làm việc.
- Với nội dung trên có thể dài bởi hướng dẫn tương đối cụ thể, nhưng khi bạn đã hiểu thì công việc lại hoàn toàn đơn giản và ngắn gọn.
Chúc bạn thực hiện thành công!
Cách chọn nền cho word đẹp lung linh
Cách chọn khổ giấy trong word mẹo nhỏ cực nhanh
Hướng dẫn làm trang bìa word đơn giản
Cách chọn kiểu chữ trong Word 7 vô cùng đơn giản
Hướng dẫn làm Header and Footer trong Word
Cách chọn in 2 mặt trong Word 2007 thuận tiện
(St)