Cách trang điểm cho mắt trong photoshop cực ấn tượng. Với những thao tác cơ bản trong Photoshop, ảnh chân dung của bạn sẽ được “make up” lại để trở nên lỗng lẫy và ấn tượng hơn.
CÁCH TRANG ĐIỂM CHO MẮT BẰNG PHOTOSHOP
Trang điểm mắt bằng photoshop.
cách 1:
1- Dùng công cụ Pen (P) tạo đường path ở mắt như hình minh họa sau:
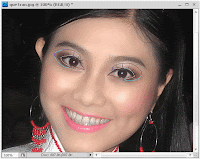 2 - Trên PATHS panel (bảng Path),click chuột vào nút
2 - Trên PATHS panel (bảng Path),click chuột vào nút  để chuyển đường path thành vùng chọn ( bấm phím Ctrl-Enter cũng có tác dụng tương tự)
để chuyển đường path thành vùng chọn ( bấm phím Ctrl-Enter cũng có tác dụng tương tự)
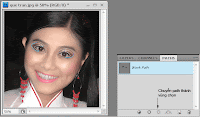 3 - Bấm Shift-F6 (trong cs2 bấm Ctrl - Alt - D)nhập Feather là 7.Trên LAYERS panel bấm vào nút
3 - Bấm Shift-F6 (trong cs2 bấm Ctrl - Alt - D)nhập Feather là 7.Trên LAYERS panel bấm vào nút  để tạo một layer mới trong suốt (mặc định sẽ là layer 1),xong chuyển blending mode từ Normal thành Color.
để tạo một layer mới trong suốt (mặc định sẽ là layer 1),xong chuyển blending mode từ Normal thành Color.
 4 - Click chuột vào Foreground color box,chọn màu như hình minh họa bên dưới
4 - Click chuột vào Foreground color box,chọn màu như hình minh họa bên dưới 5 - Layer 1 vẫn đang được chọn,bấm phím Alt-Delete để fill màu foreground cho vùng chọn.
5 - Layer 1 vẫn đang được chọn,bấm phím Alt-Delete để fill màu foreground cho vùng chọn.
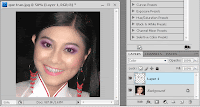 6 - Bấm Ctrl - J để nhân bản Layer 1,sẽ xuất hiện Layer 1 copy.Giảm Opacity còn 50% và chuyển lớp hòa trộn từ Normal thành Soft Light .
6 - Bấm Ctrl - J để nhân bản Layer 1,sẽ xuất hiện Layer 1 copy.Giảm Opacity còn 50% và chuyển lớp hòa trộn từ Normal thành Soft Light .
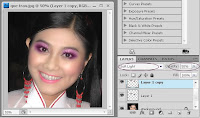 7 - Bấm Ctr-J lần nữa sẽ xuất hiện Layer 1 copy 2 trên LAYERS panel,giảm opacity còn 30%, chuyển lớp hòa trộn thành Multiply xong dùng công cụ Eraser xóa bớt phần bên ngoài giữ lại phần gần mí mắt ta sẽ được như hình sau :
7 - Bấm Ctr-J lần nữa sẽ xuất hiện Layer 1 copy 2 trên LAYERS panel,giảm opacity còn 30%, chuyển lớp hòa trộn thành Multiply xong dùng công cụ Eraser xóa bớt phần bên ngoài giữ lại phần gần mí mắt ta sẽ được như hình sau :
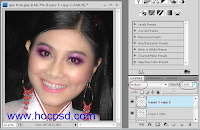 Trong các bài sau các bạn sẽ được giới thiệu cách đính kim tuyến cho mắt
Trong các bài sau các bạn sẽ được giới thiệu cách đính kim tuyến cho mắt
cách 2:
Phù phép" cho đôi mắt ấn tượng với Photoshop
Bước 1: Mở bức ảnh bạn muốn chỉnh sửa trong Photoshop.

Bước 2: Sử dụng công cụ Lasso Tool và tạo vùng chọn quanh mí mắt (như hình). Lưu ý giữ Shift để cộng vùng chọn cho mí mắt thứ 2.

Bước 3: Nhân lớp Layer này lên và đổ màu mà bạn muốn. Bạn có thể dùng bảng màu có mã số # 806475 để có lớp màu như hình.

Bước 4: Vào Filter> Blur> Gaussian Blur thay đổi chỉ số Radius với chỉ số pixel khoảng 4.5 Pixel. Sau đó chuyển chế độ hòa trộn trên Layer thành Overlay.


Để có vùng mí mắt đều và tạo độ mềm màu thích hợp, sử dụng Bush Tool (Brush: 50 pixel, Mode: Normal, Opacity: 70%) tô thêm cho vùng màu có độ mềm.

Bước 5: Mở một lớp Layer mới và tạo vùng chọn quanh mi mắt (như hình). Đổ màu xanh đậm (# 282a37) và tiếp tục sử dụng Filter > Blur > Gaussian Blur làm mờ lớp vùng chọn này.



Sau đó bạn có thể sử dụng công cụ Bush Tool để tô thêm màu cho mí mắt sâu hơn.

Bước 6: Thao tác với một layer mới, sử dụng công cụ Bush Tool (để bút mềm khoảng 35 pixel) tô màu trắng sáng trên viền mí mắt dưới lông mày (như hình). Sau đó đổi chế độ hòa trộn thành Soft Light.

Tiếp theo, vào Filter > Noise > Add Noise với các thiết lập tương tự hình dưới đây.

Đổi chế độ hòa trộn thành Soft Light.

Sử dụng công cụ xóa Eraser loại bỏ những vùng nằm ngoài mí mắt

Bước 7: Tạo thêm màu cho phần lông mày, bạn có thể tạo vùng chọn để tô thêm màu tương tự các bước trên hoặc bôi đậm phần lông mày này với các công cụ như Burn Tool.


Bước 8: Điếm nhấn của đôi mắt còn là những sợi lông mi. Bạn sử dụng công cụ Pen vẽ 1 chiếc lông mi cong trên một lớp layer mới.

Sau đó kích chuột phải và chọn Stroke Path. Một hộp thoại nhỏ sẽ xuất hiện, chọn Brush và tích dấu vào Simulate Pressure và OK. (bỏ vùng chọn của bút Pen bằng cách kích chuột phải và chọn Delete Path) Lúc này bạn có thể nhân sợ lông mi và gắn vào từng vị trí mình muốn hoặc tạo từng sợ với bút Pen.

Kết quả:

THAM KHẢO THÊM:
Cách thay đổi màu mắt cực kỳ đơn giản trong Photoshop

Sau khi vẽ xong, bạn vào Select -> Modify -> Feather, chọn thông số là 5.
Sở dĩ trọn feather là để vùng chọn xung quanh mắt bớt bị góc cạnh hơn, để tí nữa lên màu không bị lem luốt.
Sau khi đã có vùng chọn trong đôi mắt của em bé, bạn vào Image -> Adjudgement -> Variations, sẽ hiện ra bảng sau:
Nếu bạn thích màu nào thì có thể chọn màu đó và click vào, mỗi lần click là màu sẽ đậm hơn. Ở ví dụ này mình sẽ chọn màu xanh dương và chỉ click 2 lần thôi. Ấn vào More Blue nhé.
Sau khi click 2 lần vào More Blue và bỏ vùng chọn đi, ta được kết quả như thế này! Thật đơn giản đúng không ![]()

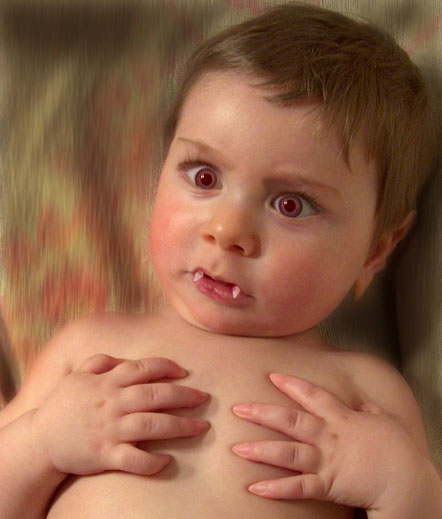
Kinh nghiệm học photoshop cho người mới vào nghề
Sao Việt đẹp nhờ Photoshop
'Hướng dẫn làm trắng da bằng photoshop cực nhanh
Mỹ nhân Việt khi không photoshop
Hướng dẫn làm rõ nét ảnh bằng photoshop
Hướng dẫn làm tia sáng trong photoshop đẹp
Hướng dẫn làm con dấu bằng photoshop -
Hướng dẫn làm chữ nổi trong photoshop
(ST)























