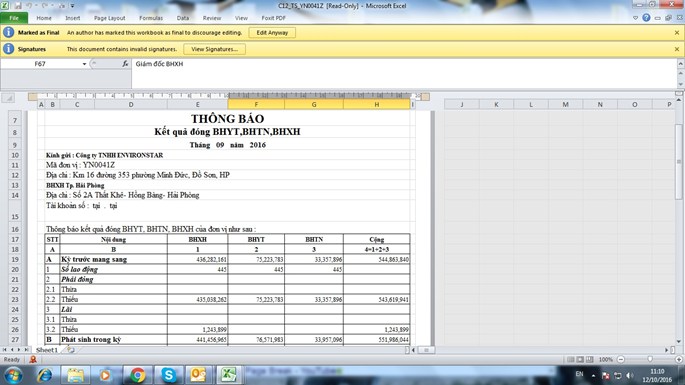Trong Excel, bạn không thể đọc được toàn bộ văn bản khi văn bản dài hơn độ rộng của ô. Bài viết này trình bày cách điều chỉnh văn bản trong một ô bằng cách ngắt dòng hoặc nhập dấu ngắt dòng.
CÁCH TRÌNH BÀY VĂN BẢN EXCEL
Cách ngắt dòng hoặc nhập dấu ngắt dòng trong ô Excel
Tôi đang tạo một bảng trong Excel. Có một văn bản dài và văn bản này khó đọc. Khi độ dài của văn bản vượt quá độ rộng của một ô, văn bản sẽ chồng chéo với ô bên cạnh và một phần của văn bản bị ẩn. Mặt khác, nếu tôi mở rộng chiều rộng của ô đó, bảng trông không cân đối. |
| Khi đó tại sao bạn không Ngắt Dòng để căn chỉnh? |
| Tôi không biết là có thể ngắt dòng trong ô Excel. |
Việc bạn cần làm là chọn một ô có chứa văn bản dài và bấm vào Ngắt Dòng, bạn có thể thấy tuỳ chọn này trên tab Home (Chủ). |
Ồ! Văn bản đã được ngắt dòng.  |
| Đúng vậy, văn bản đã được ngắt dòng để phù hợp với độ rộng của cột. |
| Giao diện trông khác với ở Excel 2003. Có thể thực hiện điều này trong Excel 2003 không? |
| Bạn đừng lo. Có một cách khác. Bạn cũng có thể ngắt dòng từ Format Cells (Định dạng Ô). Bạn có thể sử dụng phương pháp này trong Excel 2003, Excel 2007 và Excel 2010. |
| Cho tôi biết thêm về phương pháp thay thế này. |
Bấm chuột phải vào ô bạn muốn ngắt dòng và bấm Format Cells (Định dạng Ô). Trên tab Alignment (Căn chỉnh), chọn hộp kiểm Wrap text (Ngắt dòng) và bấm OK. |
| Đúng rồi, văn bản đã được ngắt dòng! |
| Bạn có thể sử dụng bất cứ khi nào bạn muốn. Nhưng nếu bạn có Excel 2007 hoặc Excel 2010, tôi khuyên bạn nên sử dụng nút Wrap Text (Ngắt Dòng) vì nút này hiệu quả hơn. Cho đến lúc này, tôi đã trình bày cho bạn cách ngắt dòng trong một ô. Việc biết rằng bạn có thể ngắt dòng của toàn bộ cột hay hàng cùng lúc là hữu ích. |
Tôi băn khoăn liệu có thể ngắt dòng theo cách thủ công hay không. Ý tôi là tôi không muốn ngắt các từ bằng cách ngắt dòng tự động.  |
Có, bạn thể nhập dấu ngắt dòng theo cách thủ công. Trước tiên, bấm chuột phải vào ô mà bạn muốn ngắt dòng. Sau đó, ô này sẽ được hiển thị ở chế độ chỉnh sửa. Tiếp theo, bấm vào điểm bạn muốn ngắt dòng và Nhấn Alt + Enter.  |
Bằng cách nhấn đồng thời cả phím Alt và Enter, tôi có thể nhập dấu ngắt dòng mọi chỗ tôi muốn. Khi ô có chứa vài mục, việc đọc sẽ dễ dàng hơn nhiều bằng cách đặt mỗi mục trên một dòng. Cảm ơn bạn nhiều.  |
Chuyển cột thành dòng trong MS Excel
Đôi khi bạn trình bày dữ liệu trong Excel theo dạng cột nhưng lại nhận ra rằng trình bày chúng theo dạng hàng sẽ tiện lợi hơn. Lúc này, bạn sẽ cần sử dụng đến chức năng Paste Special của Excel để chuyển cột thành hàng và ngược lại. Thủ thuật này áp dụng được cho Excel 2003/2007 và 2010.
Khởi động Microsoft Excel rồi mở tập tin Excel cần thao tác. Tô khối nội dung cần chuyển đổi, bấm chuột phải chọn Copy. Đặt con trỏ chuột vào ô cần dán nội dung, bấm chuột phải chọn Paste Special.


Vậy là xong, bạn đã có được bảng dữ liệu trình bày theo dạng hàng. Bạn cũng có thể áp dụng tương tự để chuyển dữ liệu từ dạng hàng sang dạng cột.
MỜI BẠN THAM KHẢO THÊM :
Những "Tuyệt chiêu" trong excel
Trong quá trình thực hiện một bảng tính, chúng ta có thể mắc phải vô số lỗi, hoặc có thể mắc phải những sai lầm ngớ ngẩn, và thường không để ý tới những cái có thể giúp chúng ta xử lý bảng tính nhanh hơn, gọn gàng hơn... Xin hân hạnh giới thiệu đến các bạn cuốn sách "Một ngày một tuyệt chiêu"lược dịch từ cuốn Excel Hacks, của hai tác giả David và Raina Hawley. Những "tuyệt chiêu" này sẽ giúp bạn tránh được những lỗi, và làm việc với bảng tính một cách có hiệu quả hơn.
Trước khi nói đến các "tuyệt chiêu" của Excel, xin nói sơ qua một chút về một số thủ thuật và quy tắc cơ bản, những điều sẽ giúp các bạn thực hiện những "tuyệt chiêu" được nói đến trong các phần sau cách dễ dàng hơn. Excel là một phần mềm bảng tính rất mạnh, và bạn có thể làm được những điều không thể tin nổi với nó. Nhưng không may, có nhiều người thiết kế bảng tính của mình với quá nhiều sự "lo xa", cẩn thận quá mức cần thiết, và làm cho nó trở nên phức tạp hơn là nó đáng bị như vậy. Phần mở đầu này sẽ mách cho bạn một số thủ thuật và quy tắc mà nếu bạn làm theo, bạn sẽ thấy chúng rất hiệu quả.
Xin nói thêm, tất cả các "chiêu" được trình bày sau đây, đa phần là viết cho Excel 2007. Nếu nó cũng có thể áp dụng cho các phiên bản trước, chúng tôi sẽ chú thích ở ngay bên cạnh: (Với Excel 2003 trở về trước, thì...)
Quy tắc 80/20
Có lẽ việc quan trọng nhất khi thực hiện một bảng tính là dành một thời gian để nghiên cứu, xem xét cách bố trí dữ liệu, tính trước những việc mình cần làm. Và đừng bao giờ nghĩ rằng sau khi hoàn thành, tôi sẽ không cần phải thêm vào đó các dữ liệu hoặc các công thức khác, vì bạn sẽ luôn làm ngược lại. Điều này có nghĩa rằng, bạn nên dành khoảng 80% thời gian để lên kế hoạch cho một bảng tính và khoảng 20% thời gian để thực hiện bảng tính đó.
Cho dù rằng, việc này có vẻ không cần thiết với những bảng tính nhỏ, nhưng bảo đảm rằng, nếu bạn quan tâm đến điều tôi vừa nói ở trên, thì về lâu về dài, bạn sẽ tránh được những cực nhọc khi phải cứ phải sửa đi sửa lại bảng tính của mình, và dễ dàng thực hiện được những bảng tính lớn sau khi đã dành cho nó một thời gian để lên kế hoạch thực hiện. Nên nhớ rằng, các bảng tính phải luôn mang lại cho người dùng những thông tin chính xác, chứ không phải là thông tin chỉ chính xác trong một trường hợp nào đó.
Những mẹo nhỏ về cấu trúc một bảng tính
Một trong những lỗi mà chúng ta hay mắc phải khi tạo một bảng tính, là chúng ta không thiết lập và trình bày dữ liệu "theo cái cách mà Excel và các tính năng của nó mong đợi". Sau đây là một số lỗi phổ biến chúng ta hay mắc phải khi thiết lập một bảng tính:
* Bố trí dữ liệu trong nhiều bảng tính (WorkBook) khác nhau
* Bố trí dữ liệu trong nhiều trang tính (WorkSheet) khác nhau
* Bố trí dữ liệu trong nhiều bảng (Table) khác nhau
* Có những hàng trống và cột trống trong khối dữ liệu (database)
* Bỏ trống những ô có dữ liệu giống nhau (cùng chung một ngày, cùng chung một đơn vị tính, v.v...)
Ba điểm đầu tiên trên đây chỉ muốn nói đến một điều: Bạn nên luôn luôn cố gắng để giữ các mối liên quan giữa các dữ liệu được liên tục trong cùng một bảng dữ liệu. Tôi đã thấy rất nhiều các bảng tính không được trình bày theo cái quy tắc rất đơn giản này, và chính vì vậy, các bảng tính đó không thể tận dụng được tối đa các tính năng mạnh mẽ của Excel như PivotTable, SubTotal... Bạn chỉ có thể sử dụng các tính năng này khi bạn gom hết dữ liệu của bạn vào trong một bảng thật đơn giản.
Không phải ngẫu nhiên mà Excel có 1.048.567 hàng (65.536 hàng trong Excel 2003 trở về trước) mà lại chỉ có 16.384 cột (256 cột trong Excel 2003 trở về trước). Điều này có ý nói rằng, bạn nên thiết lập dữ liệu của mình với các tiêu đề cột nằm ở hàng trên cùng, và các dữ liệu có liên quan thì nằm liên tục ở bên dưới tiêu đề của nó. Nếu như bạn có những dữ liệu được lặp lại hai lần hoặc nhiều lần trong các hàng của cùng một cột (các ngày tháng, các loại đơn vị tính chẳng hạn), bạn hãy chống lại sự cám dỗ bỏ trống các ô đó.
Hãy cố gắng sắp xếp (sort) dữ liệu của bạn bất cứ khi nào có thể. Excel có rất nhiều những công cụ để tìm kiếm và tham chiếu công thức, và một số không nhỏ trong đó, đòi hỏi dữ liệu phải được sắp xếp theo một thứ tự hợp lý. Việc phân loại cũng sẽ giúp ích đáng kể cho tốc độ xử lý của một số các hàm.
Những mẹo nhỏ khi định dạng
Ngoài việc thiết kế cấu trúc của bảng tính cho hợp lý, việc định dạng cho nó cũng là một vấn đề cần bàn đến. Mặc dù một bảng tính nên được định dạng sao cho dễ đọc và dễ theo dõi, nhưng chúng ta ít khi nghĩ đến việc sử dụng thời gian cho có hiệu quả. Hãy luôn luôn định dạng thật đơn giản. Rất nhiều người lãng phí thời gian vào việc định dạng một bảng tính mặc dù không nhất thiết phải làm như vậy, và chính điều này làm ảnh hưởng đến hiệu quả công việc. Việc thường xuyên áp dụng những định dạng phức tạp cho bảng tính còn làm cho nó tăng kích thước, và cho dù bảng tính của bạn có thể trông giống như một tác phẩm nghệ thuật, nhưng nó lại có thể là một nỗi sợ hãi cho người khác. Một trong những kiểu phối màu tốt nhất mà bạn nên áp dụng cho một bảng tính, là màu đen, màu trắng và màu xám.
Một gợi ý nữa, là nên bỏ trống vài hàng đầu tiên ở trên cùng (ít nhất là 3 hàng). Những hàng này sẽ được dùng cho những tính năng nâng cao hơn về sau, chẳng hạn như Advanced Filter, hoặc dùng làm vùng điều kiện cho các công thức xử lý dữ liệu (DSUM, DMAX, v.v...)
Cũng đừng quan tâm đến việc canh lề cho dữ liệu. Theo mặc định, Excel canh phải cho những dữ liệu kiểu số, và canh trái cho những dữ liệu kiểu text. Và đó là điều tốt nhất rồi, đừng thay đổi nó. Nếu bạn thay đổi kiểu canh lề, bạn sẽ có thể không xác định được ngay tức khắc rằng đó là dữ liệu kiểu số hay dữ liệu kiểu text; và nó còn có thể gây nhầm lẫn cho người khác khi tham chiếu đến một ô, vì nhiều khi họ sẽ tưởng rằng dữ liệu trong ô đó là số, nhưng thật ra nó là text. Nếu bạn thay đổi kiểu canh lề mặc định, bạn sẽ bị nhức đầu với nó sau này. Chỉ có tiêu đề của bảng tính là được hưởng ngoại lệ mà thôi.
Chỉ định dạng các ô theo kiểu text khi thật sự cần thiết. Bởi vì tất cả những dữ liệu nhập vào trong các ô đã được định dạng trước theo kiểu text sẽ bị chuyển thành dữ liệu kiểu text, ngay cả khi bạn nghĩ rằng cái bạn nhập vào là dữ liệu kiểu số hay dữ liệu kiểu ngày tháng. Và tồi tệ hơn nữa, bất kỳ ô nào chứa công thức tham chiếu đến một ô đã được định dạng theo kiểu text, cũng sẽ bị định dạng thành kiểu text. Nói chung, bạn đâu có muốn những ô chứa công thức lại bị định dạng theo kiểu text, phải không.
Trộn các ô (merge cells) cũng là một vấn đề. Có một số công thức hoặc macro không thể chạy được với những ô đã được trộn. Cho nên, thay vì trộn ô, bạn hãy dùng chức năng "Center across selection", nằm trong Home ➝ nhóm Alignment. Nhấn vào cái mũi tên ở dưới cùng bên phải, sẽ mở ra hộp thoại Format với tab Alignment được chọn sẵn. Bạn sử dụng thanh trượt dọc của khung Horizontal để chọn Center Across Selection. Hoặc bạn cũng có thể right-click rồi chọn Format Cells từ shortcut menu. Với Excel 2003 trở về trước, bạn mở hộp thoại này từ menu Format / Cells (Ctrl+1).
Cách chọn in 2 mặt trong Excel nhanh chóng và đơn giản nhất
Hướng dẫn làm giảm dung lượng file Excel
Cách khắc phục File Excel bị lỗi bằng các bước đơn giản
Cách sắp xếp dữ liệu trong excel chuyên nghiệp nhất
Cách chọn vùng in trong Excel 2007 chuẩn nhất
Cách đánh số thứ tự trang trong excel trong 2007
Cách chọn in 2 mặt trong Word 2007 thuận tiện và tiết kiệm nhất
(ST)