Sắp xếp và rút trích dữ liệu tự động trong Access 2010
Phần 1. Sắp xếp dữ liệu.
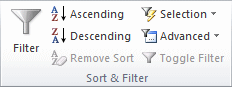
Khi sắp xếp một bảng dữ liệu, mỗi tiêu đề cột hiển thị một nút mũi tên chỉ xuống về phía bên phải của nó:
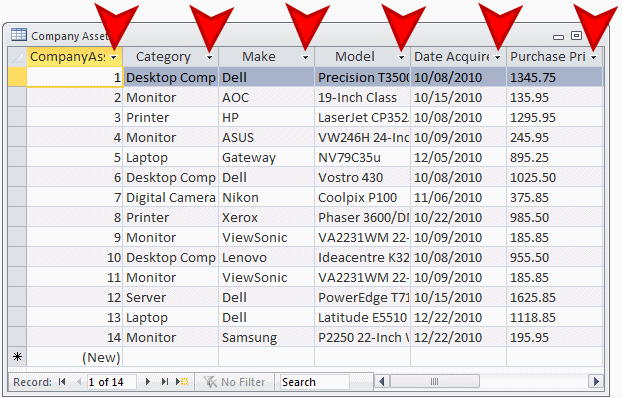
Đề sắp xếp dữ liệu bạn phải xác định cột phải sắp xếp. Trong Sort & Filter bạn chọn click Ascending (Tăng dần) hoặc Descending (Giảm dần). Khi bạn đã sắp xếp xong sẽ xuất hiện một mũi tên thể hiện cột đang được sắp xếp như thế nào
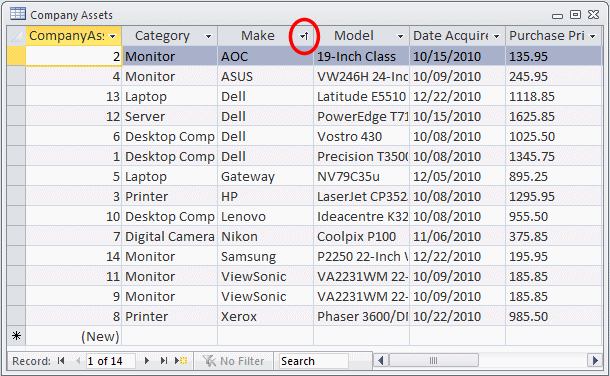
Phần 2. Rút trích dữ liệu.
Common filters: To filter for specific values or a range of values.
Filter by Selection: To filter all the rows in a table that contain a value that matches a selected value in a row by filtering the datasheet view.
Filter by form: To filter on several fields in a form or datasheet, or if you are trying to find a specific record.
Advanced filter: To filter type where you define custom filter criteria.
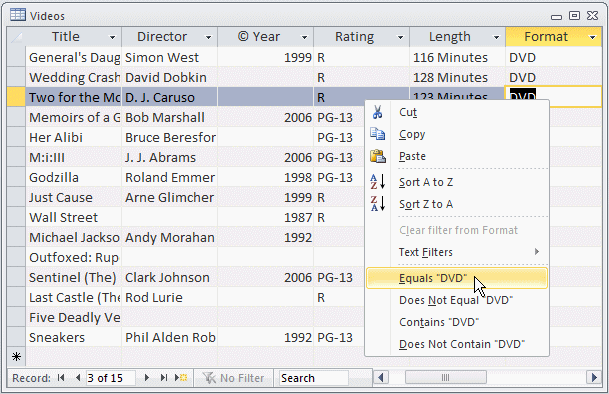
Các bước thực hiện
2.3. Xóa bỏ chế độ lọc trong bảng dữ liệu
Khi lọc và rút trích dữ liệu, trong Sort & Filter nút ![]()
![]()
Cách thực hiện Click phải vào cột đang lọc và chọn Clear filter from Make.
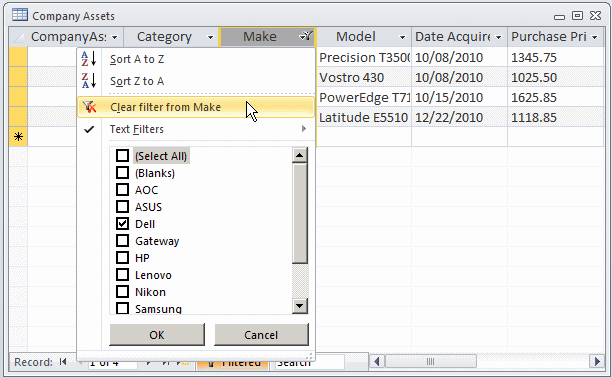
3. Lọc và rút trích dữ liệu dạng chuỗi (String)
Để lọc hồ sơ hiển thị trong một bảng dữ liệu, đầu tiên bạn cần quyết định những cột giữ các giá trị mà bạn muốn lọc theo. Sau đó:
Để có được một danh sách các tất cả các hồ sơ mà tổ chức chuỗi chính xác tương tự như cột của bạn, bạn có thể:
Kích chuột phải vào giá trị trong cột và nhấp vào Equals [Chuỗi cần lọc]
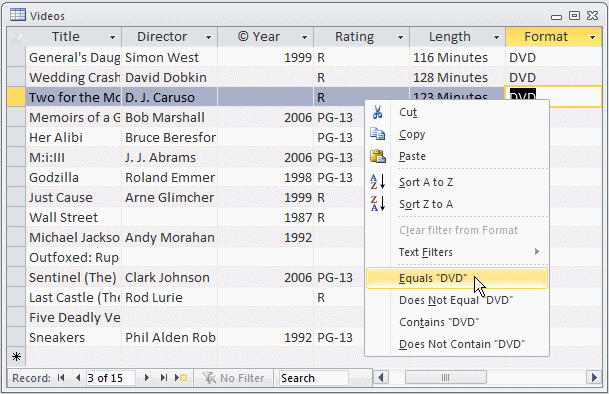
Kết quả của việc lọc và rút trích là bảng dữ liệu sẽ chỉ hiển thị các dòng có dữ liệu giống tiêu chí lọc.
Như vậy, trong phiên bản 2010. Access đã cung cấp thêm nhiều công cụ tự động cho phép người dùng có thể sắp xếp, tìm kiếm, lọc và rút trích dữ liệu một cách nhanh chóng. Ngoài ra còn 1 thao tác là lọc và rút trích nâng cao (AdvandedFilter) CLB Tin học sẽ hướng dẫn trong một bài viết khác.
Chúc bạn thực hiện thành công |
Để làm việc trên đối tượng, ta chọn đối tượng trên thanh Access object, các thành viên của đối tượng sẽ xuất hiện bên dưới tên của đối tượng.

7.1. Tạo mới một đối tượng:
- Click tab Create trên thanh Ribbon.
- Trong nhóm công cụ của từng đối tượng, chọn cách tạo tương ứng.
7.2. Thiết kế lại một đối tượng:
- Nếu đối tượng đang đóng:
♦ Click phải trên đối tượng cần thiết kế lại.
♦ Chọn Design view.
- Nếu đối tượng đang mở:
♦ Click nút Design View.
7.3. Xem nội dung trình bày của một đối tượng:
- Nếu đối tượng đang mở ở chế độ Design View
♦ Click nút View.
- Nếu đối tượng đang đóng:
♦ Click phải trên tên đối tượng cần xem.
♦ Chọn Open.
7.4. Xóa một đối tượng:
- Click phải chuột trên đối tượng cần xóa.
- Chọn mục delete trên Menu Popup.
− Hoặc chọn rồi nhấn phím Delete. Hoặc nút trên thanh công cụ.
7.5. ðổi tên đối tượng:
- Click phải chuột trên đối tượng, chọn rename.
- Hoặc nhấn F2.
- Nhập tên mới.
7.6. Sao chép một đối tượng:
- Click phải chuột lên thành viên cần chép.
- Chọn mục copy để chép đối tượng vào Clipboard.
- Click nút Paste trên thanh Menu để chép vào cửa sổ database.
- Nhập tên cho đối tượng sao chép.
- Đối với kiểu đối tượng Table, ta có thể lựa chọn 1 trong 3 kiểu sao chép :
♦ Structure only: Sao chép cấu trúc.
♦ Structure and data: Sao chép cấu trúc và dữ liệu.
♦ Append Data to Exiting Table: Thêm dữ liệu vào một bảng đang tồn tại.

7.7. Chép dữ liệu từ Access sang ứng dụng khác (Export):
Có thể xuất dữ liệu sang cơ sở dữ liệu Access khác, hoặc Excel,Word, Pdf …
Cách thực hiện:
- Chọn đối tượng muốn xuất sang ứng dụng khác.
- Chọn tab External Data.
- Trong nhóm công cụ Export, chọn loại ứng dụng mà bạn muốn xuất dữ liệu: Excel, Text file, XML file, Word, Access…

- Click nút Browse… chỉ định vị trí xuất dữ liệu.
- Click OK hoàn tất việc export dữ liệu.
7.8. Chép dữ liệu từ ứng dụng khác vào cơ sở dữ liệu Access hiện hành (Import):
Có thể chép dữ liệu từ ứng dụng khác như Excel, ODBC Database, XML file, Access, …vào cơ sở dữ liệu hiện hành.
Cách thực hiện:

Chọn tab External Data.
- Trong nhóm lệnh Import & Link, chọn ứng dụng mà bạn muốn chép dữ liệu.
- Lần lượt làm theo các bước hướng dẫn của Access.
a. Chép dữ liệu từ Excel vào Access
♦ Trong cửa sổ làm việc của Access, chọn tab External Data, click nút Excel trong nhóm lệnh Import & Link.
♦ Chọn tập tin Excel cần chép (Click nút Browse… để tìm tập tin Excel) → Open.
♦ OK, sau đó thực hiện theo các bước hướng dẫn của Access.
+ Chọn sheet chứa dữ liệu cần chép, → Next.
+ Chọn dòng làm tiêu đề cho bảng, → Next.

+ Chỉ định thuộc tính cho các field → Next.
+ Chọn cách tạo khóa cho bảng.
♦ Let Access add primary key: Access tự tạo khóa.
♦ Chose my own primary key: Bạn chỉ định khóa.
♦ No primary key: Không tạo khóa.
+ Nhập tên cho bảng → Finish.
+ Access hiển thị thông báo cho biết hoàn tất quá trình import một file Excel thành một bảng trong Access.

b. Chép dữ liệu từ cơ sở dữ liệu Access khác vào cơ sở dữ liệu hiện hành.
♦ Trong cửa sổ làm việc của Access, chọn tab External Data, click nút Access trong nhóm lệnh Import & Link.
♦ Chọn tập tin Access chứa dữ liệu cần chép (Click nút Browse… để tìm tập tin Access) → Open.

♦ Chọn tùy chọn "Import table, query, form, report, macro and modules into the current database" để chỉ định vị trí lưu trữ dữ liệu trong cơ sở dữ liệu hiện hành → OK.

♦ Trong cửa sổ Import object, chọn đối tượng cần chép. Có thể chọn nhiều đồng thời đối tượng hoặc chọn tất cả bằng cách click nút Select All → OK.
7.9. Chức năng Link:
Chức năng Link trong Acces để duy trì mối liên kết với dữ liệu nguồn. Nếu dữ liệu nguồn thay đổi thì dữ liệu trong bảng liên kết sẽ thay đổi theo và ngược lại.

Cách thực hiện tương tự như chức năng Import, nhưng trong cửa sổ Get External Data, ta chọn tùy chọn "Link to data source by creating a link table" → Chọn bảng muốn link → OK.
8. Chọn giao diện người dùng trong Access 2010:Các phiên bản trước đây của Access cung cấp chỉ một loại giao diện người dùng duy nhất là các cửa sổ có thể chồng lên nhau. Bắt đầu với Access 2007, và bây giờ trong Access 2010, bạn có sự lựa chọn của việc sử dụng các giao diện truyền thống hoặc loại giao diện mới có dạng các tab.
8.1. Tabbed Documents:
Tabbed Documents là giao diện lý tưởng cho người dùng làm việc với nhiều hơn một đối tượng tại một thời điểm. Trong giao diện này form và report không thể nằm trên đầu trang của một khác và người dùng có thể xem tất cả các điều khiển trên một đối tượng giao diện người dùng mà không cần phải di chuyển một đối tượng trong đường đi.

8.2. Overlapping Windows:
Overlapping Windows có lợi thế hơn. Do sự đa dạng của việc thiết lập thuộc tính BorderStyle và khả năng loại bỏ các nút Min, Max, và Close.
Với giao diện Overlapping Windows, bạn có thể dễ dàng buộc người dùng tương tác với một form tại một thời điểm.

8.3. Chuyển từ giao diện Tabbed Documents sang Overlapping Windows:
Đối với Access 2007 và Access 2010 thì khi khởi động mặc định là giao diện Tabbed Documents để chuyển sang dạng Overlapping Windows ta thực hiện như sau:
- Trong cửa sổ làm việc của Access, chọn tab File → chọn lệnh Options.
- Trong cửa sổ Access options, chọn Current Database.
- Trong mục Document Window Options, Chọn Overlapping Windows → OK.
- Thoát khỏi Access và khởi động lại.

Bắt đầu với Microsoft Access 2007
Microsoft Office Button
Microsoft Office Button (biểu tượng hình tròn màu vàng ở phía góc trên bên trái) thực thi rất nhiều chức năng mà được đặt ở thực đơn File trong các phiên bản Access cũ. Nút này cho phép bạn tạo một cơ sở dữ liệu mới (New), mở một cơ sở dữ liệu đã tồn tại (Open), lưu (Save) và lưu với tên (Save as), in ấn (Print), Send hay Close.
 |
| Hình 1: Microsoft Office Button |
Ribbon là vùng phía trên của tài liệu. Nó có 5 tab: Home, Create, External Data, Database Tools, và Datasheet. Mỗi tab được tách thành các nhóm. Các nhóm tập hợp các tính năng thiết kế để thực thi các chức năng mà bạn sẽ sử dụng trong việc phát triển hay chỉnh sửa cơ sở dữ liệu Access.
 |
| Hình 2: Các tab trong vùng Ribbon |
Các tính năng phổ biến được hiển thị trên vùng Ribbon. Để thấy các tính năng thêm trong mỗi nhóm, kích vào mũi tên phía góc dưới bên phải mỗi nhóm.
 |
| Hình 3: Ví dụ tính năng trong nhóm Font |
Home: Views, Clipboard, Fonts, Rich Text, Records, Sort & Filter, Find.
Create: Tables, Forms, Reports, Other.
External Data: Import, Export, Collect Data, SharePoint Lists.
Database Tools: Macro, Show/Hide, Analyze, Move Data, Database Tools.
Quick Access Toolbar
Quick Access Toolbar là thanh công cụ tùy chỉnh chứa các lệnh mà bạn muốn để sử dụng. Bạn có thể đặt Quick access toolbar phía trên hay dưới vùng ribbon. Để thay đổi vị trí của nó, kích vào mũi tên cuối dưới thanh công cụ và chọn Show Below the Ribbon.
 |
| Hình 4: Quick Access Toolbar |
Vùng Navigation
Navigation hiển thị các đối tượng cơ sở dữ liệu như các bảng, biểu mẫu, truy vấn và reports.
 |
| Hình 5: Navigation Pane |
Tabbed Document Window Viewing
Tabbed document viewing mở các bảng, biểu mẫu, truy vấn và reports trong cùng cửa sổ. Kích vào các tab để chuyển đổi giữa các cửa sổ.
 |
| Hình 6: Tabbed Document Window Viewing |
Thiết kế Forms
|
Quản Trị Mạng - Forms cho phép bạn điều khiển giao diện của màn hình nhập dữ liệu và các báo cáo được tạo ra. Form Views Có 3 cách để xem Forms trong Access:
Tạo form Bạn có thể tạo một Form từ một bảng hay một truy vấn. Để tạo một Form: - Kích tab Create - Kích nút Form Design
- Kích vào nút Add Existing Fields - Trong hộp Field List phía bên phải, kích và kéo các trường bạn muốn lên Form
- Chọn Section bạn muốn chỉnh sửa - Chọn thuộc tính bạn muốn chỉnh sửa
Để xem trước Form: - Kích nút Views trên tab Home - Kích nút Form View
Bạn có thể tạo Form với sự trợ giúp từ Form Wizard. Để sử dụng Form Wizard: - Trên tab Create, kích vào mũi tên xuống chỗ More Forms - Kích Form Wizard.
- Chọn các trường bạn muốn cho lên Forms - Kích Next.
- Kích Next.
- Kích Next.
- Chọn nơi bạn muốn để mở Form hay chỉnh sửa thiết kế Form. - Kích Finish.
|
Trường tính toán
|
Quản Trị Mạng - Trường tính toán là một trường mà nhận được thông tin của nó từ sự tính toán được thực hiện trên các trường khác. Bạn có thể xây dựng miền kết quả tính toán trong màn hình Query bằng cách sử dụng phép cộng (+), trừ (-), nhân (*) và chia (/). Biểu thức Biểu thức là sự kết hợp các hàm, tên trường, số, văn bản, và các phép toán được liệt kê phía trên. Để xây dựng một biểu thức để tạo một trường tính toán: - Mở một truy vấn có sẵn hoặc bắt đầu một truy vấn mới - Kích vào nút View - Kích chọn chế độ Design View.
- Kích nút Build.
- Kích đúp vào trường mà bạn muốn gộp nó trong phép toán - Chọn toán tử mà bạn muốn có trong phép toán - Kích vào trường thứ hai bạn muốn gộp trong phép toán - Kích OK.
- Kích nút Run để thực thi.
Hộp thoại Zoom cho phép bạn xem toàn bộ biểu thức. Để xem hộp thoại Zoom: - Trong chế độ Design View, kích phải vào trường bạn muốn hiển thị. - Kích Zoom.
|
(St)






































