Hướng dẫn làm ảnh kinh dị bằng photoshop vô cùng ghê rợn đây, mọi người cùng vào tham khảo và học cách làm, bức ảnh sẽ cực kì độc đáo và kinh dị đó nha, cùng thử nha mọi người
Ở mảng dark art này, chủ yếu là cách phối màu, ghép ảnh và áp texture đúng chỗ thì tác phẩm dark art của bạn sẽ rất ấn tượng và nghệ thuật. Còn nếu như muốn ghê gợn hơn thì hãy sử dụng những chi tiết, nội tạng con người thật...Eo ơi, nói thôi mà đã thấy ghê rồi, mình chưa dám làm thể loại ghê gợn đó bao giờ, hehe.
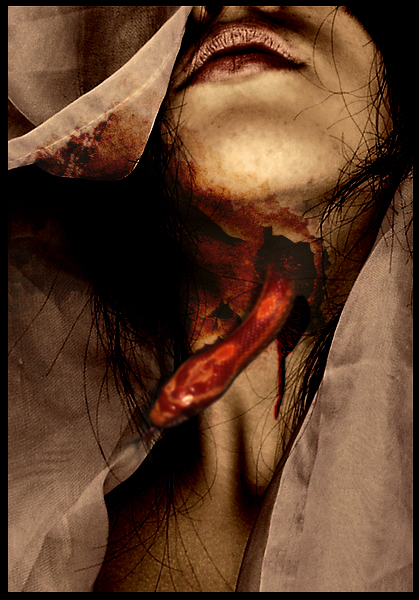
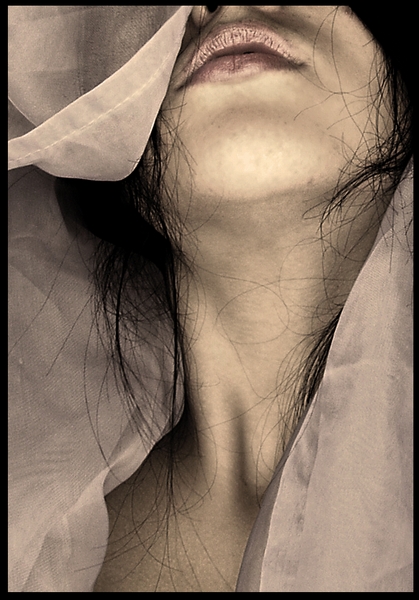
Bước 1: tạo 1 layer mới (Ctrl+Shift+New), và fill màu cho nó thông số là #B9B0AD, và để chế độ Color Burn, opacity giữ nguyên 100%. Kết quả:
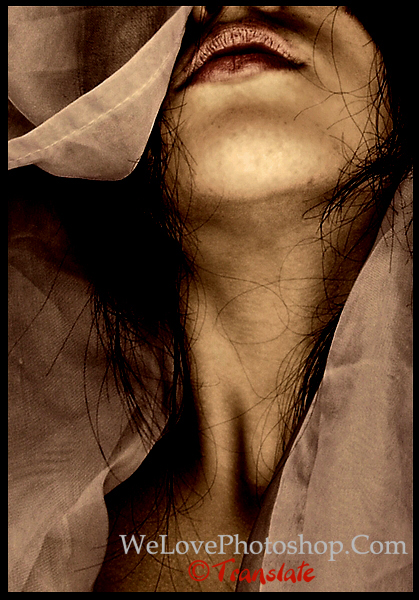
Bước 2: sử dụng texture, ta có texture phía dưới, các bạn save về nha
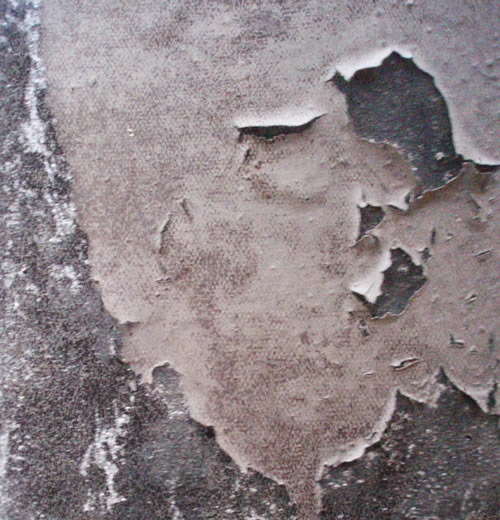
Khi đặt nó lên, các bạn xoay nó giống như thế này (ấn Ctrt+T)

Để Texture ở chế độ Color Burn, giảm opactity xuống còn 80%, kết quả:
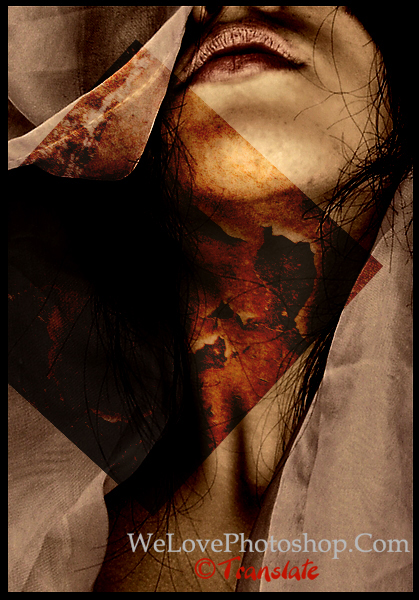
Ở layer texture, các bạn đặt cho nó 1 layer mask và sử dụng Brush này để xóa như hình dưới.
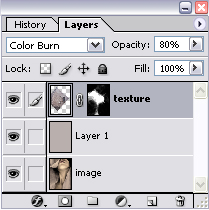
Các bạn có hiểu tại sao phải làm thế không? Đơn giản là để xóa vết texture bị thừa ra đó mà :P
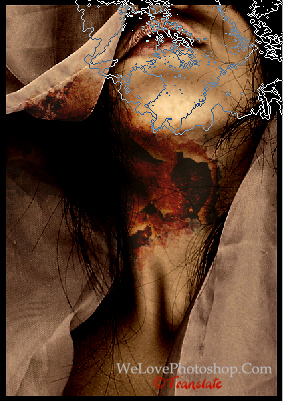
Bước 3: ghép con rắn vào nha, ta có con rắn phía dưới:
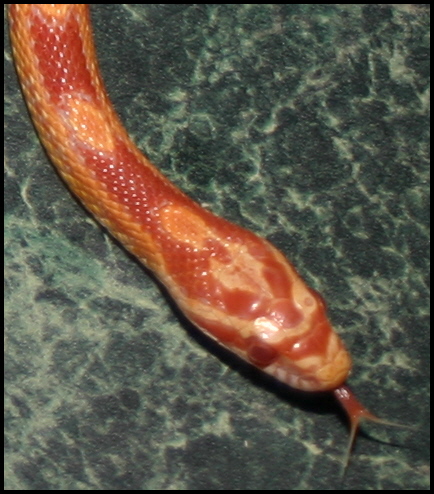
Bạn dùng Pen tool để khoanh vùng con rắn lại và tách nó ra, các bạn cũng có thể sử dụng 1 số công cụ khác để tách nếu biết.
Sau khi tách con rắn ra khỏi nền, bạn xoay đầu con rắn qua bên trái bằng cách vào Edit -> Transform -> Flip Horizontal.

Sau đó lại tạo 1 layer mask ở layer con rắn và dùng brush vừa down phía trên để xóa phần không cần thiết.
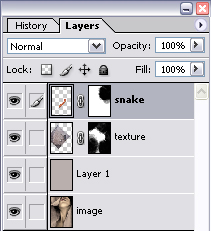
Xóa như thế này:
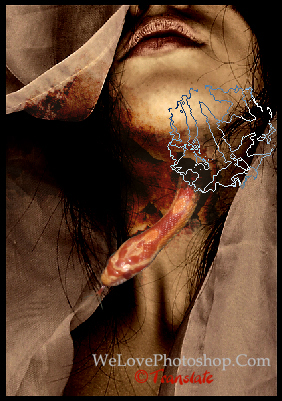
Mở Curves lên (Ctrl+M) và kéo nó xuống như hình, cái này để làm cho con rắn tối hơn, nhằm hòa hợp hơn với cái cổ của cô gái.
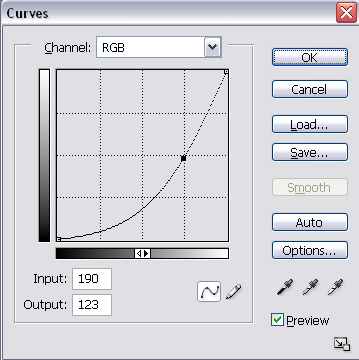
Ta được thế này:
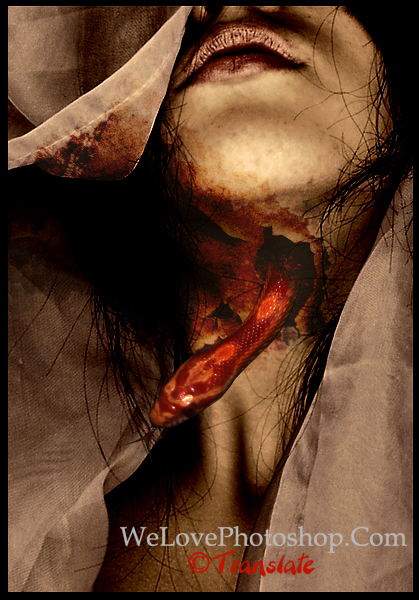
Vào Layer -> Layer style -> Drop shadow và chỉnh như thông số:
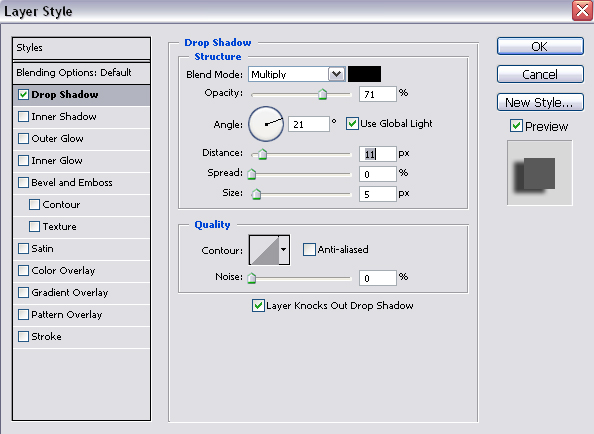
Bước 4: tạo thêm máu cho vùng cổ, trước tiên bấn dùng Lasso tool (L) tạo 1 vùng chọn như sau:

Sau đó vào Image -> Adjustments -> Variations, click vào More red để cho nó tối hơn hoặc sáng hơn tùy theo ý thích của bạn sao cho màu máu giống nhất.
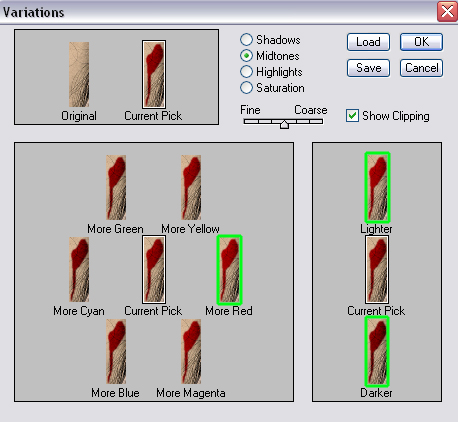
Ta được thế này:

Vẫn giữ vùng chọn, bạn nhân đôi phân vùng màu đó (Ctrl+J), đặt tên layer đó là Blood.
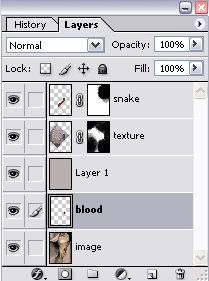
Sau đó vào Filter -> Stylize -> Emboss và chỉnh thông số như hình:
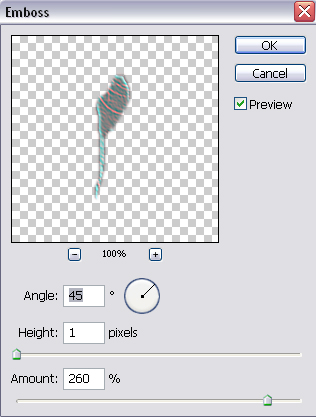
Cuối cùng, đặt layer Blood đó ở chế độ Hue, và ta đã có 1 tác phẩm dark art ấn tượng rồi đó :D
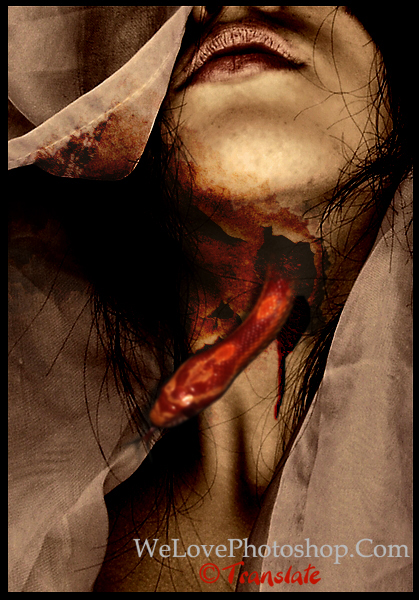
Hướng dẫn làm ảnh “tàng hình” theo trào lưu hiện nay
Thời gian gần đây, xuất hiện 1 trào lưu ảnh tàng hình trông rất độc đáo và lạ mắt. Kiểu ảnh này cũng có thể gọi là kiểu kinh dị, hồn ma u uất cho nên tùy vào ý tưởng mà ta có những kiểu ảnh khác nhau. Đáng lẽ mình đã trình bày tutorial làm ảnh tàng hình lâu rồi nhưng khổ nỗi là lại không có stock ảnh để làm bởi vì mình muốn 1 concept thật tốt để khi làm tutorial sẽ ấn tượng hơn, nhưng chờ mãi mà không có nên thôi hôm nay sẽ lấy ảnh của 1 member trên I Love [Photoshop] thực hành luôn héng!
Cách đây không lâu mình cũng đã trình bày một bài tutorial về cách phân thân , về cơ bản thì cách làm ảnh tàng hình nó cũng tương tự như làm ảnh phân thân, nghĩa là bạn cần phải có 2 bức ảnh trở lên và cùng 1 góc máy. Thế nên khi chụp ảnh bạn cần phải chụp thật chuẩn để khi thao tác trên Photoshop sẽ dễ dàng hơn (nếu có Tripod thì tuyệt). Còn nếu không có điều kiện thì chịu khó chỉnh sửa lại 1 tí trên Photoshop, và ở stock mà mình chuẩn bị hướng dẫn sau đây cũng chụp chưa chuẩn lắm, nó hơi lệch vị trí nên cần phải chỉnh sửa 1 tí.

Đây là thành quả cuối cùng của bài Tutorial
Và mình xin nói thêm, ở bài tutorial phân thân mình có trình bày cách dùng tẩy (Eraser) để xóa, cách này nhanh gọn lẹ nhưng sẽ khó hoàn tác và chỉnh sửa khi cần, cho nên hôm nay mình sẽ giới thiệu 1 cách khác đó là dùng Layer Mask, thực ra thì Layer Mask nó cũng tương tự như Eraser thôi, tuy nhiên Layer Mask có khả năng tùy biến và hoàn tác rất cao, khi bạn muốn chỉnh sửa khi cần thiết thì hoàn tác dễ dàng thao tác, còn với Eraser thì “1 đi không trở lại”
Okay! Mình đã nói sơ qua về ý tưởng của bài tutorial, còn bây giờ mình xin được trình bày luôn! Rất đơn giản, sau khi xem xong qua, nếu không hiểu bạn có thể xem thêm Video Tutorial mà mình thao tác trực tiếp trên Youtube, bảo đảm bạn sẽ dễ dàng làm thực hành được!
Đầu tiên ta download nguyên liệu của bài tut này, bao gồm 2 stock ảnh và 1 file PSD mình đã làm rồi, bạn có thể xem tham khảo thêm!

Đầu tiên mở 2 stock ra! Stock ở đây mang ý tưởng là 1 cô gái có 2 bộ mặt, 1 bên thiện và 1 bên ác, dường như bên ác đang muốn bên thiện che giấu 1 sự thật gì không được nói ra…(đại loại thế, hehe)

Stock ảnh tàng hình
Sau khi kéo 2 stock vào Photoshop, sau đó kéo hình nào mà bạn muốn tàng hình lên nằm trên! Ở đây mình dùng hình VIETDESIGNER.NET-2 nằm trên, và để hình VIETDESIGNER.NET-1 làm background. Vì thế Layer tàng hình sẽ là Layer 1.

Ở Layer 1, bạn tạo 1 Layer Mask bằng cách click vào nút phía dưới.

Sau khi tạo Mask, bạn dùng Brush (B) màu đen nhé, nhớ là màu đen vì Layer Mask đang là màu trắng. Và ở Stock này chụp chưa chuẩn, bị rung 1 tí nên khi chọn Brush bạn chọn loại cọ mềm để làm 2 Layer hòa trộn vào nhau hơn.
Sau đó bạn dùng Brush xóa phần mẫu ở Layer 1 đi, nhớ là chừa phần bàn tay lại vì bàn tay ở Layer 1 nó nằm đè lên Mod ở Layer Background nên cần phải để riêng nó ra và xóa cẩn thận.

Để xóa cẩn thận phần tay và tránh bị thô, bạn nên tạo 1 vùng chọn riêng cho nó, bạn có thể dùng Pentool hoặc bất cứ công cụ nào, ở đây để cho nhanh chóng mình dùng công cụ Magnetic Lasso Tool (L) và vẽ xung quanh vùng tay.

Thế là đã có vùng chọn an toàn tránh bị lem luốt rồi, tiếp tục dùng Brush để tô lên bàn tay thôi.

OK, ấn Ctrl+D bỏ vùng chọn ra và ta có kết quả như sau:

Sau đó ấn Ctrl+I để invert Layer Mask ta sẽ thấy Mod ở Layer 1 lại xuất hiện.

OKAY!!! Bây giờ ta bắt đầu phát huy sức mạnh của Layer Mask mà hôm nay mình giới thiệu nhé!!!
Như các bạn đã thấy, lúc nãy mình tạo vùng chọn hơi ẩu cho nên nếu soi kĩ ở bàn tay của Mod ở Layer 1 ta sẽ thấy phần tay rất thô kệch vì bị cắt xéng rất ẩu, bây giờ là lúc Layer Mask thể hiện sự tiện lợi của mình, đó là dễ dàng hồi phục lại phần bị cắt xéng đó.
Khi nãy mình có ấn Ctrl+I để invert Layer Mask sang background màu đen như thế này:

Khi sử dụng Layer Mask, ta sẽ dùng Brush như 1 công cụ Eraser, nhưng khác ở chỗ các bạn có thể khôi phục vùng bị xóa 1 cách dễ dàng. Màu đen dùng để xóa, màu trắng dùng để khôi phục và độ bão hòa của 2 màu đen và trắng (tức là màu xám) tỉ lệ thuận với độ mờ hay rõ (opacity) của vùng các bạn xóa hoặc khôi phục.
Để kiểm tra Mask, các bạn giữ Alt và kick vào Mask, lúc đó Mask sẽ hiện ra trên file ảnh và các bạn có thể sửa lại những chỗ chưa ổn.

Và như thế bạn sẽ dùng Brush màu đen để hồi phục lại vùng bị mất, nhưng mà cũng có 1 vài phần tay bị thừa màu trắng trắng bạn có thấy không? Cái đó thì lại dùng Brush màu trắng để xóa đi, rất đơn giản. (bước này bạn cần phải xem video để hiểu rõ hơn).
Sau khi hồi phục lại phần tay của Mod, ta có kết quả như thế này (thực ra vẫn còn chưa tỉ mẫn lắm, cái này bạn phải chịu khó thì mới không thấy lỗi).

Ok, coi như là ta đã xong phần chỉnh sửa lỗi của phần tay Mod rồi! Bây giờ việc đơn giản nhất phải làm đó chính là giảm Opacity của Layer 1 xuống để thấy được hiệu ứng tàng hình, ở đây mình giảm xuống còn 55%.

Thêm 1 tí màu ta sẽ có kết quả cuối cùng như sau ![]()

Đây là Video mình thao tác trực tiếp bài tutorial này! Sau khi xem hướng dẫn trên mà có những cái không hiểu bạn có thể xem tại đây! Bảo đảm sẽ dễ dàng nắm bắt!!!
Tất nhiên! Khi làm dạng ảnh tàng hình này thì yếu tố chính vẫn là phụ thuộc vào ý tưởng chụp ảnh, còn Photoshop chỉnh sửa chỉ là phụ, cho nên 1 ý tưởng độc đáo sẽ khiến cho bức ảnh tàng hình của bạn trở nên độc đáo và thú vị hơn, sau đây mình xin giới thiệu 1 vài ý tưởng chụp ảnh tàng hình như trên!
Đầu tiên là 1 vài kiểu chụp khác của chính Model mà chúng ta đang thực hành nãy giờ:

Bị nắm tóc

Đúng chất kinh dị rồi, hehe
Còn đây là 1 số ý tưởng rất cool mà mình sưu tầm được ![]()

Linh hồn cô gái bật dậy khi đang ngủ

Chàng trai đã mất nhưng vẫn luôn âm thầm đi theo cô gái, bảo vệ cô ta…

Đây là ý tưởng mình thích nhất nè!!!
Mang máy ảnh ra mà chụp với ý tưởng độc đáo nhất nào!!!
(St)























