Cách 1:
Ảnh so sánh trước và sau khi xử lý:
Các bước thực hiện:
1/Mở file ảnh cần làm trắng răng cho mẫu (xem hình 1)
Hình 1
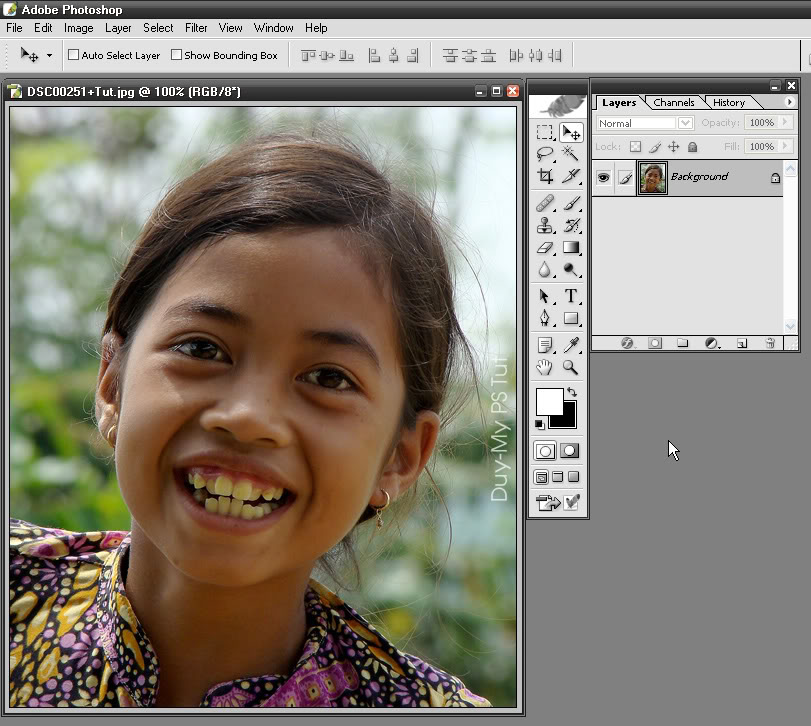
2/ Nhấn Ctr+J để tạo layer copy (layer 1) (xem hình 2)
Hình 2
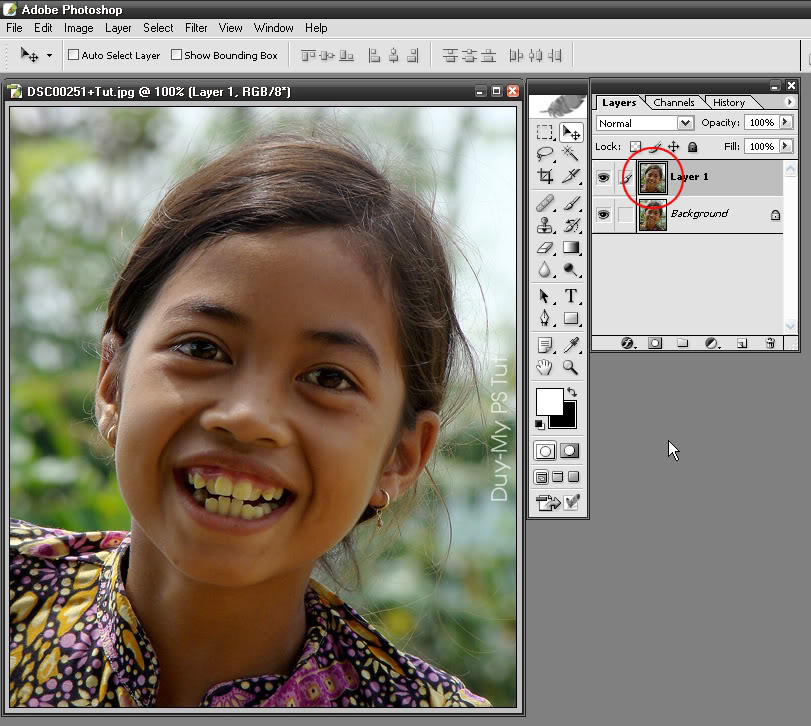
3/ Nhấn Ctr+U để mở bảng chỉnh màu Hue/Saturation. Sau đó set các thông số như hình minh họa rồi nhấn OK. Lưu ý chọn
(xem hình 3)
Hình 3
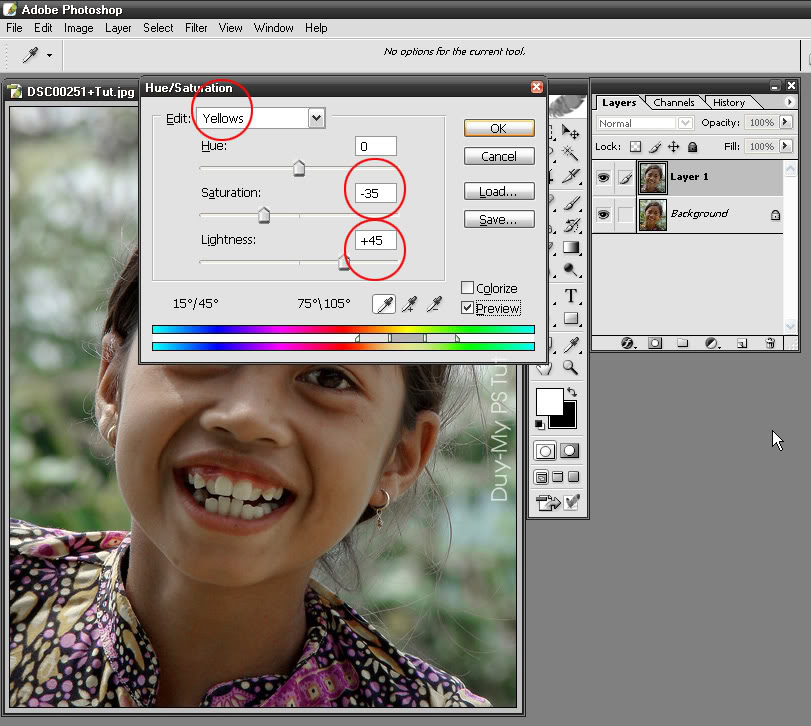
Lưu ý :
Chọn Yellow trg Edit để chỉ tác động vào kênh màu vàng của ảnh
Kéo con trượt Saturation sang trái để triệt tiêu màu vàng của ảnh (tức màu vàng của răng)
Kéo con trượt Lightness sang phải để tăng độ sáng trắng cho màu vàng của ảnh (tức màu vàng của răng)
Các giá trị của Sturation và Lightness tùy từng ảnh các bạn chọn tùy ý miễn thấy thích hợp.
4/ Nhấp vào nút Add layer mask để tạo mặt nạ lớp màu trắng (xem hình 4)
Hình 4
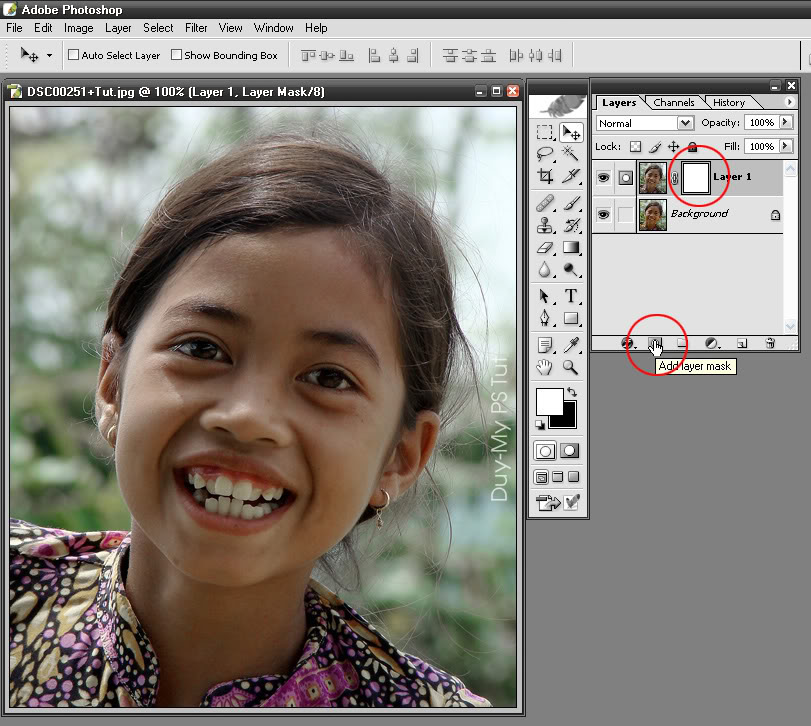
5/ Nhấn Ctr+i để chuyển mặt nạ lớp màu trắng thành màu đen (xem hình 5)
Hình 5
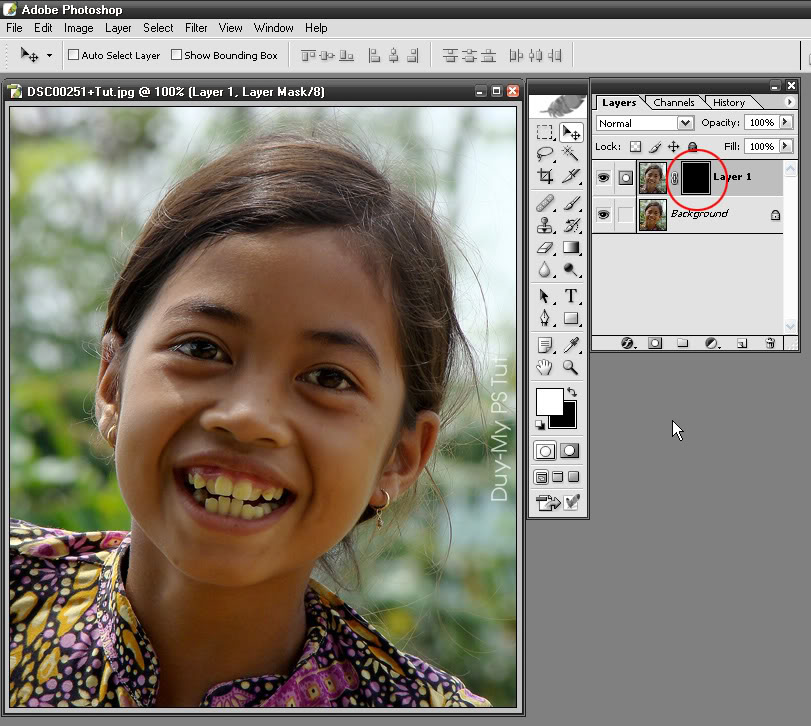
6/ Nhấn phím B để chọn công cụ Brush
Nhấn phím D để cọ brush có màu trắng (hộp màu trắng ở phía trên)
Nhấn phím số 3 để Opacity của cọ Brush là 30%
(xem hình 6)
Hình 6
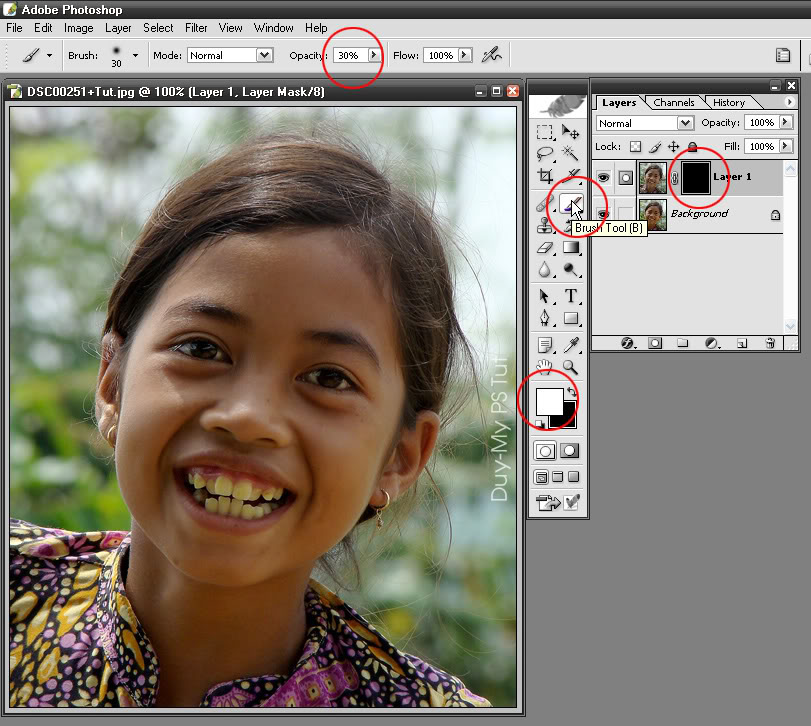
7/ Dùng cọ Brush này quét vào các vùng ảnh của răng để làm trắng răng, càng quét nhiều răng sẽ càng trắng hơn. (xem hình 7)
Hình 7 Ảnh chỉ đang quét 1 nữa bên của răng
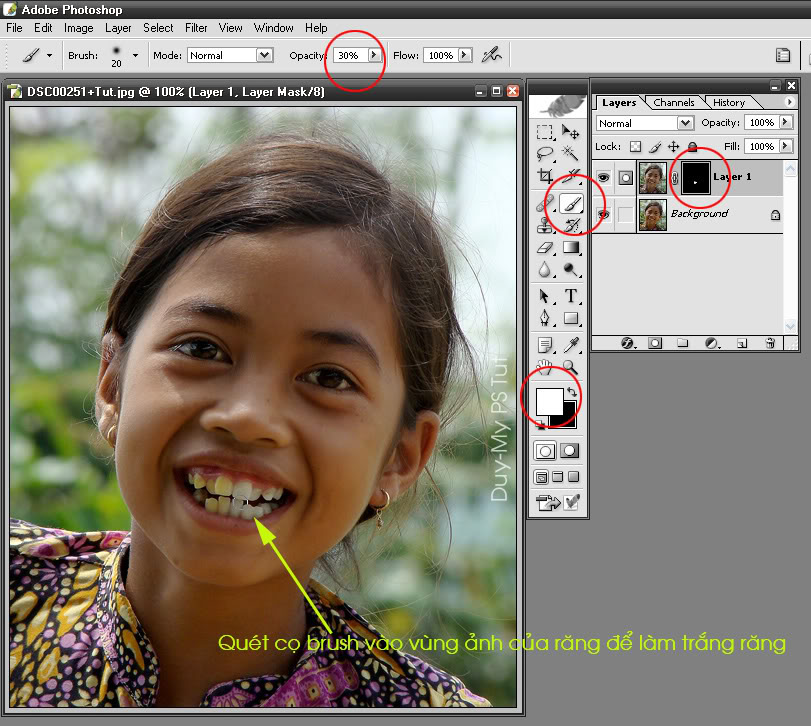
Hình 8 Ảnh đã xử lý xong
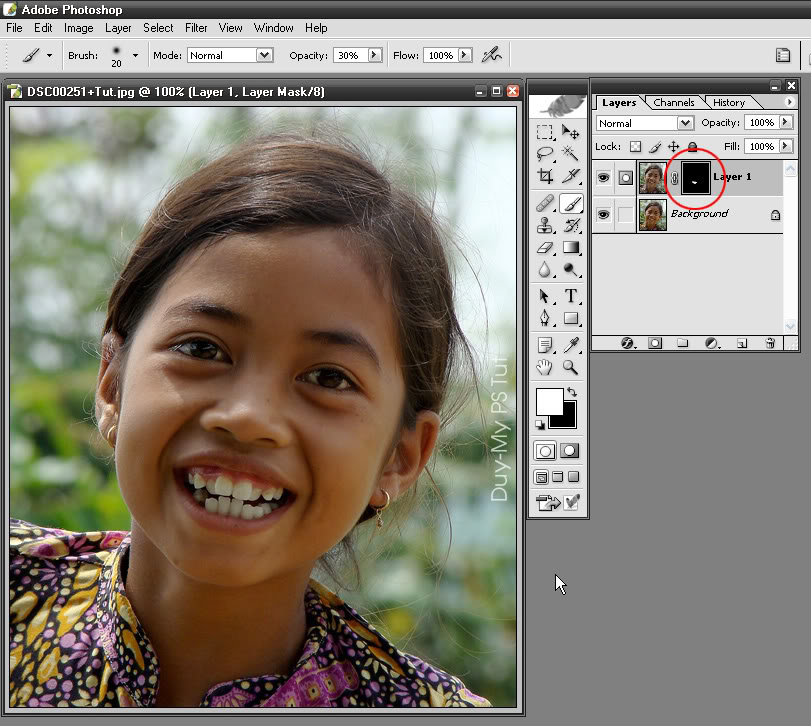
Chúc các bạn thành công.
Cách 2:
Bài này tôi sẽ hướng dẫn các bạn làm trắng răng cực nhanh bằng Hue/Saturation và công cụ Dodge Tool rất đơn giản, chỉ mất vài phút là ta có một hàm răng trắng sáng, nào cùng thực hiện nào các bạn.
Mở đối tượng cần làm trắng răng ra, dùng công cụ Magic Wand cho Tolerance bằng 20 click chọn vào vùng răng, giữ shift tiếp tục click chọn hết vùng răng, ta sẽ thấy giống như hình bên dưới.

![]()
Vào menu Adjustment -> Hue/Saturation (Ctrl+U), ở mục Edit chọn Yellows, Hue=0, Saturation=50, Lightness=100, Nhấn ok.

Tiếp tục chọn công cụ Dodge Tool, Drag chuột quanh vùng răng, nào bây giờ ta đã có hàm răng trắng sáng rồi đó các bạn. Hẹn gặp lại các bạn trong các bài hướng dẫn sau.

Mình có chụp tấm ảnh này post lên FB theo art của mình. Một số bạn thì thích ảnh trắng sáng và sạch sẻ. Sẳn tiện làm luôn và hướng dẫn các newbie 5 bước làm sáng răng bằng Photoshop mà không cần dùng kem đánh răng:
1. M�� tấm hình cần làm trắng răng lên
2. Nhấn CTRL + J để nhân đôi layer
3. Nhấn CTRL + U để chỉnh màu Hue/Saturation. Chọn Yellows để điều chỉnh phần màu vàng, bạn kéo các thanh trượt màu phía bên dưới và quan sát thấy răng trắng lên là được, bạn ko cần quan tâm đến sự thay đổi màu sắc ở các vùng khác của tấm hình. Sau đó OK
4. Nhấn Add layer mask để tạo lớp mặt nạ. Nhấn Ctr+I để tạo lớp mặt nạ nền đen
5. Nhấn phím B để chọn công cụ Brush, Nhấn phím D để cọ brush có màu trắng (hộp màu trắng ở phía trên), Nhấn phím số 3 để Opacity của cọ Brush là 30%

Xong rồi đó các bạn. Lưu ý khi “chà” răng trắng bạn có thể sử dụng phím [ hoặc ] trên bàn phím để chỉnh độ to nhỏ của công cụ Brush.
Càng chà thì càng trắng.
Chúc thành công.
P/s: Trong hình này mình có điều chỉnh độ sáng của ảnh cho phù hợp với răng, chứ nếu không chỉnh nhìn như các chị bên châu phi trông kỳ lắm, tuy nhiên ở Tip này mình chỉ hướng dẫn điều chỉnh trắng răng thôi.
Hướng dẫn làm rõ nét ảnh bằng photoshop
Hướng dẫn làm ảnh động bằng photoshop
Hướng dẫn làm chữ ký động bằng photoshop
Hướng dẫn làm avatar bằng photoshop cực dễ
Hướng dẫn làm ảnh lung linh bằng photoshop
(St)























