Cùng tham khảo những hướng dẫn làm trắng da bằng photoshop cực nhanh nhé. Có rất nhiều cách để làm mịn da mặt trong PS, tuy nhiên các cách làm đó thường đem lại kết quả da mặt quá mịn, trông giả tạo, vì các lỗ chân lông bị biến dạng trông như ảnh vẽ. Sau đây xin giới thiệu với các bạn một phương pháp làm mịn da rất đơn giản mà không bị ảnh hưởng bởi các yếu tố trên.
Hướng dẫn tẩy mụn và làm da trắng mịn bằng photoshop
Chúng ta sẽ dùng bức ảnh gốc này để làm bài thực hành nhé.

Bước 1: Sau khi mở bức ảnh bằng PS hãy nhân đôi layer bằng cách kéo layer đó và thả vào nút new layer ở dưới layer palette. Sau đó thiết lập blending mode của layer mới này thành “Vivid Light.” (xem hình dưới).

Bước 2: Tiếp đến hãy nhấn tổ hợp phím Ctrl + I để đảo ngược màu layer này. Sau đó áp dụng bộ lọc Filter > Blur > Gaussian Blur (bạn phải điều chỉnh thanh radius để chọn thông số phù hợp, nhìn vào hình đảo màu này khi thấy xuất hiện các đường nét cấu trúc của khuôn mặt là được) . Xem hình minh họa dưới.

Bước 3: Bây giờ là bước làm mịn da! hãy vào Filter > Other >High Pass. Hãy nhìn vào bức ảnh và điều chỉnh thanh trượt qua lại đến khi cảm thấy vừa ý thì áp dụng nó. Xem hình minh họa dưới.

Bước 4: Bước này bạn hãy tạo một layer mask và đổ màu đen lên để ẩn hiệu ứng. Sau đó chọn vào layer mask và dùng một brush với nét mềm, tô lên hình ảnh (với màu trắng nhé) để xuất hiện lại các phần hình ảnh cần áp dụng hiệu ứng , bắt đầu từ vùng má rồi đến trán, mũi..vv… Với những vùng không cần quá nhiều hiệu ứng thì bạn hãy giảm opacity của brush nhé!
Để tạo một layer mask bạn bấm vào nút “Add Layer Mask”
Vùng chọn của bạn bây giờ đã được chuyển thành một lớp mặt nạ, một thumbnail sẽ xuất hiện bên cạnh thumbnail layer của bạn với một icon liên kết!
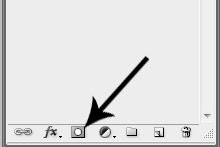
Để chỉnh sửa layer mask bạn hãy bấm vào layer mask’s thumbnail! Bây giờ bạn có thể chỉnh sửa layer này!
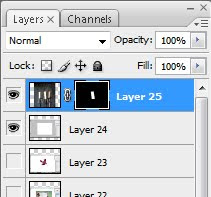
Và dưới đây là bức ảnh sau khi đã hoàn chỉnh. Một làn da sáng mịn màng và ảnh vẫn sắc nét đến từng lỗ chân lông phải không các bạn.

Chúc các bạn thành công!
Làm trắng mịn với 5 bước đơn giản trong Photoshop
Mình sẽ hướng dẫn các bạn tạo làn trắng mịn với 5 bước đơn giản trong Photoshop 1 cách hiệu quả.
Trước : Ảnh gốc ------------------------------------------------Sau: Ảnh chỉnh sửa
![[IMG]](https://fbcdn-sphotos-h-a.akamaihd.net/hphotos-ak-ash3/65490_287800258004421_610895067_n.jpg)
Bước 1: Mở ảnh gốc dùng công cụ Patch Tool khoanh vùng da có mụn đỏ và sẹo kéo qua vùng da đẹp, chỉnh sửa cho khuôn mặt hết mụn
![[IMG]](https://fbcdn-sphotos-g-a.akamaihd.net/hphotos-ak-snc6/281496_287794124671701_198220549_n.jpg)
![[IMG]](https://fbcdn-sphotos-a-a.akamaihd.net/hphotos-ak-ash4/404337_287794161338364_1747423922_n.jpg)
Bước 2: Chỉnh mịn da vào Filter chọn Neat Image - Reduce Noise ( chọn Noise Filter Settings chỉnh thông chuẩn như hình dưới rồi chọn Apply
![[IMG]](https://fbcdn-sphotos-d-a.akamaihd.net/hphotos-ak-ash3/59604_287794208005026_272921446_n.jpg)
Bước 3: Chỉnh sắc nét cho da vào Filter chọn Neat Image - Reduce Noise ( chọn Noise Filter Settings - click vào Open a device noise tìm đến đường dẫn của Neat Images trong program files - PRESETS chon Sharpen image - Open - Apply nhu hình dưới.
![[IMG]](https://fbcdn-sphotos-f-a.akamaihd.net/hphotos-ak-prn1/29342_287794244671689_94375832_n.jpg)
Bước 4: Chỉnh sáng cho làn da.
bấm phím Ctrl+J để nhân thêm 1 layer tiếp đó vào Image - Adjustments - Match Color -- Click chọn Neutralize bấm OK
![[IMG]](https://fbcdn-sphotos-h-a.akamaihd.net/hphotos-ak-prn1/426369_287794288005018_89454398_n.jpg)
Bước 5: vào Image - Apply Image - phần Blending chuyển sang canh màu Screen lúc này làn da trắng quá mức các bạn chỉnh Opacity xuống cho phù hợp bấm OK.
![[IMG]](https://fbcdn-sphotos-b-a.akamaihd.net/hphotos-ak-snc7/379115_287794501338330_2082167586_n.jpg)
và đây là kết quả.
![[IMG]](https://fbcdn-sphotos-g-a.akamaihd.net/hphotos-ak-prn1/65378_287794754671638_1259738624_n.jpg)
Lưu ý: (các bạn không nên dùng lệnh Curves hay Levels để nâng sáng cho làn da làm như thế làn da sáng không đẹp và rất chói mắt)
Chúc các bạn thành công .
Cách làm đồ chơi handmade
Trang trí phòng ngủ handmade siêu cá tính
Trang trí nhà bằng đồ handmade đẹp ấn tượng
Cách làm quà sinh nhật handmade cho bạn trai
Cách làm quà sinh nhật handmade cực độc đáo
(St)













![iVideo Clip: Hướng dẫn làm siro mận [mận dầm] cực ngon](http://static.phununet.com/resources/img/upload/seminoon/01062015023615588.jpg?w=400)









