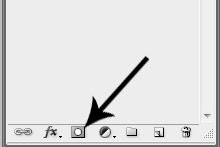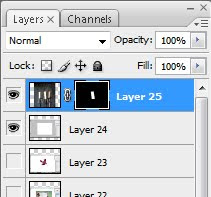Tạo làn da trắng mịn trong 3 bước
Đầu tiên các bạn mở hình gốc ra, cô gái nhìn rất xinh nhưng làn da thì không đẹp
Bước đầu tiên các bạn vào Filter, chạy plugin Neat Image, chỉnh thông số cho phù hợp, ta sẽ có bức hình như này, làn da đã mịn hơn
Bước thứ hai dùng các công cụ repair như Healing brush Tool, hay Stamp Tool để loại bỏ những vết mụn hay sẹo trên mặt cô gái đi
Lúc này da cô gái về cơ bản đã được chỉnh sửa khá đẹp rôi, đây là giai đoạn "làm trắng" 1 cách rất đơn giản.
Bạn vào Image-> Adjustments -> Match Color , đánh dấu vào ô Neutralize.
Quay trở lại menu Layer, vào Image->Apply Image, chế độ hòa trộn "Screen", lúc này làn da đã trắng "chói lóa" rồi, bạn có thể điều chỉnh Opacity cho phù hợp
Cơ bản chỉ có vài bước trên, bạn có thể khung hình hay text tùy ý
Hướng dẫn tẩy mụn và làm da trắng mịn bằng photoshop


Bước 2:
Tiếp đến hãy nhấn tổ hợp phím Ctrl + I để đảo ngược màu layer này. Sau đó áp dụng bộ lọc Filter > Blur > Gaussian Blur (bạn phải điều chỉnh thanh radius để chọn thông số phù hợp, nhìn vào hình đảo màu này khi thấy xuất hiện các đường nét cấu trúc của khuôn mặt là được) . Xem hình minh họa dưới.


Để tạo một layer mask bạn bấm vào nút “Add Layer Mask”
Vùng chọn của bạn bây giờ đã được chuyển thành một lớp mặt nạ, một thumbnail sẽ xuất hiện bên cạnh thumbnail layer của bạn với một icon liên kết!Để chỉnh sửa layer mask bạn hãy bấm vào layer mask’s thumbnail! Bây giờ bạn có thể chỉnh sửa layer này!


Làm sáng ảnh và da mặt với vài bước đơn giản
Đầu tiên, mở bức ảnh chân dung mà bạn cần chỉnh sửa, công việc của chúng ta đơn giản là làm cho phần nền của bức ảnh tối lại và khiến cho chủ thể trở nên nổi bật.
Vào Layer > New Adjustment Layer, đến đây bạn có hai sự lựa chọn. Nếu phiên bản Photoshop bạn đang dùng là CS2 trở xuống, adjustment layer bạn nên chọn là Level. Ngược lại, nếu phiên bản của bạn là CS3 trở lên, bạn có thể dùng Brightness/Contrast. Lý do đơn giản là vì trong Photoshop CS2, Brightness/Contrast vẫn chưa hoàn thiện và bức ảnh dùng hiệu ứng này có kết quả không hoàn thiện.
Nếu chọn Brightness/Contrast, bạn chỉ việc giảm thanh Brightness và tăng thanh Contrast sao cho hợp lý.
Nếu chọn Level, bạn sẽ thực hiện việc di chuyển con chạy màu xám sang phải vừa đủ. Lưu ý rằng ở cả hai cách, bạn chỉ nên để ý đến phần nền chứ đừng quan tâm đến chủ thể.
Bước tiếp theo, chúng ta sẽ lấy lại phần sáng cho chủ thể. Adjustment layer làm cho cả bức ảnh trở nên tối lại, nên cách đơn giản nhất để làm sáng chủ thể chính là dùng Mask. Trong bảng Layer hiện tại bạn sẽ thấy như trong hình dưới, click chọn Mask của layer adjustment.
Chọn công cụ Eraser (E), nhấn D để hai bảng màu Foreground và Background trở về mặc định. Bạn chỉnh Opacity của Eraser xuống còn 50 và Hardness bằng 0.
Dùng Eraser, bạn sẽ bôi lên chủ thể và những vật thể xung quanh (như trong hình mẫu là tảng đá). Nếu sai, bạn chỉ việc nhấn B để chọn Brush và tô lại vị trí đó.
Tiếp tục dùng Eraser, nhưng lần này bạn chỉ tập trung vào chủ thể. Và đây là kết quả.
Tăng Opacity của Eraser lên 100%, bạn sẽ bôi chủ thể một lần nữa, nhưng nếu chủ thể là người, bạn chỉ cần tập trung vào khuôn mặt.
Đến đây bạn đã hoàn thành việc chỉnh sáng cho bức ảnh chân dung. Làm tối đi phần nền thật sự là công việc rất đơn giản, nhưng hiệu quả của cách làm này trong việc làm nổi bật chủ thể là rất cao. Chúc bạn thành công với những bức ảnh chân dung của mình!
Cách làm đèn trời thả chơi
Cách làm đèn trang trí
Hướng dẫn làm quà lưu niệm bằng tăm tre cực đẹp
Tự làm bể cá thủy sinh đơn giản tại nhà
Hướng dẫn làm tranh 3D đẹp lung linh
Hướng dẫn làm quà lưu niệm bằng giấy cực xinh
(St)