Tạo hiệu ứng ánh sáng và bóng đổ trong Photoshop
Sau đây Quản Trị Mạng sẽ hướng dẫn và cùng tạo một bức ảnh với văn bản được áp dụng hiệu ứng ánh sáng và bóng đổ. Bước 1: Vào menu File > New, tạo một file ảnh có kích thước chiều ngang (Width) 900 pixels, chiều dọc (Height) 600 pixels, độ phân giải (Resolution) 300 pixels/inch, chế độ màu (Color Mode) RGB Color 8 bit. Nhấn OK.

Bước 2: Chọn công cụ Gradient Tool, thiết lập dải màu chuyển từ #434343 đến #1C1C1C theo hướng từ trái sang phải.

Sau đó nhấn giữ và rê chuột từ góc trên bên trái xuống góc dưới bên phải, bạn sẽ có một nền hơi tối, rất thích hợp cho việc đổ bóng sau này.

Bước 3: Chọn công cụ Type Tool, gõ nội dung muốn tạo hiệu ứng lên trên nền ảnh, nên chọn font Agency FB Bold kích thước lớn để có hiệu ứng rõ nét nhất. Thiết lập màu chữ #C2C8D4.

Bước 4: Nhấn phím Ctrl, đồng thời nhấp chuột lên biểu tượng chữ T tương ứng với layer chứa nội dung chữ, mục đích là tạo vùng chọn xung quanh chữ. Tiếp đến, bạn tạo một layer mới (đặt tên là Layer 1) nằm trên cùng, chọn công cụ Gradient Tool với dải màu chuyển từ #495A79 đến trong suốt (theo hướng từ trái sang phải), sau đó nhấn giữ và rê chuột từ phía dưới bên phải sang phía trên bên trái để tạo hiệu ứng chuyển màu cho chữ.

Bước 5: Chuyển về hai màu đen/trắng mặc định bằng cách nhấn phím D, tạo một layer mới (đặt tên là Shadow) nằm dưới layer chứa nội dung chữ. Tiếp đến, bạn nhấn phím Ctrl, đồng thời nhấp chuột lên biểu tượng chữ T tương ứng với layer chứa nội dung chữ tương tự bước 4. Chọn công cụ Marquee Tool, nhấn phím mũi tên hướng phải trên bàn phím, nhấn tiếp phím mũi tên hướng xuống, nhấn Alt+Delete để đổ màu đen cho vùng chọn. Bạn cứ tiếp tục lặp lại thao tác vừa rồi cho đến khi thấy hiệu ứng đổ bóng bên dưới chữ thì nhấn Ctrl+D.

Bước 6: Chọn layer Shadow, vào menu Filter > Blur > Motion Blur, thiết lập thông số như hình bên dưới.

Bước 7: Quay trở lại bảng Layer, bạn thiết lập chế độ hòa trộn Multiply cho layer Shadow và độ trong suốt (Opacity) khoảng 40%. Tiếp đến, bạn chọn công cụ Move Tool, kết hợp phím Shift+phím mũi tên hướng phải và phím Shift+phím mũi tên hướng xuống để di chuyển bóng đổ 10 px (chỉ nhấn một lần, bóng đổ tự động di chuyển đúng 10 px).

Bước 8: Nếu thấy bóng đổ xuất hiện hơi mờ phía bên trái chữ, bạn dùng công cụ Eraser Tool với nét cọ mềm để xóa chúng đi, bởi ánh sáng chỉ chiếu từ trên xuống dưới, từ trái sang phải nên không thể có bóng đổ ở bên trái chữ. Bạn cũng phải thật khéo khi xử lý bóng đổ trên từng chữ cái, tránh làm ảnh hưởng đến bóng đổ của các chữ cái khác, có như vậy hiệu ứng mới thật được.
Bước 9: Nhấn phím Ctrl+J để nhân đôi layer Shadow (layer mới có tên mặc định là Shadow copy). Bạn cũng nhấn kết hợp phím Shift+phím mũi tên hướng phải và phím Shift+phím mũi tên hướng xuống để di chuyển bóng đổ tương tự như bước 7. Sau đó vào menu Filter > Blur > Motion Blur, thiết lập thông số như hình bên dưới.

Bước 10: Quay trở lại bảng Layer, bạn chọn layer Shadow copy, thiết lập chế độ hòa trộn Multiply, độ trong suốt (Opacity) khoảng 20%. Như vậy, bạn đã hoàn chỉnh việc tạo bóng đổ cho chữ, công đoạn còn lại chỉ là tạo hiệu ứng ánh sáng.

Bước 11: Tạo một layer mới tên là Out, đặt tại vị trí trên cùng bảng Layer. Nhấn phím Ctrl, đồng thời nhấp chuột lên biểu tượng chữ T tương ứng với layer chứa nội dung chữ, nhấn Ctrl+Delete để đổ màu trắng cho vùng chọn, sau đó di chuyển vùng chọn sang phải 1px và xuống dưới 1px (thao tác tương tự bước 5) rồi nhấn phím Delete. Giảm độ trong suốt (Opacity) cho layer Out xuống 80%, bạn sẽ thấy hiệu ứng chữ nổi lên.

Bước 12: Tại một layer mới nằm trên tất cả các layer còn lại, đặt tên là Line. Chọn công cụ Rectangular Marquee Tool, vẽ các đường ngang với kích thước to dần theo hướng từ trên xuống và đổ màu trắng như hình bên dưới. Vẽ xong, nhấn Ctrl+D để bỏ vùng chọn.

Bước 13: Nhấn Ctrl+T, xoay các đường kẻ ngang một hướng khoảng 45 độ, chếch từ trái sang phải, từ trên xuống dưới, song song với bóng đổ. Xoay xong, bạn đừng vội nhấn Enter.

Bước 14: Nhấn chuột phải lên vùng giữa 8 điểm neo, chọn Perspective.

Bước 15: Sau đó tiếp tục kéo hai đầu trên vào gần nhau, hai đầu dưới cách xa nhau như hình dưới đây. Xong, nhấn Enter.

Bước 16: Vào menu Filter > Blur > Gaussian Blur, thiết lập thông số Radius bằng 6px.

Bước 17: Thiết lập chế độ hòa trộn Overlay cho layer Line, độ trong suốt (Opacity) khoảng 20%. Vậy là bạn đã tạo được các tia nắng chiếu trên nền ảnh rồi đấy!

Bước 18: Để hình ảnh tia nắng thật hơn và không bị che lấp bởi các thành phần khác, bạn nhấn biểu tượng Add layer mask nằm cuối bảng Layer.

Bước 19: Bây giờ, chúng ta sẽ tiến hành tạo ánh sáng vàng chiếu nghiêng. Bạn tạo một layer mới nằm trên layer Background, đặt tên là Blend, đổ màu hồng (#9D506C) cho layer này.

Bước 20: Thiết lập chế độ hòa trộn Color cho layer Blend, độ trong suốt (Opacity) khoảng 20%.

Bước 21: Tạo một layer mới nằm trên layer Blend, đặt tên là Sun, đổ màu trắng toàn bộ layer này. Tiếp đến, bạn vào menu Filter > Render > Lighting Effects, thiết lập các thông số như hình bên dưới.

Bước 22: Quay trở lại bảng Layer, bạn thiết lập chế độ hòa trộn Overlay cho layer Sun, độ trong suốt (Opacity) khoảng 40%.

Bước 23: Tiếp tục, bạn nhân đôi layer Sun (layer mới có tên mặc định là Sun copy, nằm trên layer Sun), thiết lập chế độ hòa trộn Overlay cho layer Sun copy, độ trong suốt (Opacity) khoảng 65%.
Hoàn tất 23 bước, bạn sẽ thu được kết quả như hình dưới đây:

Photoshop cho mọi người: Tạo bóng đổ phối cảnh
|
|
- Mở file ảnh có chứa đối tượng (hình 1) - Vẽ chọn đối tượng (hình 2) - Mở một file mới ở chế độ màu RGB - Kéo đối tượng đã vẽ vùng chọn sang file ảnh mới tạo - Trong bảng Layer, chọn Layer chứa đối tượng kéo thả vào nút Create a New Layer để tạo một layer bản sao của đối tượng - Tô đen đối tượng (hình 3) - Bấm Ctr + T - Chọn Edit - Transform - Distort (hình 4) - Kéo nút handle trên đỉnh của hộp bao xuống dưới sao cho đối tượng đã tô đen nằm xuống mặt phẳng phía dưới (hình 5) - Trong bảng Layer, click chọn nút Lock Transparent pixels (hình 6) - Chọn công cụ Gradient Tool, kéo từ dưới chân lên đầu của đối tượng đã tô đen, sao cho bóng đổ đen nhất là ở dưới chân đối tượng càng lên phía đỉnh đầu thì càng nhạt dần (hình 7) - Trong bảng Layer, bỏ chọn nút Lock Transparent pixels - Chọn Filter - Blur - Gaussian Blur, với thông số: Radius: 10 pixels (hình 8) - Trong bảng Layer, kéo Layer chứa bóng đổ xuống phía dưới Layer chứa đối tượng (hình 9) - Ta được kết quả như hình 10.
|
|
Gép Hình, Tạo Bóng Đổ Trong Photoshop
Trong bài hôm nay tôi sẽ giới thiệu với các bạn một cách đơn giản để ghép một bức hình vào một phong cảnh khác.Trong quá trình thực hành, bạn cố gắng lựa chọn góc chụp của hai hình muốn ghép sao cho phù hợp, ví dụ hình người được chụp chính diện mà ghép vào một phong cảnh được chụp từ trên cao xuống thì không được.Trong bài hướng dẫn này nói riêng và các bài trên trang hocpsd.com nói chung, tôi cố gắng cung cấp cho các bạn kỹ thuật cũng như "hướng đi" trong khả năng của mình, khi đã nắm được kỹ thuật các bạn nên vận dụng một cách sáng tạo để có những tác phẩm hoàn hảo hơn, nghệ thuật hơn và đó là điều mà tôi mong muốn.1 - Sau khi tách hình bằng Corel Knockout tôi được hình như sau:

3 - Layer hình cô gái đang được chọn, Bấm phím Ctrl - J để nhân đôi layer, chọn lại layer bên dưới (layer 1).Bấm Ctrl - T xong click chuột phải chọn Flip Vertical sau đó xoay hình lại như hình minh họa, bấm Enter để thoát lệnh.
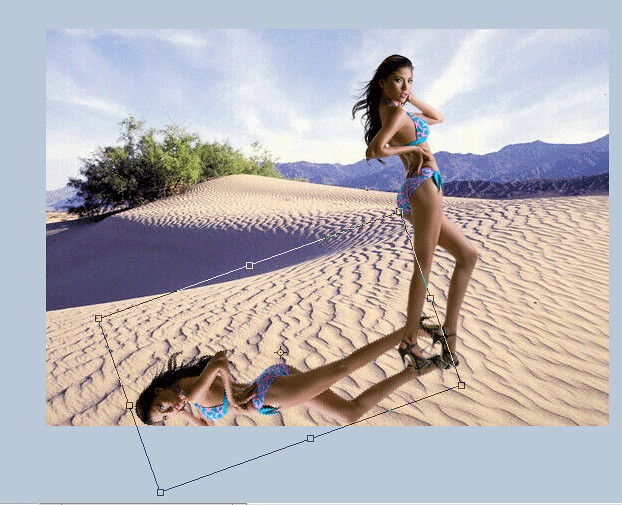
4 - Bấm giữ phím Ctrl và click vào hình thumbnails của layer 1 để load vùng chọn, xong tô màu đen, sau đó chọn lệnh Filter \ Blur \ Gaussian Blur với Radius =5 (nếu muốn bóng đổ sắc nét thì chọn giá trị Radius nhỏ nhỏ).

5 - Giảm Opacity xuống còn khoảng 20 (tùy theo bóng đổ mờ hay rõ mà chọn Opacity khác nhau).Có thể tăng ánh sáng một ít cho vùng chọn như hình minh họa bằng lệnh Level để làm sáng một phần hình của cô gái.
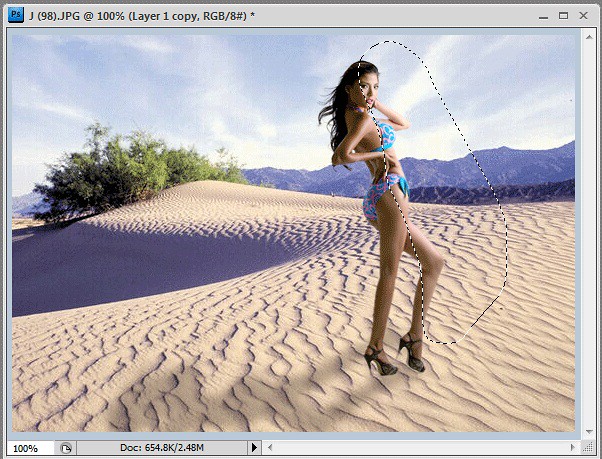
Quan sát hình chúng ta thấy đôi giày của cô ta vẫn còn nguyên không lún xuống cát một chút nào. Chọn layer hình cô gái (layer 1 copy) xong vào Menu lệnh Layer \ layer mask \ Hide All, hình cô gái sẽ biến mất. Dùng công cụ Brush (với opacity 100%) "chà qua chà lại" trên file ảnh ngay vị trí hình cô gái, rê chuột đến đâu hình cô ta sẽ hiện ra đến đó, ngay phần đôi giày các bạn cho hiện ra 1 phần đôi giày thôi, không cho hiện ra hoàn toàn, giống như giày bị lún xuống cát.Và đây là kết quả :

Kinh nghiệm học photoshop cho người mới vào nghề
Hướng dẫn làm trắng da bằng photoshop cực nhanh
Hướng dẫn làm rõ nét ảnh bằng photoshop
Hướng dẫn làm con dấu bằng photoshop
Hướng dẫn làm ảnh kinh dị bằng photoshop
Hướng dẫn làm avatar bằng photoshop cực dễ
Hướng dẫn làm ảnh động bằng photoshop
(St)

































