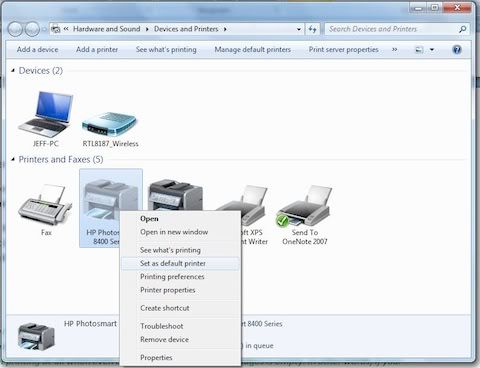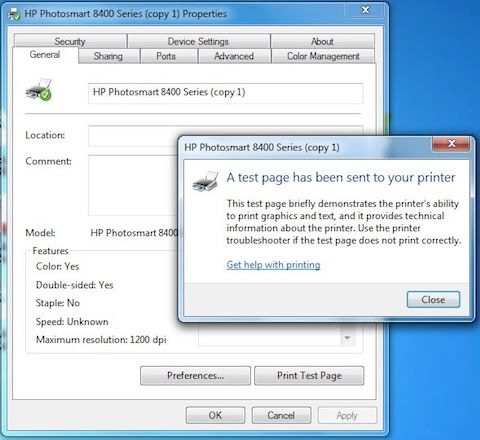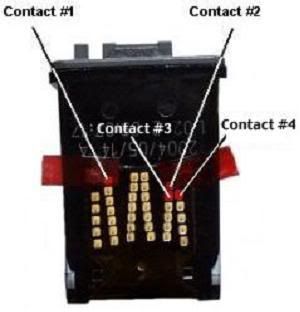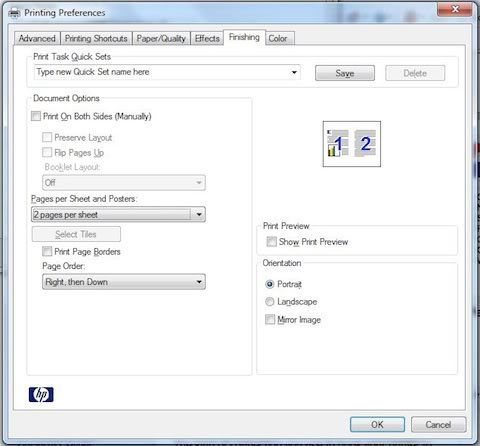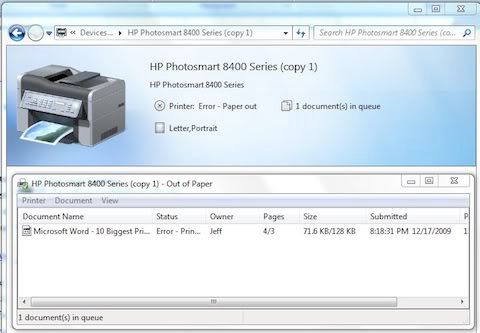Cách khắc phục lỗi máy in nhanh chóng bằng cách đơn giản nhấ. Đối với người sử dụng máy tính, in ấn là một khâu khá quan trọng. Tuy nhiên, không phải lúc nào chiếc máy in cũng hoạt động trơn tru và làm hài lòng bạn. Dưới đây là 10 vấn đề thường gặp với máy in và cách khắc phục.
CÁCH KHẮC PHỤC LỖI MÁY IN NHANH CHÓNG VÀ ĐƠN GIẢN NHẤT
10 lỗi máy in thường gặp và cách khắc phục
1. In quá chậm
Với máy in HP, chỉ cần chọn Fast Draft Quality là tốc độ in sẽ được cải thiện đáng kể.
Nếu bạn cảm thấy máy in quá chậm, chỉ cần một vài thao tác là có thể tăng tốc máy in đồng thời tiết kiệm mực in. Lời khuyên ở đây là hãy giảm chất lượng bản in xuống một chút.
Đối với Windows, bạn chỉ cần vào Print and Properties và chỉnh các setting liên quan đến chất lượng in. Ví dụ, với máy in HP PhotoSmart 8450, bạn chỉ cần chỉnh Print Quality sang Fast Print.
Ngoài ra, bạn có thể tăng tốc độ in bằng cách giảm thiểu các hình ảnh trong file in hoặc lắp thêm RAM cho máy in (nếu được, tùy từng model máy).
2. Giá đổ mực in quá đắt
Hiện nay có rất nhiều hãng bán máy in bán những chiếc máy in giá rẻ nhưng mực in rất đắt. Tình trạng này đã diễn ra nhiều năm nay và người dùng trở thành nạn nhân trực tiếp.
Có hai cách để khắc phục điều này là: mua máy in có hộp mực lớn và bơm mực của hãng thứ ba.
Tất nhiên, cái gì cũng có giá của nó. Khi bạn sẽ tiết kiệm được khá nhiều chi phí in ấn thì mực của hãng khác có thể làm giảm tuổi thọ máy in của bạn và chất lượng bản in sẽ không thể tốt bằng mực in chính hãng.
3. Windows gửi lệnh nhầm máy in
Vì một vài thay đổi, Windows có thể sẽ nhận một máy in khác làm máy in mặc định và khi đó nó sẽ không gửi lệnh in tới máy in bạn muốn dùng mà tự động chuyển đến máy in khác.
Tình trạng này khá phổ biến khi nâng cấp từ Windows Vista lên Windows 7. Để chọn lại máy in mặc định, bạn chỉ cần làm theo các bước sau: click vào Start ( biểu tượng cửa sổ ở góc phía dưới bên trái màn hình), chọn Devices and Printers. Trong mục Printers and Faxes, bạn click chuột phải vào máy in muốn chọn rồi chọn mục Set as default printer.
Trong XP và Vista, bạn click vào Start, chọn Control Panel/Hardware and Sound, rồi click vào Printers, sau đó click chuột phải vào máy in muốn chọn, chọn Set as Default Printer.
Cách chọn lại máy in mặc định trong Windows 7.
4. Bản in mờ, có đốm hoặc sọc ngang
Hiện tượng này xảy ra là do đầu in của bạn đã bị tắc, nguyên nhân thường là do sử dụng máy in phun không thường xuyên. Một số phần mềm tiện ích về in ấn có thể làm sạch mực khô và in một trang thử nghiệm để kiểm tra.
Thông thường, bạn có thể tìm phần mềm tiện ích này bằng cách click vào Devices and Printers hoặc Control Panel từ menu Start, sau đó tìm phần mềm trong đó.
Một vài tiện ích có thể làm sạch mực khô giúp cải thiện bản in.
5. Máy in báo hết mực sớm
Có khá nhiều trường hợp hộp mực vẫn còn nhưng máy đã báo hết. Các thông báo hết mực in vốn nổi tiếng là không đáng tin. Tuy nhiên, với một vài thủ thuật, bạn có thể in đến giọt cuối cùng của hộp mực.
Nếu dùng máy in HP, bạn có thể làm theo cách sau. Đầu tiên tắt máy tính, tháo hộp mực ra và dán băng dính vào cực số 1 (trên hình), lắp hộp mực vào rồi khởi động máy tính, máy in sẽ tự động in một trang kiểm tra. Sau đó ta tháo hộp mực ra và dán băng dính vào cực số 2, lại lắp vào và in.
Máy in sẽ phát ra vài tiếng ồn nhỏ. Tiếp tục tắt máy và tháo hộp mực, dán băng dính vào cực số 3 và 4 rồi lắp lại. Bạn bật máy in rồi chờ một lúc và tắt đi.
Tiếp theo bạn tháo hộp mực và bóc hết băng dính đi, lắp hộp mực vào, chờ một lúc lại tắt đi và bật lại, bây giờ máy in sẽ không báo hết mực nữa. Bạn có thể in hết mực, bơm mực ngoài vào hộp mực rồi dùng cách trên để báo với máy in là hộp mực còn đầy.
Các cực cần can thiệp để "làm mới" hộp mực cũ.
Đối với hộp mực máy in Epson thi đơn giản hơn, bạn chỉ cần dùng một cái kẹp gim giấy hoặc bất kì vật gì có đầu nhọn chọc vào lỗ reset hole như hình dưới. Các cách trên hơi mạo hiểm nhưng nếu thành công, bạn có thể tiết kiệm thêm chút chi phí in ấn trong thời buổi đắt đỏ này.
Với một chút tìm tòi và khéo léo, bạn có thể làm cho máy in chịu in tới giọt cuối cùng của hộp mực.
6. Máy in wifi chạy quá chậm
Máy in chuẩn Wifi thì tiện dụng thật nhưng về độ ổn định và tin cậy thì không thể đánh bại được máy in thông thường. Công nghệ wifi hiện nay vẫn còn nhiều hạn chế về tầm phủ sóng.
Nếu bạn nhận thấy máy in wifi của mình in chậm quá thì hãy thử chuyển vị trí máy in lại gần thiết bị phát sóng (router WLAN, modem Wifi) hoặc giảm bớt các vật có thể che sóng.
Ngoài ra, bạn có thể chuyển sang công nghệ Wifi chuẩn n (802.11n) với tầm phát sóng rộng và tốc độ truyền tải cao.
Tuy nhiên, dù thế nào thì một máy in WLAN cũng không thể hoạt động ổn định bằng một máy in qua mạng có dây.
Máy in Wifi thì tiện lợi, nhưng không thể ổn định bằng dây.
7. Bản in xấu do dùng mực tái chế hoặc mực bơm ngoài
Ngoài thị trường hiện nay có khá nhiều loại mực in giá rẻ. Tuy nhiên, các loại mực in này đa phần có nhiều tạp chất, không thể thoát ra hết khỏi đầu phun rất nhỏ trong máy in. Những cặn bẩn này lâu ngày sẽ tích tụ ở đầu phun và làm hỏng đầu phun khi có áp lực mực trong lúc in ấn.
Mực in ngoài còn cho chất lượng bản in kém hơn so với mực chính hãng. Vì thế, bạn cần phải lựa chọn mực in kĩ càng. Tùy theo số lượng trang in mỗi tháng, chất lượng bản in cần thiết và chủng loại máy in, bạn có thể chọn được loại mực in phù hợp. Trong những trường hợp này, mực in chính hãng là là sự lựa chọn sáng suốt.
8. Làm thế nào để in nhiều trang văn bản trên một mặt giấy
In nhiều trang hơn trong một trang in là một cách để tiết kiệm mực in và tăng thời gian in. Thông thường bạn có thể in hai trang văn bản trên một mặt giấy đối với các giấy tờ như bảng tính, hóa đơn, phiếu thu... hoặc với các tài liệu để đọc có cỡ chữ to.
Trong Windows, bạn ấn Print, sau đó chọn Properties rồi thiết lập tùy chọn in hai trang văn bản (chi tiết tùy thuộc từng loại máy in).
Cách in hai trang văn bản trên một mặt giấy.
9. Kiểm tra cơ bản khi máy in trục trặc
Nếu máy in của bạn đột nhiên dở chứng, có thể nó chẳng bị mắc căn "bệnh" nào trầm trọng cả. Do đó, bạn nên kiểm tra sơ qua và khắc phục những vấn đề đơn giản trước khi quyết định mang nó đi sửa.
Bạn nên kiểm tra một lượt ổ cắm điện, giắc nối USB, giắc LAN (nếu là máy in mạng), hoặc kiểm tra xem máy còn giấy không, giấy đã đút khít chưa, lệnh in đã đúng chưa và liệu máy in có hết mực không...
Nhiều khi chỉ vì một lỗi nhỏ nhặt và đơn giản, chiếc máy in của bạn lại kêu ca.
Khi máy in báo lỗi, đừng vội mang máy in đi sửa mà hãy thực hiện các bước kiểm tra đơn giản trước.
10. Khay chứa giấy quá mỏng manh
Để giảm chi phí, nhiều nhà sản xuất máy in thường làm những khay giấy mỏng mảnh và chứa được quá ít giấy. Trong đó, có cả các hãng như máy in Brother, Dell, Epson, HP, Ricoh, và Xerox...
Với những chiếc máy như thế, bạn sẽ rất khó chịu vì thường xuyên phải nạp thêm giấy. Do đó trước khi mua máy in, bạn nên tham khảo danh sách những nhà sản xuất "keo kiệt" chuyên đưa ra các sản phẩm có khay giấy quá tồi.
Đặc biệt khi đi chọn máy in, bạn nên xem xét cẩn thận khay giấy của máy in. Nếu nó quá mỏng mảnh, bạn nên chọn mẫu khác. Nếu khay giấy nhỏ, không phù hợp với nhu cầu in ấn của bạn, bạn cũng nên xem một model khác.
Máy in Laser – các lỗi thường gặp và cách khắc phục
Hi các bro, sau khi tìm hiểu thì xin được tổng hợp 1 số lỗi thông dụng, nguyên nhân gây ra lỗi của máy in laser nói chung hy vọng sẽ giúp cho các bro có thêm 1 chút kiến thức về máy in. Ở đây có 1 số lỗi mình sẽ đưa ra hướng khắc phục luôn.
1. Lỗi in có một vết đen chạy dọc
- Gạt từ bị mực cô đặc bám chặt -> nên vệ sinh
- Gạt mực thu hồi bị hỏng -> nên thay

2. Lỗi in ra những chấm nhỏ
- Trống ( Drum ) bị sứt mẻ bề mặt -> nên thay

3. Lỗi in đen toàn bản in
- Máy in bị thừa mực thu hồi -> nên đổ mực thu hồi và vệ sinh thường xuyên
|
|
Hình ảnh này đã được thay đổi kích thước. Click vào đây để xem hình ảnh gốc với kích thước là 768x1024 |
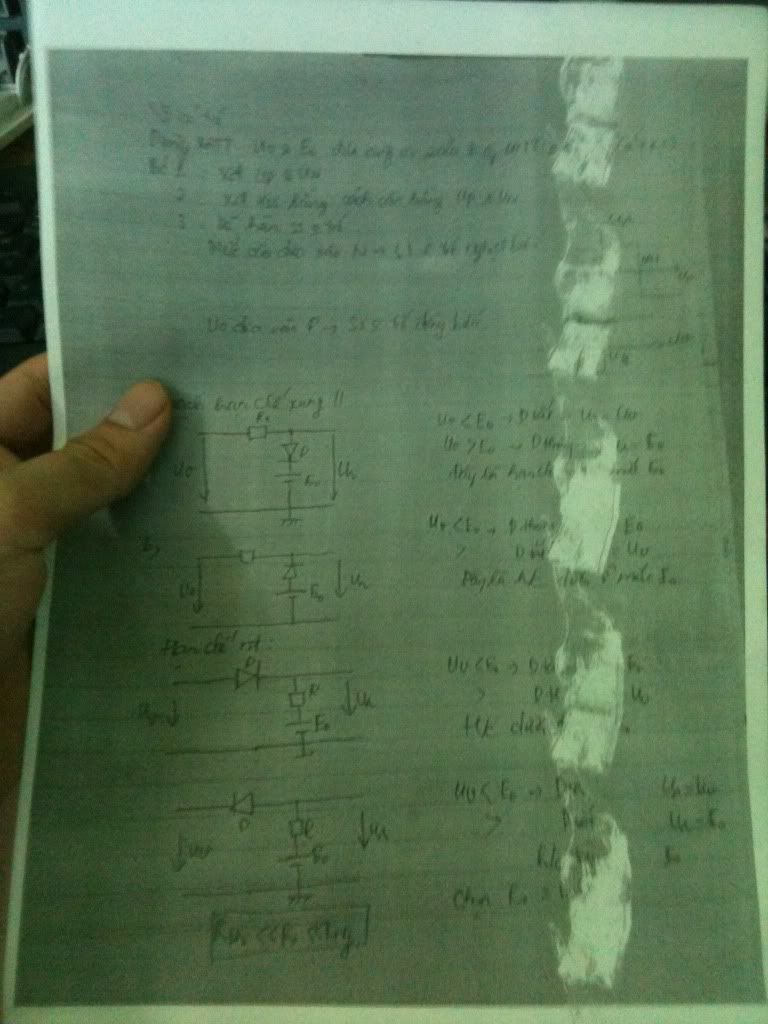
4. Lỗi in vệt đen ngang bản in
- Máy in bị hỏng cao su trung hòa điện tích hộp mực -> thay thế là hết
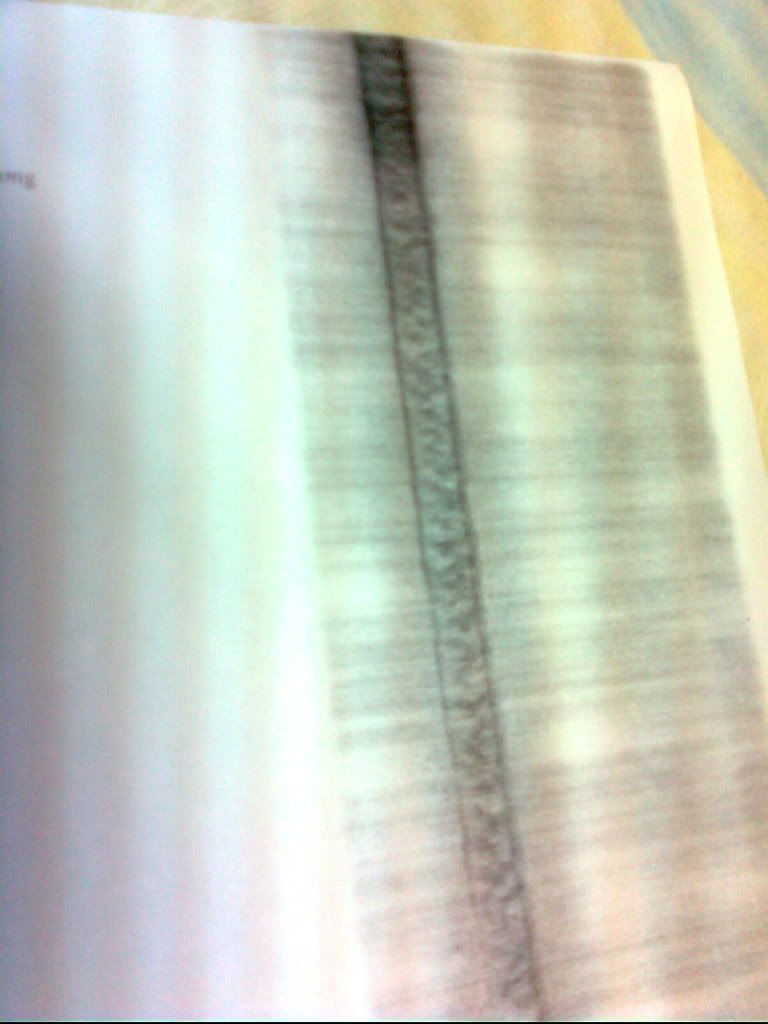
5. Lỗi in chữ không nét, mờ và không đậm
- Nên vệ sinh gương phản xạ vì có thể bị bẩn
- Có thể loại mực dùng không tốt, loại bột từ có trong mực tích điện kém
- Gạt từ mất tính đàn hồi hay vỏ trục từ quá mòn
- Một số máy in có chế độ tiết kiệm mực ( economy ), nếu chọn chế độ này máy sẽ in mờ hơn bình thường, bạn chỉ cần bỏ chọn economy ( hay economode ) là sẽ in đậm như bình thường.
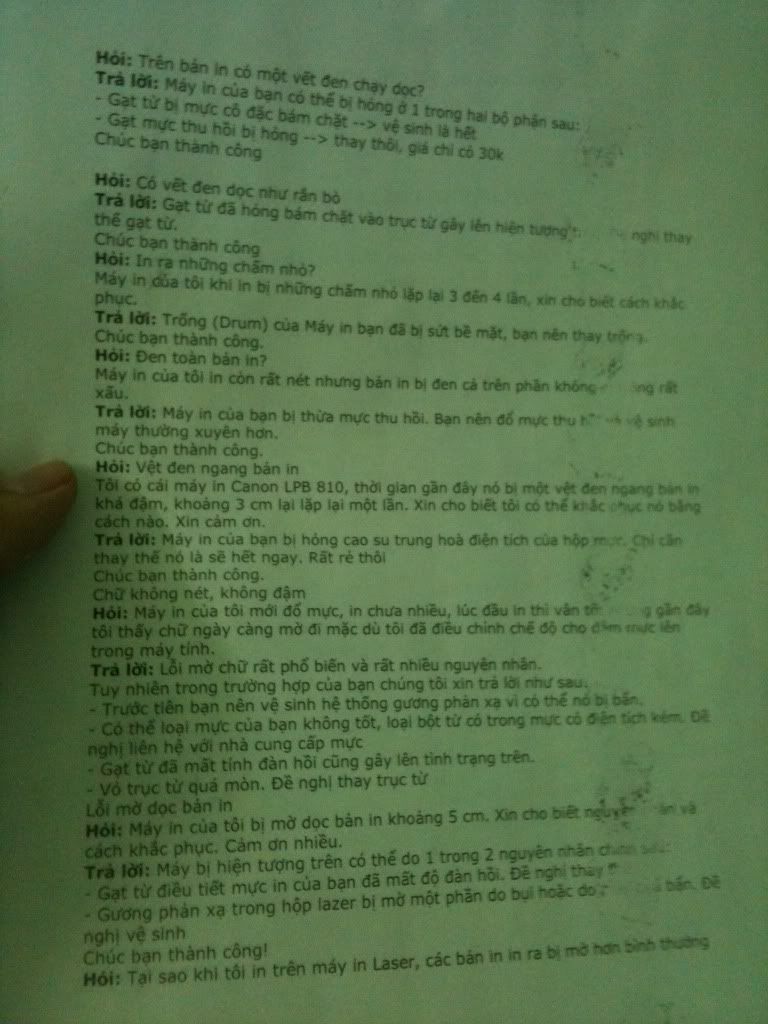
6. Lỗi in máy in bị nhòe
- Giấy in có vấn đề như ẩm, mỏng…
- Đổ mực không đúng cách, không đúng loại cũng gây ra hiện tượng này
- Trống do máy in đã mua lâu nên khả năng trống cùa nó kém đi
- Lô sấy không đủ nóng cũng có thể bị hiện tượng trên.
Một chút đúc kết riêng :
Sau khi tìm hiểu, mình đúc kết là nếu bạn có khả năng tài chính thì nên xài mực in chính hãng vì sẽ tránh được khá nhiều lỗi và giúp cho tuổi thọ của máy cao hơn. Ngoài ra thông thường nếu chọn mua máy in Laser thì nên chọn hãng HP hay Canon vì máy in laser của 2 hãng này thường bền tốt hơn các hãng khác.
Lỗi máy in không hoạt động
1. Đèn máy in không sáng
Có lẽ không cần phải nói nhiều về hiện tượng này. Đèn Power trên máy in giúp người dùng biết được nguồn điện đã được nạp vào máy in hay chưa. Do vậy, khi thấy đèn không sáng thì bạn đừng vội lo, vì rất có thể đầu dây nguồn nối với nguồn điện hoặc nối với máy chưa “ăn”.

Hơn nữa, nếu chắc chắn hai đầu nối đã chặt, bạn hãy nghĩ tới dây nguồn trong máy in. Sợi này gồm rất nhiều dây nhỏ li ti, vì vậy nếu vô tình để côn trùng hay vật sắt cắt vào thì rất dễ bị đứt (chỉ một sợi đứt cũng làm mất nguồn máy in). Bạn có thể thay dây nguồn mới để thử rất dễ dàng. Còn nếu bị hư dây nguồn trong máy thì bạn cũng có thể mua một sợi dây nguồn tương ứng để thay hoặc ra các trung tâm vi tính nhờ thay giúp.
2. Đèn máy in sáng, nhưng không hoạt động khi nhấn Print
Phần cứng:
Một trong các nguyên nhân của hiện tượng này là do sợi đồng ở thanh từ quay mực bị đứt. Việc đứt sợi đồng này rất dễ xảy ra khi bạn gỡ bình mực ra thay, đặc biệt là bình mực phải dùng các thiết bị cứng để tác động mạnh mở nắp bơm mực
Cách khắc phục: Bạn có thể bình mực mới có chứa cả thanh từ đó hoặc mang bình mực đi sửa chữa. Đặc biệt, cũng có thể xảy ra trường hợp dây cáp nối máy in và máy chưa thật chặt.
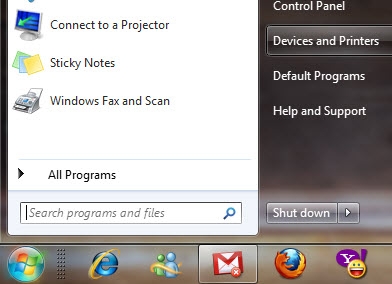
Phần mềm:
Mặc định, trong Windows sẽ thiết lập Microsoft XPS Document Writer làm máy in mặc định. Do vậy, sau khi cài driver cho máy in thì bạn cần chọn lại máy in mặc định như sau: Vào Start > chọn Devices and Printers. Trong danh sách các máy in hiện ra, bạn nhấn phải chuột vào tên của máy in mình đang gắn vào máy và cần dùng, rồi chọn set as default printer.
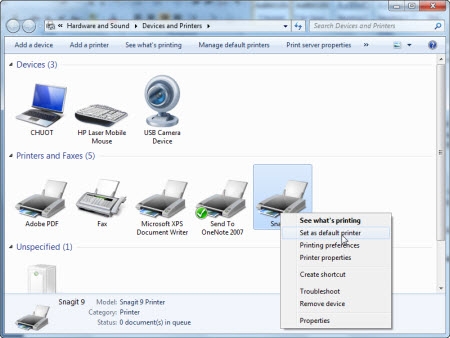
Nếu danh sách trên không hiển thị tên máy in bạn đang kết nối vào thì hãy cài đặt loại driver mới nhất phù hợp với phiên bản Windows mình đang dùng.
Trong lúc in, bạn thường gặp một số lỗi đơn giản như tài liệu bị đốm mực, thứ tự trang in bị ngược, lề bản in không đúng với bản trên máy tính... Những thủ thuật sau sẽ giúp bạn vận hành máy in bình thường.
1. Trật tự trang in bị ngược
- Triệu chứng: Trong lúc đợi bản in đầu tiên “ra lò”, bạn chợt nhận thấy rằng trang cuối cùng ra trước và trang đầu tiên lại “lẽo đẽo” ra sau cùng. Thực ra, chuyện này không hề ảnh hưởng đến chất lượng in, nhưng sẽ khiến cho bạn phải tốn công sắp xếp lại trật tự các trang.
- Chẩn đoán: Thiết lập máy in bị sai do “bấm nhầm” hoặc lỗi trình điều khiển, hệ điều hành làm phát sinh lỗi này. Dân kỹ thuật gọi hiện tượng này là lỗi Front to Back.
- Khắc phục:
+ Đối với Windows XP, bạn vào menu Start > Settings > Printers and Faxes, nhấn phải chuột vào biểu tượng máy in đang lỗi và chọn Properties. Trong thẻ General, bạn nhấn nút Printing Preferences. Tiếp tục, tại mục mục Page Order của thẻ Layout, bạn chọn lại thành Front to Back > Apply > OK.
|
|
+ Với Windows Vista/7, bạn vào Start > Control Panel > Hardware and Sound > Devices and Printer > chọn tên máy in bị lỗi. Sau đó, nhấn chọn Display Printer Properties và thiết lập tương tự như trên Windows XP.
|
|
2. Canh lề và ngắt dòng của bản in không đúng với văn bản gốc trên máy
- Triệu chứng: Các lề của trang giấy sau khi in bị hẹp, đôi khi mất chữ hoặc thừa quá nhiều. Điều này làm mất tính thẩm mỹ của trang in.
- Chẩn đoán: Bạn chưa thiết lập lại cỡ giấy in chính xác cho văn bản. Chẳng hạn, văn bản dạng Letter (21,59 x 27,94 cm) nhưng bạn lại in trên khổ A4 hay ngược lại.
|
|
- Khắc phục: Trong trường hợp này, từ chương trình của bộ Office 2003, bạn vào File > Page Setup (hoặc vào thẻ Page Layout > nhấn nút mũi tên ở góc phải để vào Page Setup – đối với bộ Office 2007/2010). Tiếp tục, bạn nhấn thẻ Paper trong hộp thoại Page Setup và sau đó xem trong mục Paper Size để biết loại giấy chương trình sẽ dùng để in tài liệu. Nếu bạn thấy mục Paper Size là A4 - 21x29.7 cm thì đây là một khổ giấy tiêu chuẩn. Nhấn Cancel trong hộp thoại Page Setup và thực hiện các bước sau đây để giải quyết vấn đề này:
+ Đối với Office 2003, bạn vào Tools > Options để mở hộp thoại tùy chọn > vào thẻ Print > đánh dấu vào tùy chọn Allow A4/Letter Paper Resizing > nhấn OK.
|
|
+ Đối với Office 2007/2010, bạn nhấn vào Office Button > Word Options > chọn thẻ Advanced > kéo xuống mục Print > đánh dấu trước tùy chọn Scale content for A4 or 8.5 x11” paper sizes > OK.
|
|
+ Tiến hành in tài liệu bình thường.
Chú ý: Bạn phải thiết lập cỡ giấy in trong chương trình soạn thảo trùng với cỡ giấy đang dùng của máy in để có bản in đẹp nhất.
3. Không thể in được và liên tục báo lỗi
- Triệu chứng: Khi in, máy báo lỗi “in thất bại” This document failed to print – xem hình.
|
|
- Chuẩn đoán: Rất có thể bạn chưa bật máy in hoặc chưa cắm điện nguồn, hoặc chưa được quyền in trong mạng nội bộ.
- Khắc phục: Với máy in cục bộ, bạn phải kiểm tra để xem dây nguồn của máy in đã được cắm vào ổ điện, máy in đã được bật và nối với máy tính thành công hay chưa. Còn đối với máy in trong mạng, bạn cần kiểm tra thêm dây cáp kết nối giữa máy tính và máy in, và đặc biệt cần xem xét lại quyền sử dụng máy in mạng có thiết lập dành cho mình hay không. Bạn dùng phép loại trừ các trường hợp nêu trên để có cách khắc phục đúng.
4. Xuất hiện các đốm mực trên tài liệu được in ra
Đây là trường hợp khá phổ biến do người dùng máy in bảo quản giấy không đúng cách. Chính điều này đã dẫn đến giấy bị ẩm khi in, hay sử dụng giấy in kém chất lượng. Bên cạnh đó yếu tố về chất lượng mực in đang sử dụng cũng cần xem xét lại. Hướng giải quyết cho trường hợp này cũng khá đơn giản, bạn cần mang máy ra dịch vụ để họ làm vệ sinh cho thiết bị đầu in và thay thế giấy in có chất lượng hơn.
|
|
5. Bạn không thể in các đường viền trang
Đa số các máy in không thể in text hay hình ảnh nằm quá gần mép của trang. Theo mặc định, các đường viền nằm gần mép của trang, đây là lý do tại sao máy in của bạn không thể xử lý chúng. Cách giải quyết sự cố này như sau:
+ Chọn Format > Borders and Shading > chuyển qua thẻ Page Boder > nhấn nút Options để mở hộp thoại Borders and Shading Options.
+ Bên dưới Margin, bạn nhập các kích cỡ (tính theo điểm ảnh) lớn hơn vào các hộp Top, Bottom, Left và Right để di chuyển các đường viền hơi ra xa khỏi mép của trang. Nếu muốn đường viền trang ôm sát đoạn văn bản thì trong mục Measure from, chọn Text > OK > OK.
|
|
+ Đối với Office 2007, bạn qua thẻ Page Layout > Page Boder > Options > thiết lập như trên phiên bản Office 2003.
|
|
6. Văn bản in thiếu hình ảnh
- Triệu chứng: Văn bản in ra mặc dù text hiện đầy đủ nhưng hình ảnh lại biến mất, thay vào đó là các vùng trắng trống trơn.
- Chẩn đoán: Có thể máy tính của bạn bị thiếu bộ nhớ (Low Memory).
- Khắc phục: Thực hiện trình tự các bước sau:
+ Thử tắt máy, khởi động lại máy tính và in lại. Nếu vẫn không khắc phục được, hãy kiểm tra những khả năng dưới đây :
+ Trong Word 2003, bạn chọn File > Print > nhấn nút Options trong hộp thoại Print. Từ cửa sổ Print thứ hai, bạn nhấn dấu chọn trước Drawing Object > OK. Cũng tại đây, hãy đánh dấu vào hộp kiểm Draft Output để yêu cầu Word in các tài liệu với ít định dạng (format) hơn. Tùy chọn này dùng để làm việc với các tài liệu trong giai đoạn sửa bản in.
+ Đối với Word 2007, bạn vào Office Button > Word Options > chọn thẻ Display > đánh dấu trước tùy chọn Print drawings created in Word.
|
|
7. Header và Footer xuất hiện không chính xác hoặc thiếu
Nếu header và footer của bạn không nằm vừa trên trang, không có đủ chỗ trống trong lề dành cho header hay footer hoặc chúng nằm trong phần không in ra của trang.
Để tạo nhiều chỗ trống hơn cho các header và footer, hãy chọn File > Page Setup > chọn thẻ Margin trong hộp thoại Page Setup và phóng to lề trên và lề dưới. Tiếp đó, bạn qua thẻ Layout và tăng khoảng cách From Edge để header và footer không bị đẩy vào phần không in của trang.
|
|
Lưu ý: Để sử dụng máy in được hiệu quả, bạn nên chọn mua chủng loại giấy in theo đúng yêu cầu của sách hướng dẫn đi kèm, không nên mua những giấy in kém chất lượng như quá mỏng có thể dẫn đến trường hợp kẹt giấy, và không để giấy in trong môi trường ẩm ướt vì có thể dẫn đến hiện tượng dính các đốm mực trên giấy.
|
|
Ngoài ra, việc thường xuyên cập nhật trình điều khiển (driver) cho máy in từ website của nhà sản xuất để cải thiện hoạt động của máy in như sửa lỗi các sự cố in ấn trong máy và có thêm nhiều tính năng mới. Cuối cùng, bạn nên dành thời gian vệ sinh máy in hàng tuần, không để bụi bẩn bám vào máy in hay giấy vụn sót lại trong máy vì sẽ dẫn đến hiện tượng kẹt giấy, và nhất là bạn phải giữ cho đầu in (printhead) luôn được sạch.
THAM KHẢO THÊM: Những cách phục lỗi giấy ở máy in phun màu
1. Máy in không cuốn được giấy:
* Do sắp xếp giấy không ngay ngắn: Sửa giấy lại cho ngay, cạnh giấy phải thẳng và chạm hết xuống đáy của khay giấy.
* Giấy quá nhiều làm chật cứng trong khay giấy: Giảm bớt số lượng giấy.
* Giấy quá dày và cứng: Thay giấy mỏng hơn.
* Thanh chặn giấy kẹp quá chặt: Điều chỉnh lại thanh chặn giấy nằm hai bên hông khay đựng giấy lại cho vừa. (Xem hướng dẫn cách sử dụng và bảo quản máy in phun màu)
* Bánh cao su kéo giấy bị dơ, mòn: Ở cuối khay giấy có một bánh cao su để kéo giấy, hãy lau sạch nó bằng vải mềm khô hoặc ẩm. Không được dùng tay dơ chạm vào bánh caosu cuốn giấy.
Làm cho giấy rời ra - -Xắp xếp giấy cho ngay
2. Bị kẹt giấy:
* Khi đặt giấy vào khay phải điều chỉnh bộ phận chặn giấy vừa sát với cạnh giấy, không quá chặt cũng không quá lỏng. Nếu kẹp quá chặt giấy sẽ không cuốn được, nếu quá lỏng giấy sẽ bị lệch khi máy in cuốn giấy.

Giấy quá dầy và cứng: Khi kéo vào nữa chừng thì trục kéo giấy không kéo nổi nữa, cần phải thay giấy mỏng hơn.
* Do giấy bị rách hoặc bị cong vênh nên vướng vào các bộ phận của máy gây kẹt giấy. Khi bị kẹt giấy phải rút giấy ra theo chiều di chuyển của giấy khi in và bỏ đi, không được sử dụng lại. Kiểm tra và lấy hết giấy bị rách còn kẹt trong máy. Nếu giấy vẫn tiếp tục bị kẹt thì nên xem xét lại chất lượng giấy hoặc bộ phận kéo giấy.
3. Máy không in:
* Lỗi "This document failed to print": Do chưa bật công tắc máy in, chưa kết nối máy in với máy vi tính hoặc đây cáp kết nối bi hỏng.
* Máy in đang ở trạng thái Offline: Truy cập vào Start menu -> Printers and Faxes -> nhấn nút phải chuột vào biểu tượng của máy in và chọn Use Printer Online.
* Máy in đang ở trạng thái Pause (tạm dừng): Truy cập vào Start menu -> Printers and Faxes -> nhấn nút phải chuột vào biểu tượng của máy in và chọn Resume Printing.
4. Lỗi bản in:
* Bản in bị nhòe: Do tóc, lông (của súc vật) hoặc xơ giấy bám vào khay chứa bình mực hoặc đầu phun, tìm và gắp chúng ra khỏi đầu phun. Đối với một số máy có đầu phun nằm trên bình mực thì có thể tháo bình mực ra để kiểm tra, dùng giấy mềm làm sạch xung quanh đầu phun, không được chạm vào đầu phun.
Bản in bị ướt do mực quá nhiều: Lỗi này do sử dụng loại giấy thường (Plain) mà lại chọn các chế độ in chất lượng cao. Phải lưu ý chọn chế độ in và loại giấy thích hợp. (Xem hướng dẫn cách sử dụng và bảo quản máy in phun màu)
* Bản in bị dính mực thừa: Kiểm tra và lau khô các vết mực dính trên các bộ phận cuốn giấy của máy in.
* Bạn in bị mất nét, mất màu: Do máy bị nghẹt mực, cần dùng chức năng làm sạch đầu phun và in thử cho đến khi mực ra đủ các màu. Do mỗi lần làm sạch đầu phun sẽ rất hao mực nên chỉ sử dụng khi thật sự cần thiết. Nếu mực bị nghẹt ít thì có thể không cần dùng chức năng làm sạch đầu phun mà chỉ cần in vài bản với chế độ Best là mực sẽ hết nghẹt.
5. Lỗi kẹt lệnh in:
* Vì lý do nào đó mà có một hoặc nhiều bản in đầu tiên bị lỗi không in được làm cho các bản in sau cũng sẽ bị kẹt lại. Cách xử lý là truy cập vào Start menu -> Printers and Faxes -> nhấp đúp chuột vào biểu tượng của máy in (hoặc nhấn nút phải chuột rồi chọn Open) để mở cửa sổ của máy in ra.
* Trong cửa sổ này bạn sẽ nhìn thấy các dòng lệnh in và một trong số đó sẽ có tình trạng lỗi "Error Printing", nhấn nút phải chuột vào dòng lệnh in bị lỗi và chọn Restart để in lại hoặc Cancel để hủy bỏ lệnh in này.
* Có thể phải mất một thời gian khá lâu để chương trình hủy bỏ lệnh in, sau khi hủy bỏ hết các lệnh in bị lỗi thì các lệnh in tiếp theo mới được thực hiện.
6. Máy in hết mực:
* Thông thường khi máy in hết mực thì trên màn hình sẽ hiển thị thông báo hết mức đồng thời đèn báo mực cũng sẽ sáng và khay chứa các hộp mực sẽ tự động chạy ra vị trí thay mực.
* Tùy theo mỗi loại máy sẽ có cách báo hết mực khác nhau như hiển thị hết mực màu nào trên màn hình hoặc hãy để ý chỗ vị trí thay mực, trên đó sẽ có một mũi tên làm dấu, hộp mực nào nằm ngay vị trí của mũi tên là hộp mực đó bị hết, cần phải thay mới.
Đối với máy in có mỗi màu riêng một hộp mực thì khi hết mực nào chỉ thay hộp mực đó, còn đối với máy có các màu chung một hộp mực thì cho dù hết một màu cũng phải thay luôn cả hộp.
* Thông thường bên trên hoặc phía trong nắp máy có dán bảng hướng dẫn cách thay mực, nếu không có thì bạn nên tìm xem trong sách hướng dẫn kèm theo để tranh thao tác sai làm hỏng máy in.
* Trên mỗi hộp mực đều có ghi rõ mã số, bạn chỉ cần mua hộp mực có đúng mã số này là thay vào được.
Lưu ý:
* Chương trình tiện ích làm sạch đầu phun được cài đặt kèm theo chương trình điều khiển (Driver) của máy in. Cách sử dụng cũng khác nhau tùy theo mỗi loại máy, nên xem trong sách hướng dẫn kèm theo để biết cách sử dụng.
* Không nên để hộp mực bên ngoài quá lâu, vì đầu phun có thể bị khô làm cho nghẹt mực.
BẢO QUẢN MÁY IN PHUN MÀU :
Trên đây là 6 cách khắc phục sự cố. Tuy nhiên, để máy in phun màu luôn hoạt động tốt, bạn cần biết cách bảo quản như sau:
* Sử dụng các loại giấy có chất lượng tốt, không bị rách, không có nhiều xơ giấy... Xơ giấy có thể dính vào đầu phun làm lem mực hoặc có thể gây nghẹt mực.
* Không in trên các loại giấy có bề mặt sần sùi, bị nhăn hoặc cong vênh vì có thể bị kẹt giấy, làm hư bộ phận cuốn giấy và có thể làm hỏng đầu phun mực.
* Sử dụng đúng loại giấy phù hợp với mỗi chế độ in để có bản in đẹp và không bị lem mực.
* Phải dùng giấy in có kích thước đúng với bản in, nếu giấy in nhỏ hơn thì mực sẽ bị phun ra ngoài làm dơ máy hoặc có thể thấm vào các bộ phận khác gây hư hỏng.
* Sử dụng mực của chính nhà sản xuất để có bản in đẹp, mực kém chất lượng có thể gây hại cho đầu phun.
* Do máy in phun dùng mực dạng lỏng nên sau khi in không được chạm tay vào bản in để tránh bị lem mực, thông thường mực sẽ khô hoàn toàn sau 24 giờ.
* Sau khi bật máy lên thì nên để nó ở chế độ thường trực cho đến hết phiên làm việc, trong chế độ chờ máy rất ít hao điện. Mỗi khi mở máy, một ít mực sẽ được phun ra để làm thông đầu phun, nếu mở/tắt nhiều lần sẽ làm hao mực.
* Khi sử dụng xong nên tắt bằng nút On/Off trên máy in, không nên tắt bằng cách rút dây hoặc ngắt nguồn điện. Máy in phun có cơ chế bảo vệ các đầu phun, khi tắt máy bằng nút On/Off thì đầu phun sẽ được đưa vào vị trí an toàn để được bảo vệ và tránh khô mực ở đầu phun.
* Không nên đặt máy trong môi trường ẩm, nóng, nhiều bụi,... bụi bẫn sẽ làm nghẹt đầu phun.
* Ít nhất mỗi tuần nên in một bản đen và màu để thông mực, nếu để lâu không sử dụng đầu phun sẽ bị khô dễ bị nghẹt mực.
* Máy in có sẵn chức năng hiển thị mực và báo khi hết mực, không cần thiết phải tự tháo bình mực ra để kiểm tra.
* Khi bản in có màu sắc không đúng, bị mất nét, mất màu,... có thể là do đầu in bị nghẹt mực. Hãy sử dụng chức năng in thử màu và làm sạch đầu phun có sẵn trong chương trình của máy trước khi có những biện pháp khắc phục khác.
* Cuối cùng, hãy nhớ làm vệ sinh máy định kỳ, thời gian tùy thuộc vào môi trường và mức độ sử dụng, có thể là mỗi tuần hoặc mỗi tháng. Đối với người dùng thông thường thì làm vệ sinh máy bằng cách dùng khăn ẩm và mềm lau sạch các bộ phận bên ngoài, khay đựng giấy, bánh cao su cuốn giấy. Công việc vệ sinh bên trong chỉ nên dành cho những người thợ chuyên nghiệp để tránh những hư hỏng đáng tiếc do vệ sinh không đúng cách.
Cách chọn máy in mặc định giúp bạn thuận tiện hơn
-Cách chọn máy in Laser tốt tiết kiệm cho văn phòng của bạn -
Cách chọn máy in ảnh đẹp phù hợp với bạn
Cách bảo máy in phun để máy luôn hoạt động tốt
Cách chọn máy Scan tốt nhất
Cách bảo quản máy Photocopy sử sụng lâu bền
Cách sử dụng máy Photocopy đúng cách nhất
Cách chọn mua máy tính bộ ưng ý nhất
(ST)