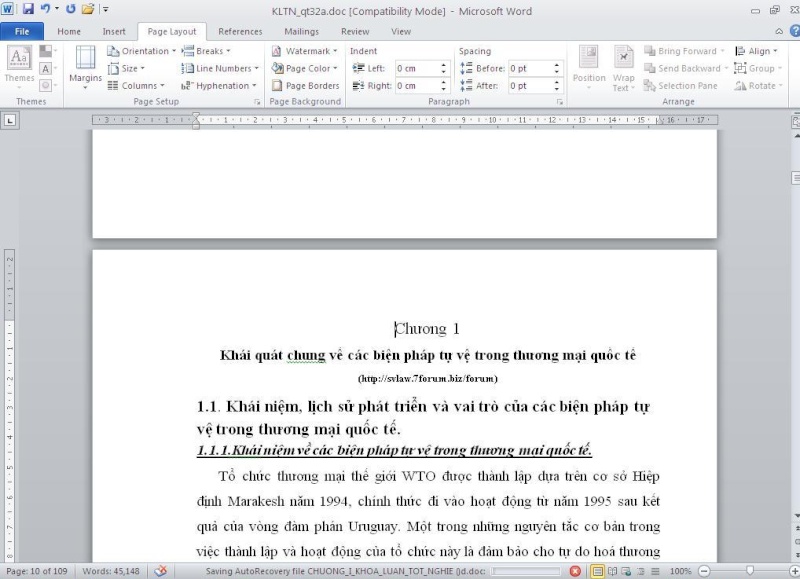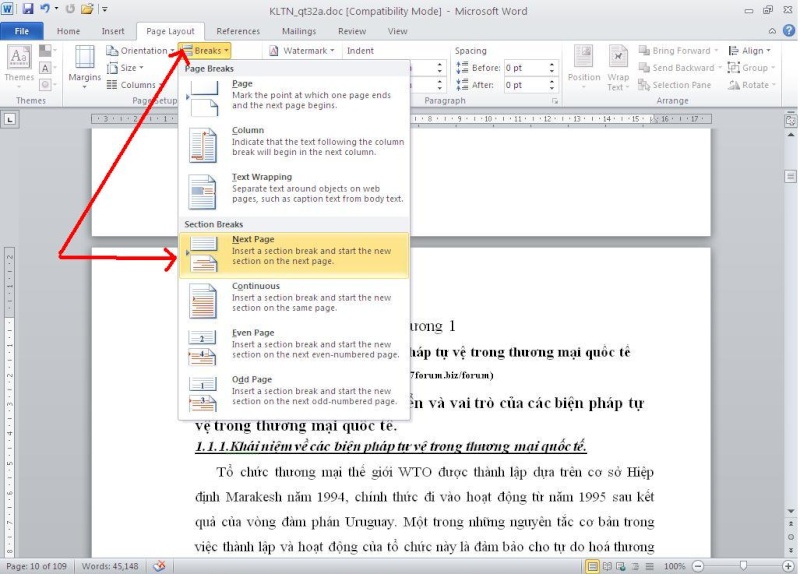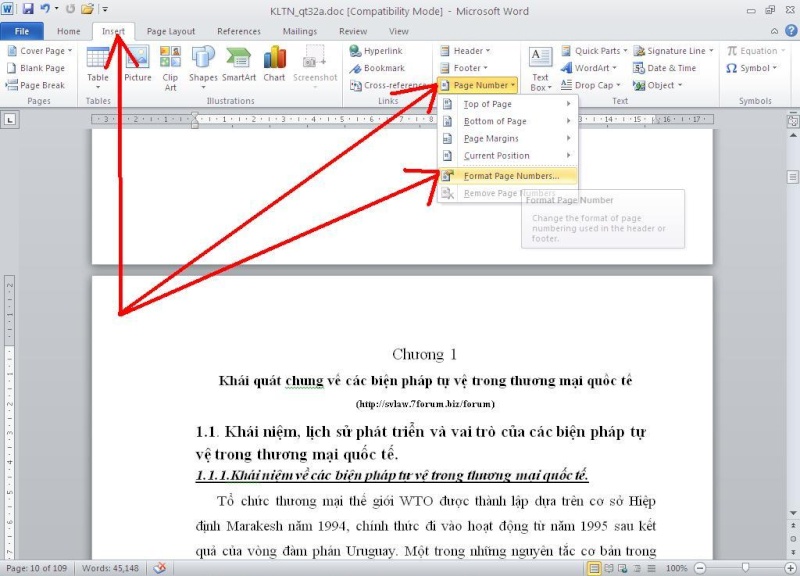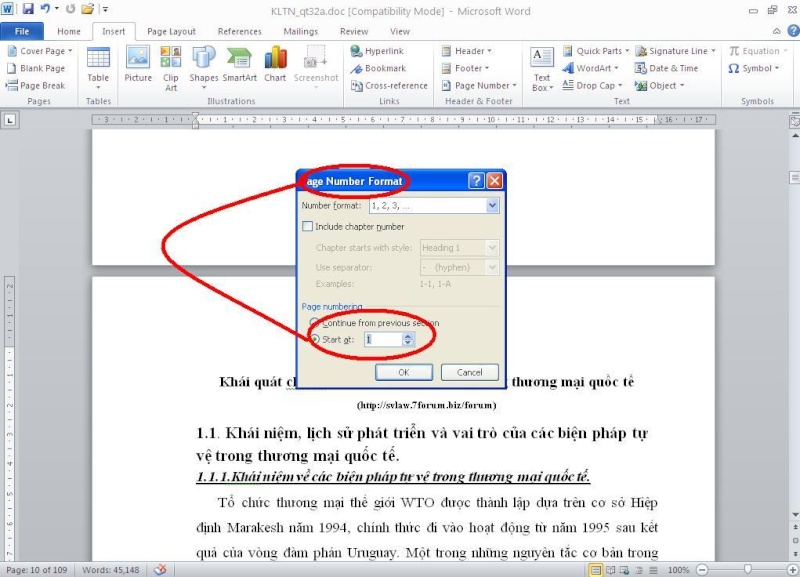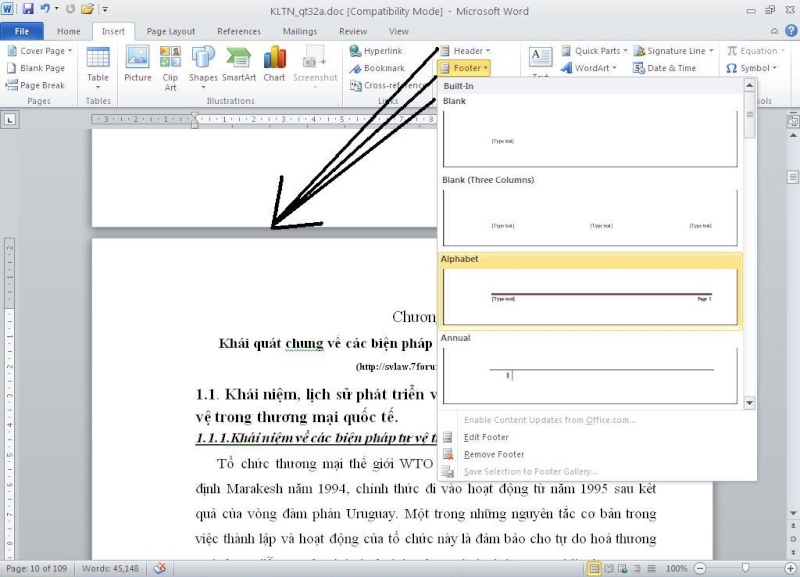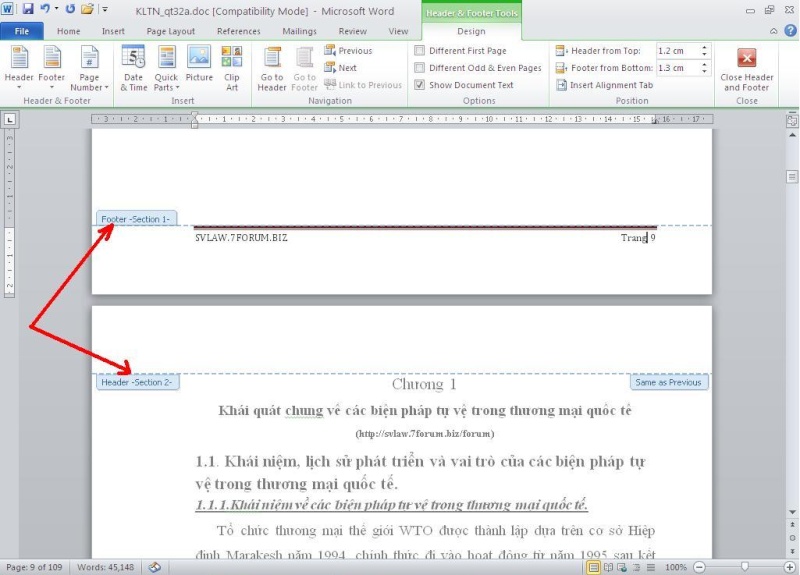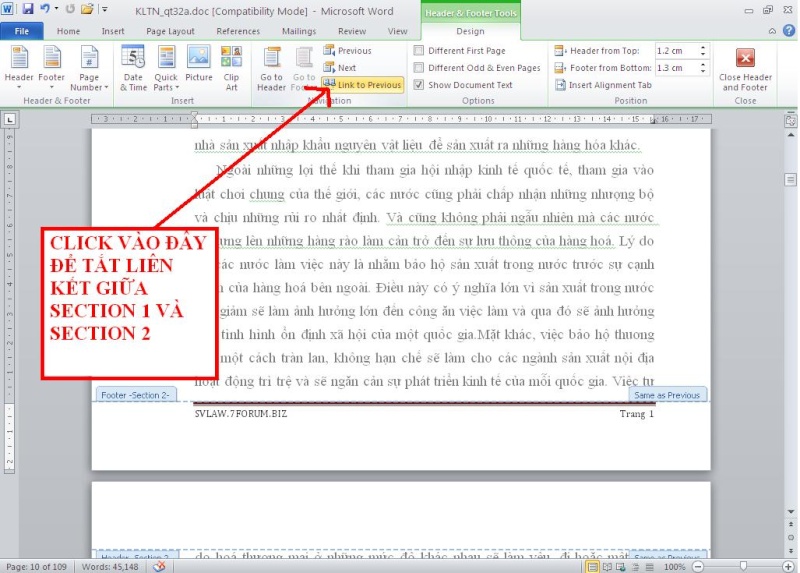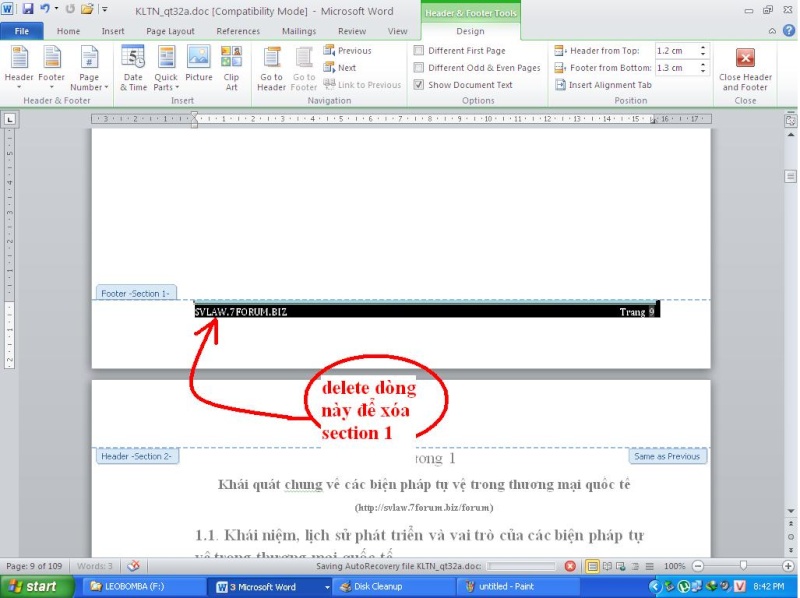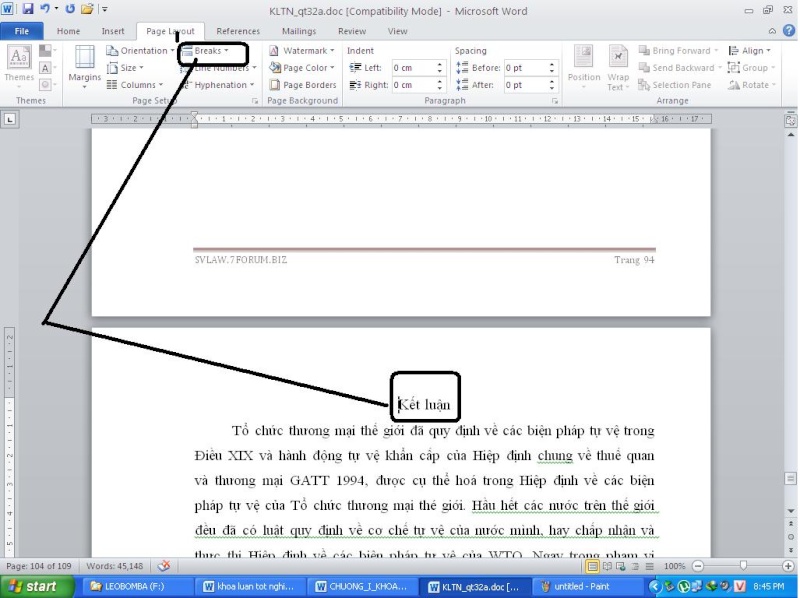Hiện nay đã xuất hiện word 2007, và 2010 nhưng nhiều người vẫn thích sử dụng word 2003. Sau đây xin hướng dẫn bạn cách đánh số thứ tự ngắt quãng trong word 2003.
CÁCH ĐÁNH SỐ TRANG NGẮT QUÃNG TRONG WORD 2003
- Đánh số trang theo 2 dạng khác nhau trên cùng 1 văn bản
Ví dụ: bạn có 20 trang, bạn muốn đánh 10 trang đầu tiên là theo dạng số La Mã : I , II, ...IX , X (gọi là section 1). Các trang còn lại 1,2,3...10 (gọi là section 2)
Bạn phải tạo ra 1 điểm Break giữa trang X và trang 1.
+ Đầu tiên đặt dấu nháy vào cuối trang thuộc section 1 rồi vàoInsert > Break...
Tiếp tục, chọn Next page và Ok . Khi đó dấu nháy di chuyển qua trang kế tiếp và trang đó là trang thuộc section 2.
+ Đặt dấu nháy vào trang bất kỳ thuộc section 1 rồi đánh số và tiến hành đánh số trang như cách ở trên nhưng chọn kiểu La Mã
+ Lúc này word sẽ đánh số trang theo dạng I , II, ...IX , X và 11,12,13....20 . Bạn double click vào số trang 11 (ở section 2) và tắt liên kết trang về trước và xóa số trang.
+ Sau đó bạn đặt dấu nháy ở trang đầu tiên thuộc section 2 (trang số 11 lúc nãybạn mới xóa) và đánh số trang bắt đầu là 1 (gõ vào ô Start at là 1) và Ok.
- Đánh số trang ngắt quãng
Ví dụ: bạn có 25 trang , 10 trang đầu là I , II, ...IX , X (gọi là section 1). 5 trang tiếp theo thì đánh 34567 (gọi là section 2) . 10 trang còn lại là 123...10 (gọi là section 3)
Để làm được điều này các bạn phải tạo ra 2 điểm Break , nghĩa là trang X và trang 3 là một Break, trang 7 và trang 1 là một Break.
Sau đó bạn áp dụng theo cách 2 để đánh số trang cho từng section.
Đánh số trang thông thường
Đánh số trang từ đầu đến cuối văn bản bạn thực hiện theo hình dưới
Bấm Ok là xong.
MỜI BẠN THAM KHẢO THÊM:
Chèn số trang - ngắt trang - ngắt vùng trong word 2007
1. Chèn số trang vào văn bản
Số trang này sẽ được đưa vào Header hay Footer tùy ý bạn. Để thực hiện, bạn chọn thẻ Insert, tại nhóm Header & Footer, bạn nhấn nút Page Number. Trong menu xuất hiện, bạn trỏ tới Top of Page (chèn số trang vào phần Header) hoặc Bottom of Page (chèn vào Footer). Word 2007 cung cấp sẵn khá nhiều mẫu đánh số trang và bạn chỉ việc chọn một trong các mẫu này là xong. Thay đổi dạng số trang
 Bạn có thể thay đổi dạng số trang theo ý thích của mình mà định dạng chuẩn không có sẵn. Để thực hiện, bạn nhấn đúp vào Header hay Footer, nơi bạn đã đặt số trang. Tại thẻ Design, nhóm Header & Footer, bạn nhấn nút Page Number, chọn tiếp Format Page Numbers.
Bạn có thể thay đổi dạng số trang theo ý thích của mình mà định dạng chuẩn không có sẵn. Để thực hiện, bạn nhấn đúp vào Header hay Footer, nơi bạn đã đặt số trang. Tại thẻ Design, nhóm Header & Footer, bạn nhấn nút Page Number, chọn tiếp Format Page Numbers.Trong hộp thoại Page Number, tại mục Number format, bạn hãy chọn một kiểu đánh số mình thích, sau đó nhấn OK.
Thay đổi kiểu chữ, cỡ chữ, màu sắc của số trang
Nhấn đúp chuột vào Header hay Footer, nơi bạn đã đặt số trang tại đó.
Dùng chuột chọn số trang. Tại thanh công cụ mini vừa xuất hiện ở bên trên, bạn có thể chọn lại font chữ, cỡ chữ, định dạng lại chữ đậm, nghiêng, hay chọn màu tùy thích. Khi hiệu chỉnh xong bạn nhấn đúp chuột vào vùng nội dung chính của tài liệu.
Bắt đầu đánh số trang bằng một số khác
Bạn có thể bắt đầu đánh số trang bằng một con số khác, thay vì 1 như mặc định.
Cách thực hiện: Tại thẻ Insert, nhóm Header & Footer, bạn nhấn nút Page Number, chọn Format Page Numbers. Trong hộp thoại xuất hiện, bạn chọn Start at và nhập vào con số bắt đầu khi đánh số trang. Nhấn OK.
Ghi chú: Nếu tài liệu của bạn có trang bìa và bạn muốn trang đầu tiên sau đó được bắt đầu bằng 1, tại ô Start at, bạn hãy gõ vào 0.
Xóa số trang đã đánh
Tại thẻ Insert, nhóm Header & Footer, bạn nhấn nút Page Number, sau đó chọn Remove Page Numbers ở cuối menu.
Xóa số trang ở trang đầu tiên của tài liệu
Trong tài liệu, thường trang đầu tiên không được đánh số vì nó là trang bìa. Áp dụng phần ghi chú ở thủ thuật “Bắt đầu đánh số trang bằng một số khác” bên trên, trang bìa vẫn được đánh số là 0. Vì vậy bạn hãy thực hiện thêm bước sau để xóa hẳn số trang ở trang đầu tiên của tài liệu.
- Nhấn chuột vào bất kỳ vùng nào của tài liệu.
- Tại thẻ Page Layout, bạn nhấn chuột vào ô vuông góc dưới bên phải của nhóm Page Setup để mở hộp thoại Page Setup ra.
- Nhấn chuột vào thẻ Layout trong hộp thoại, bên dưới Headers and footers, bạn đánh dấu chọn vào hộp kiểm Different first page. Nhấn OK.
Bây giờ bạn hãy kiểm tra lại xem, có đúng là trang đầu tiên không có số trang, sau đó trang kế được đánh số 1 không nhé.
2. Ngắt trang – ngắt vùng
Trong Word 2003, người dùng thường vào menu Insert – Break để chèn vào tài liệu các ngắt trang, ngắt vùng. Còn trong Word 2007 bạn hãy thực hiện như sau.
NGẮT TRANG
Chèn một ngắt trang đơn thuần
Trước tiên bạn để con trỏ vào vị trí muốn bắt đầu trang mới. Trong thẻ Insert, nhóm Pages, bạn nhấn vào nút Page Break.
Lập tức, phần nội dung phía sau con trỏ sẽ được đưa vào một trang mới.
Tránh ngắt trang giữa một đoạn

- Chọn một đoạn mà bạn muốn tránh ngắt thành 2 trang.
- Trong thẻ Page Layout, nhấn vào nút ô vuông ở góc dưới phải của nhóm Paragraph để mở hộp thoại Paragraph.
- Trong hộp thoại này, bạn chọn thẻ Line and Page Breaks, kế đến đánh dấu chọn vào hộp kiểm Keep lines together. Nhấn OK là xong.
Tránh ngắt trang giữa các đoạn
- Chọn các đoạn mà bạn muốn giữ trên 1 trang đơn.
- Tại thẻ Page Layout, nhấn vào nút ô vuông ở góc dưới phải của nhóm Paragraph để mở hộp thoại Paragraph.
- Trong hộp thoại này, bạn chọn thẻ Line and Page Breaks, kế đến đánh dấu chọn vào hộp kiểm Keep with next. Nhấn OK là xong.
Tạo ngắt trang trước một đoạn
 - Nhấn chuột vào đoạn mà bạn muốn tạo ngắt trang trước nó.
- Nhấn chuột vào đoạn mà bạn muốn tạo ngắt trang trước nó.- Tại thẻ Page Layout, nhấn vào nút ô vuông ở góc dưới phải của nhóm Paragraph để mở hộp thoại Paragraph.
- Trong hộp thoại này, bạn chọn thẻ Line and Page Breaks, kế đến đánh dấu chọn vào hộp kiểm Page break before. Nhấn OK.
Tránh ngắt trang trong một hàng của bảng
- Nhấn chuột vào hàng của bảng mà bạn không muốn ngắt, hoặc chọn toàn bộ bảng nếu bạn không muốn bảng bị ngắt.
- Trên thanh công cụ, nhấn vào thẻ Layout.
- Tại nhóm Table, nhấn nút Properties.
- Trong hộp thoại Table Properties, mở thẻ Row, bỏ dấu kiểm Allow row to break across pages. Nhấn OK.

NGẮT VÙNG
Các loại ngắt vùng có thể chèn
- Lệnh Next Page chèn ngắt vùng vào và bắt đầu vùng mới trên trang mới kế tiếp. Loại này thích hợp để bắt đầu một chương trong tài liệu.
- Lệnh Continuous chèn ngắt vùng và bắt đầu vùng mới trên cùng một trang. Loại này hữu dụng cho việc thay đổi định dạng, chẳng hạn trình bày số cột khác nhau trên cùng một trang.
- Lệnh Even Page hoặc Odd Page chèn một ngắt vùng và bắt đầu vùng mới trên trang chẵn hoặc lẻ kế tiếp. Nếu bạn muốn các chương trong tài liệu luôn bắt đầu ở trang chẵn hoặc trang lẻ, hãy dùng tùy chọn Even Page hoặc Odd Page.
. THÊM TRANG - XÓA TRANG
Thêm một trang mới
- Nhấn chuột vào bất cứ nơi nào mà bạn muốn chèn vào thêm một trang mới.
- Trong thẻ Insert, nhóm Pages, nhấn nút Blank Page.
Trang mới sẽ được chèn vào vị trí sau con trỏ chuột đang đứng.
Thêm một trang bìa

Word 2007 cung cấp sẵn cho bạn một bộ sưu tập các trang bìa khá đẹp mắt. Các trang bìa luôn được chèn vào đầu tài liệu, không phụ thuộc vào vị trí hiện tại của con trỏ trong tài liệu.
- Trong thẻ Insert, nhóm Pages, bạn nhấn nút Cover Page.
- Trong menu xuất hiện, bạn hãy nhấn chọn một kiểu trang bìa mình thích. Trang bìa đó sẽ được áp dụng vào tài liệu và bạn có thể sửa đổi nội dung các dòng chữ mặc định bằng dòng chữ mình thích.
Xóa trang bìa
Để xóa trang bìa, bạn nhấn chuột vào thẻ Insert, nhấn nút Cover Page trong nhóm Pages, sau đó nhấn Remove Current Cover Page.
Xóa một trang trống
Bạn có thể xóa một trang trống trong tài liệu bằng cách xóa đi các ngắt trang. Hãy đảm bảo rằng bạn đang xem tài liệu ở chế độ Draft (trong thẻ View, nhóm Document Views, nhấn nút Draft). Chọn 2 dấu ngắt ---Page Break--- liên tiếp nhau và xóa nó đi.
Lưu ý: Nếu trang trống nằm ở cuối tài liệu thì bạn sẽ chỉ thấy một dấu ngắt ---Page Break--- mà thôi, và bạn cũng chỉ việc xóa nó đi là trang trống sẽ biến mất.
Xóa một trang đơn có chứa nội dung

- Đặt con trỏ vào trang bạn muốn xóa.
- Trong thẻ Home, nhóm Editing, nhấn nút mũi tên bên cạnh nút Find, chọn Go To (hoặc nhấn phím tắt Ctrl+G).
- Trong hộp thoại xuất hiện, bạn gõ \page vào ô nhập liệu và nhấn Enter. Toàn bộ nội dung của trang hiện hành sẽ được chọn.
- Nhấn nút Close. Sau đó nhấn phím Delete để xóa đi nội dung của trang.
Hướng dẫn cách đánh số trang trong Word 2003-2007-2010 từ trang bất kỳ đến số trang bất kỳ
Bước 1:
Click chuột trái đến số trang bạn cần đánh, ở đây mình lấy ví dụ là 1 bài khóa luận tốt nghiệp, số trang bắt đầu tính từ Chương 1
Bước 2:
Chọn Page Layout => Breaks => Next Page
Bước 3:
Sau khi tạo section ở bước 1, chọn tiếp insert => Page numbers => format page numbers => tại ô start at: chọn 1
Bước 4:
Như vậy quá trình tạo số trang và section đã hoàn thành, bây giờ bạn có thể đánh số trang bằng header, footer, page number thoải mả (ở đây mình chọn footer để đánh số trang)i:
Bước 5:
Định dạng lại số trang ở footer (nếu xuất hiện 2 section như trong hình vẽ có nghĩa bước 1 bạn đã làm đúng):
Bước 6:
Đây là 1 bước cực kỳ quan trọng, nó giúp bạn xóa liên kết giữa section 1 và 2 => đây là tiền đề để xóa trang không cần đánh
Bước 7:
Xóa những trang không cần đánh, cụ thể là các trang ở phía trên chương 1
Bước 8:
Đến đây là xong và bạn chỉ cần đóng footer
Bước 9:
Làm tường tự với những trang không cần đánh, ở đây là từ phần kết luận đến hết khóa luận tốt nghiệp
Cách chọn khổ giấy trong word mẹo nhỏ cực nhanh
Hướng dẫn làm Header and Footer trong Word
Cách khắc phục file word bị hỏng đơn giản nhất
Cách chọn nền cho word đẹp lung linh
Cách chọn in 2 mặt trong Word 2007 thuận tiện và tiết kiệm nhất
Cách đánh số trang trong word 2010 thao tác cực nhanh
Cách đánh số trang trong word 2007 đơn giản nhất
(ST)