Nếu bạn là người thường xuyên rời máy tính khi làm việc thì tốt nhất nên cài một chương trình khóa màn hình. Cùng tham khảo những hướng dẫn khóa máy tính khi không sử dụng nhé.
Khóa màn hình máy tính khi không sử dụng đến
Với sự phát triển mạnh mẽ của công nghệ thông tin ngày nay, bạn hoàn toàn có thể mua hàng hóa trực tuyến khi ngồi ở nhà, có thể gặp gỡ bạn bè qua mạng xã hội, có thể giao dịch ngân hàng mà không cần ra tới ngân hàng… tất cả có thể thực hiện được khi máy tính hoặc các thiết bị thông minh có kết nối Internet.
Các tài khoản email, thông tin đăng nhập, thẻ tín dụng, tài khoản ngân hàng được lưu trên máy tính nếu không được bảo vệ cẩn thận có thể bị đánh cắp bởi những người tò mò nên việc lưu chúng vào một nơi an toàn là điều cần thiết. Ngoài ra, nếu bạn là người thường xuyên rời máy tính khi làm việc thì tốt nhất nên cài một chương trình khóa màn hình máy tính khi bạn rời đi trong chốc lát nhưng không muốn tắt máy đi, Mouse Lock sẽ giúp bạn làm điều này.
Mouse Lock sẽ khóa con trỏ chuột của bạn, không ai có thể di chuyển chuột trong khi bạn vắng mặt. Mouse Lock sẽ sử dụng mật khẩu để khóa và màn hình sẽ bị làm mờ đi.
Nhiều người sẽ hỏi tại sao không sử dụng tính năng khóa màn hình có sẵn trong Windows? Mouse Lock có chút khác biệt so với tính năng khoá màn hình trong Win ở chỗ bạn không thể nào di chuyển được chuột nên không thể thực hiện bất kỳ một tác vụ nào khác cả, đề phòng ‘cao thủ’ nào đó mở một chương trình thứ ba và vô hiệu hóa tính năng khóa chuột trong Win
Đầu tiên, bạn download Mouse Lock về tại đây. Đây là chương trình tự chạy nên bạn không cần phải cài đặt vào máy.

Trong lần khởi động đầu tiên, Mouse Lock sẽ yêu cầu tạo mật khẩu cho chương trình.

Trong thiết lập nâng cao, bạn có thể cấu hình một số chức năng sau:
- Ngăn không cho bất kỳ phần mềm nào ngăn cản hoạt động của Mouse Lock
- Bật Mouse Trap
- Mở nền
- Không cho phép di chuyển cửa sổ
- Chỉnh độ mờ của màn hình

Một khi chuột bị khóa, chuột sẽ bị mắc kẹt trong cửa sổ nhập mật khẩu đặt tại trung tâm màn hình. Bạn không tài nào di chuột được, cũng không thể di chuyển cửa sổ Mouse Lock. Và tất nhiên khu vực màn hình bị làm mờ không thể nào tiếp cận được. Cách duy nhất là gõ đúng mật khẩu để trở lại màn hình làm việc.
Cách tự động khóa máy tính trên Windows

Bài viết sẽ hướng dẫn các bạn cách thiết lập để máy tính tự động khóa khi thoát khỏi screensaver.
Hướng dẫn
- 1
Click chuột phải lên Desktop và chọn Personalize.
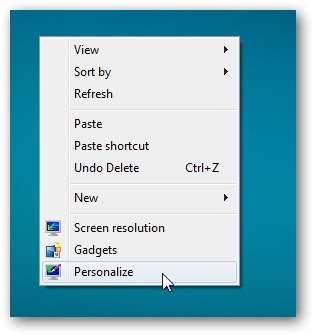
- 2
Chọn Screen Saver.
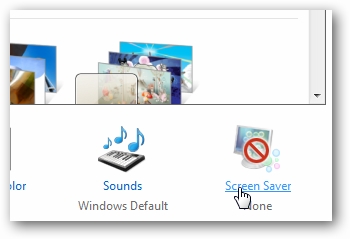
- 3
Bạn cũng có thể nhấn phím Windows, sau đó gõ Screen Saver vào hộp Search và ấn Enter. Sau đó chọn Change screen saver.
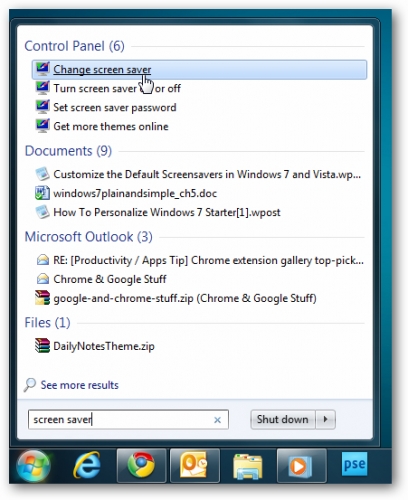
- 4
Hộp thoại Screen Saver settings sẽ được mở ra. Chọn screensaver mà bạn muốn và khoảng thời gian để screensaver hiển thị sau đó chọn mục "On resume, display logon screen". Click OK.
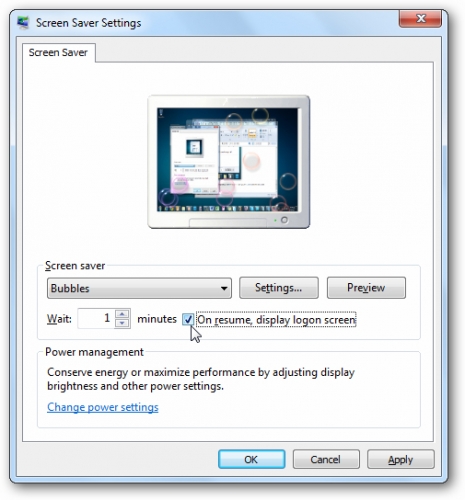
- 5
Sau khoảng thời gian mà bạn chọn, screensaver sẽ hiện ra. Nhập mật khẩu để truy cập vào máy tính của bạn.

- 6
Khi thoát khỏi screensaver bằng cách nhấn phím hoặc di chuyển chuột, bạn sẽ thấy màn hình đăng nhập hiện ra.
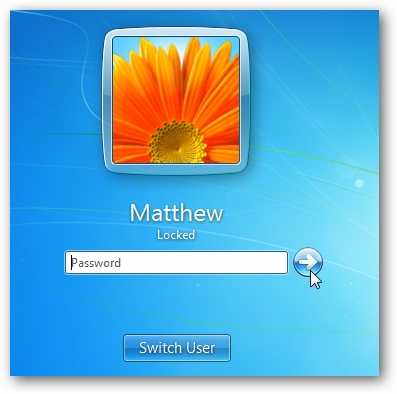
Tham khảo thêm:
Tìm hiểu khóa màn hình trên điện thoại, tablet Android
Việc sử dụng mật khẩu theo ký tự, hình ảnh hay dạng chuỗi có thể hạn chế mất dữ liệu quan trọng hay truy cập trái phép nhưng không hẳn an toàn tuyệt đối.
 |
| Khóa màn hình trên điện thoại Android. |
Các mẫu điện thoại thông minh ngày nay không đơn thuần chỉ là thiết bị nghe gọi hay giải trí mà còn là kho lưu trữ những dữ liệu hay hình ảnh quan trọng. Chính vì vậy, việc bảo mật cho thiết bị luôn theo bên mình luôn được nhiều người tiêu dùng quan tâm. Cách đơn giản nhất là tạo các lớp bảo vệ ở màn hình khóa nhằm tránh các truy cập trái phép.
Các máy điện thoại Android bán ra phần lớn đều bật sẵn chế độ màn hình khóa. Mỗi khi mở máy, chủ sở hữu sẽ phải thêm thao tác trượt một biểu tượng sang các hướng để mở máy. Cài đặt mặc định này không hề có tính bảo mật bởi chúng chỉ có tác dụng chống các thao tác bấm nhầm số gọi hay mở phần mềm không theo ý muốn khi để trong túi quần hay túi áo cũng như nút nguồn vô tình bị nhần phải.
Các cách thức khóa màn hình
Một máy Android thông thường cung cấp 4 kiểu bảo mật màn hình bao gồm mở khóa bằng khuôn mặt, khóa hình vẽ, mã PIN và mật khẩu. Người dùng có thể chọn lựa bằng cách vào Settings (Cài đặt)/ Security (Bảo mật)/ Screen Lock (Màn hình khóa).
 |
| Mở khóa bằng hình vẽ qua 9 điểm (bên phải) được sử dụng phổ biến nhất. |
Mở khóa bằng khuôn mặt (Face Unlock) là cách thức mà máy sẽ sử dụng camera trước để nhận dạng mặt người dùng (trước đó khi cài đặt máy sẽ đòi hỏi nhận dạng trước). Đây là kiểu bảo mật khiến người dùng liên tưởng đến công nghệ cao cấp nhất nhưng thực tế thì lại kém bảo mật nhất. Với những người cố tình muốn truy cập trái phép, chỉ cần một bức ảnh chụp rõ mặt của chủ sở hữu là có thể mở máy dễ dàng. Hơn nữa, trong điều kiện thiếu sáng, việc mở máy đôi khi là bất khả thi. Chính vì vậy, Face Unlock thông thường chỉ được sử dụng ... cho vui.
Bảo mật bằng hình vẽ (Pattern) là cách dùng ngón tay để trượt trên mạng lưới gồm 9 điểm trên màn hình theo một cách nhất định được chọn trước đó. Đây là cách thức nhanh chóng, thuận tiện để mở khóa, duy nhất chỉ có mặc định trên Android nhưng cũng không phải loại bảo mật tốt nhất. Hình vẽ có thể dễ dàng đoán do màn hình để lại dấu vân tay liên tục được vẽ theo một hướng nào đó.
 |
| Nhận diện khuôn mặt không đảm bảo tính bảo mật cao. |
Ngoài ra, ai đó cũng có thể dễ dàng đoán biết khi chỉ cần nhìn cách chủ sở hữu vẽ trong vòng một đến hai giây. Hơn nữa, với những giới hạn như tối thiểu phải sử dụng 4 điểm, đường vẽ không chạm đến một điểm hai lần khiến số lượng kiểu bảo mật không phải quá nhiều như mật khẩu ký tự. Tuy vậy, thực tế đây vẫn là cách được nhiều người dùng sử dụng nhất bởi tính đơn giản, dễ dùng.
Mã PIN là một cách thức truyền thống và có hơi hướng giống với cách mặc định trên iPhone. Mã số này phải có tối thiểu 4 ký tự và đều phải là chữ số. Điểm bất tiện là khi gõ xong dãy số phải nhấn thêm nút OK để mở máy nên khá bất tiện. Tuy nhiên, mã PIN vẫn bảo mật hơn nhiều so với Face Unlock hay Patern.
 |
| Khóa mã mật khẩu với đầy đủ ký tự bên trái và bằng mã Pin với các số bên phải. |
Sử dụng mật khẩu khá giống mã PIN nhưng khác là có thể sử dụng kết hợp giữa số, ký tự, chữ hoa hay chữ thường tùy ý. Đây là cách thức bảo mật nhất nhưng thực tế lại ít được dùng vì khá rắc rối bởi trong một ngày phải mở máy rất nhiều lần và thực hiện nhiều thao tác qua lại. Tuy nhiên, nó là lý tưởng nếu người dùng muốn bảo mật các dữ liệu quan trọng bên trong máy.
Trong trường hợp không nhớ mã cài đặt, máy sẽ cho phép đăng nhập bằng tài khoản google (vốn đang sử dụng trên máy để đồng bộ dữ liệu). Nếu không nhập tài khoản này trước đó thì cách thức này bị vô hiệu. Ngược lại, nếu người dùng để lộ mật khẩu tài khoản google sử dụng trên máy thì dù có bảo mật kiểu nào trong 4 cách thức trên cũng sẽ bị mở dễ dàng.
 |
| Trường hợp không nhớ mật khẩu có thể mở máy bằng tài khoản Google. |
Đặt nhiều mật khẩu có thể vẫn không bảo vệ được máy
Ở Việt Nam, không có nhiều người sử dụng máy làm nơi lưu trữ các tài liệu hết sức quan trọng. Hơn nữa, cũng ít ghi nhận các trường hợp trộm máy vì tài sản thông tin bên trong mà phần lớn là vì giá trị của máy. Chính vì vậy, sau khi trộm hoặc nhặt được máy, những người này thường đem bán hoặc làm thao tác format (đưa máy trở về trạng thái ban đầu) để sử dụng.
Nếu không có nhu cầu xem các thông tin bên trong thì cách thức để cài đặt lại toàn bộ máy (mất hết dữ liệu, sản phẩm về trạng thái như mới bán ra) là không khó. Chỉ cần tải một bản ROM (hay còn gọi là bản cài đăt hệ điều hành) gốc từ nhà sản xuất và thực hiện theo các bước là có thể sử dụng máy sau đó.
 |
| Một chủ đề hướng dẫn cách loại bỏ mật khẩu trên máy Android chia sẻ trên diễn đàn Xda-Developers. |
Trong trường hợp kẻ trộm muốn truy cập vào thiết bị khi không có các mã bảo mật thì điều này đôi lúc vẫn có thể được. Trên diễn đàn XDA-Developer hiện nay có đăng tải một số cách để phá kiểu bảo mật hình vẽ pattern. Mấu chốt của cách thức này là máy phải bật chế độ USB Debugging nên nếu không thực sự cần thiết, người dùng nên tắt tính năng này để phòng trường hợp xấu. Có thể thao tác trong mục Settings/Developer Options với máy chạy Android 4 trở lên hoặc Settings/Application/Development với các máy cũ hơn.
Tuy nhiên, tại một thời điểm nào đó, các cách thức mới có thể được khai thác để truy cập trái phép thiết bị tốt hơn. Nhưng có thể khẳng định là phần lớn chúng đều khó thực hiện và không thể thành công nên nếu thiết bị không chứa nhiều dữ liệu hết sức quan trọng thì người dùng có thể tạm thời yên tâm.
Các cách thức bảo mật với máy chỉ có tác dụng giúp tránh bị truy cập trái phép tới các nội dung mang tính trực tuyến như tài khoản mail, Facebook, Yahoo, Skype... Với các nội dung như ảnh, video trong máy thì thì gần như là không thể với các máy sử dụng thẻ nhớ cắm ngoài và lưu trên chúng do có thể rút ra để cắm trên các máy khác dễ dàng. Các máy sử dụng bộ nhớ trong trong trường hợp này sẽ an toàn hơn.
(St)























