Để bảo mật tài liệu, các bạn có thể lựa chọn cách đặt mật khẩu. Đế thực hiện điều này, những phần mềm và công cụ sau sẽ có ích cho bạn...
Những thủ thuật khóa tập tin, thư mục nhanh chóng

Những file được bảo vệ sẽ được ẩn đi, không thể xóa được, không thể truy vấn được và được bảo mật rất chặt chẽ. Nó ẩn file đi đối với trẻ em, bạn bè hay đồng nghiệp, bảo vệ chúng khỏi virus, trojan, sâu hay spyware, và thậm chí bảo vệ chúng khỏi những máy tính trên mạng, người sử dụng cáp hay hacker. File còn có thể được bảo vệ trên ổ đĩa USB, thẻ nhớ, CD-RW, hay máy tính xách tay.
All File Locker Pro
Hiện nay, nhu cầu bảo mật dữ liệu của mọi người rất cao, tuy nhiên các phần mềm để bảo mật dữ liệu thường có giá không rẻ chút nào so với túi tiền, hơn nữa các file đã khóa bởi các chương trình đó bị phụ thuộc vào phần mềm khóa file, chỉ có máy nào cài phần mềm đó thì mới mở khóa được, còn nếu không cài đặt thì file đã khóa không có cách nào mở được.

Chương trình cho phép bạn sử dụng một tập tin bất kỳ để làm mật khẩu cho dữ liệu cần khóa, tập tin này có vai trò như “chìa khóa”, nghĩa là nếu có tập tin đó thì mới mở khóa được dữ liệu đã khóa. Tập tin dùng làm chìa khóa có thể chọn bất kỳ loại nào: file ảnh, file nhạc hoặc file văn bản… Tải về tại đây.
- Hỗ trợ tất cả các định dạng mở rộng (extension), bạn có thể khóa file ảnh, file nhạc, văn bản hoặc bất kỳ loại file nào khác

Điều này đạt được bằng cách sử dụng định dạng tập tin riêng của chương trình và thực hiện mã hóa tập tin ở một mức độ nào đó với một phần mở rộng là .cps.

Tự tao 1 "phần mềm" khóa thư mục bằng Notepad
| cls @ECHO OFF title Folder Locker if EXIST "Control Panel.{21EC2020-3AEA-1069-A2DD-08002B30309D}" goto UNLOCK if NOT EXIST Locker goto MDLOCKER :CONFIRM echo Ban co muon khoa thu muc Locker (Dong y nhap: Y / Ko dong y nhap: N) set/p "cho=>" if %cho%==Y goto LOCK if %cho%==y goto LOCK if %cho%==n goto END if %cho%==N goto END echo Ban nhap ko dung. Chi duoc nhap Y hoac N. goto CONFIRM :LOCK ren Locker "Control Panel.{21EC2020-3AEA-1069-A2DD-08002B30309D}" attrib +h +s "Control Panel.{21EC2020-3AEA-1069-A2DD-08002B30309D}" echo Thu Muc Da Duoc Khoa. Nhan mot phim bat ky de THOAT !! echo Nho cat du file nay can than nha !! echo Mat la khong chiu trach nhiem dau do. echo 123456 pause goto End :UNLOCK echo Edit by dh613 echo Nhap mat khau de mo khoa !! set/p "pass=>" if NOT %pass%==dh613 goto FAIL attrib -h -s "Control Panel.{21EC2020-3AEA-1069-A2DD-08002B30309D}" ren "Control Panel.{21EC2020-3AEA-1069-A2DD-08002B30309D}" Locker echo Thu muc da duoc mo goto End :FAIL echo Sai mat khau!! goto UNLOCK2 :UNLOCK2 echo Nhap lai mat khau di nao cho mot co hoi nua do !! set/p "pass=>" if NOT %pass%==dh613 goto FAIL attrib -h -s "Control Panel.{21EC2020-3AEA-1069-A2DD-08002B30309D}" ren "Control Panel.{21EC2020-3AEA-1069-A2DD-08002B30309D}" Locker echo Thu muc da duoc mo goto End :MDLOCKER md Locker echo Thu muc Locker da duoc tao !! echo Muon giau gi thi bo vao do nha. echo Nhan mot phim bat ky de tat... pause goto End :End |
Sau đó lưu lại với tên bất kỳ có phần mở rộng là .bat.
Nguyên tắc hoạt động
Khi bạn chạy chương trình lần đầu tiên nó sẽ tạo ra thư mục Locker sau đó bạn chép những gì cần giấu vào đó và chạy file .bat đó lần thứ 2, nhấn y và Enter để khóa. rồi cất tập tin .bat đó cẩn thận.
Khoá tập tin và thư mục trong Windows mà không cần phần mềm mở rộng
Bạn thường sử dụng phần mềm chuyên dụng để ẩn và khóa một thư mục riêng tư nào đó? Vậy trong bài viết này, TTCN sẽ hướng dẫn các bạn cách thức thú vị cho công việc trên mà ko phải cài đặt bất kỳ trình phần mềm mở rộng nào.
Đơn giản, đầu tiên các bạn tải xuống tập tin LockCode.txt tại đây, có chứa các code cho tập tin batch.
Sau đó, mở tập tin LockCode.txt trên bằng Notepad. Tìm tới dòng có "type your password here" và thay thế nó bằng mật khẩu mà bạn muốn dùng để khóa cũng như để mở khóa các tập tin cùng các thư mục được bảo vệ. Hãy nhớ ĐỪNG QUÊN MẬT KHẨU NÀY. Kết thúc bước trên, các bạn lưu lại tập tin dạng LockCode.bat.
Chú ý: ở đây, việc để mật khẩu bên trong tập tin *.bat thực tế không đảm bảo an toàn vì có thể ai đó sẽ mở và biết được mật khẩu từ tập tin này. Do đó, chúng ta cần tìm ra cách giải quyết vấn đề này và cách thức sẽ được bàn luận sau.

Lúc này, bạn có trong tay hai tập tin: LockCode.txt và LockCode.bat. Trường hợp tập tin mở rộng *.bat cùng *.txt không hiển thị,và bạn muốn hiển thị chúng để dễ dàng nhận biết phân biệt giữa hai tập tin thì từ My Computer hay Windows Explorer, chọn menu Tools > Folder Options.

Từ hộp thoại Folder Options, nhấp lên thẻ View, kéo thanh trượt tới tùy chọn Hide extensions for known file types và loại bỏ dấu kiểm trước nó.

Như vậy, bạn sẽ lập tức nhìn thấy rõ ràng cả hai tập tin kèm đuôi mở rộng tương ứng.

Tiếp tục, các bạn nhấp đúp chuột lên tập tin LockCode.bat để thiết tạo một thư mục mới được tự động đặt tên là Locker. Thư mục này sẽ được tạo và lưu trữ trong cùng một thư mục mà tập tin LockCode.bat được lưu.

Giờ, các bạn hãy sao chép bất kỳ tập tin hay thư mục nào bạn muốn bảo vệ vào trong thư mục Locker. Sau đó, nhấp đúp chuột lên LockCode.bat lần nữa để tiến hành khóa thư mục Locker. Bạn sẽ được hỏi chắc chắn là muốn khóa thư mục không. Hãy nhấp Y nếu muốn và ngược lại N nếu không. Nhấp Y đồng nghĩa Locker được khóa và ẩn.

Để mở khóa và làm xuất hiện lại thư mục Locker, lần nữa các bạn nhấp đúp lên tập tin LockCode.bat và nhập mật khẩu tương tứng.

Như nói trên, đây sẽ là mẹo cất giấu mật khẩu. Khi việc khóa thư mục Locker thành công, các bạn hãy mở tập tin LockCode.bat trong Notepad và xóa mật khẩu của bạn đi, hoặc đánh lừa bằng cách nhập vào một mật khẩu khác. Hãy cứ để như vậy và chỉ khi nào bạn thực sự muốn mở khóa, thì hãy mở lại LockCode.bat, điền lại mật khẩu mặc định và lưu lại tập tin.
Để mở một tập tin *.bat trong Notepad, các bạn phải mở Notepad trước. Vì nếu bạn nhấp đúp lên tập tin *.bat nào đó, nó sẽ được kích hoạt tức thì.
Khi Notepad được mở, chọn Open từ menu File. Chọn All Files từ danh sách xổ dọc Files of types để làm xuất hiện tập tin LockCode.bat. Sau đó, mở, chỉnh sửa và lưu lại nó theo cách phổ thông.

Một cách khác, bạn đồng thời có thể xóa tập tin LockCode.bat đi và tạo lại nó từ tập tin gốc LockCode.txt.
Cuối cùng các bạn cần đảm bảo rằng tập tin LockCode.bat phải được lưu trữ trong cùng thư mục với thư mục Locker được tạo thì mới có hiệu lực.
Cách tạo mật khẩu cho tập tin để người khác không vào xem được
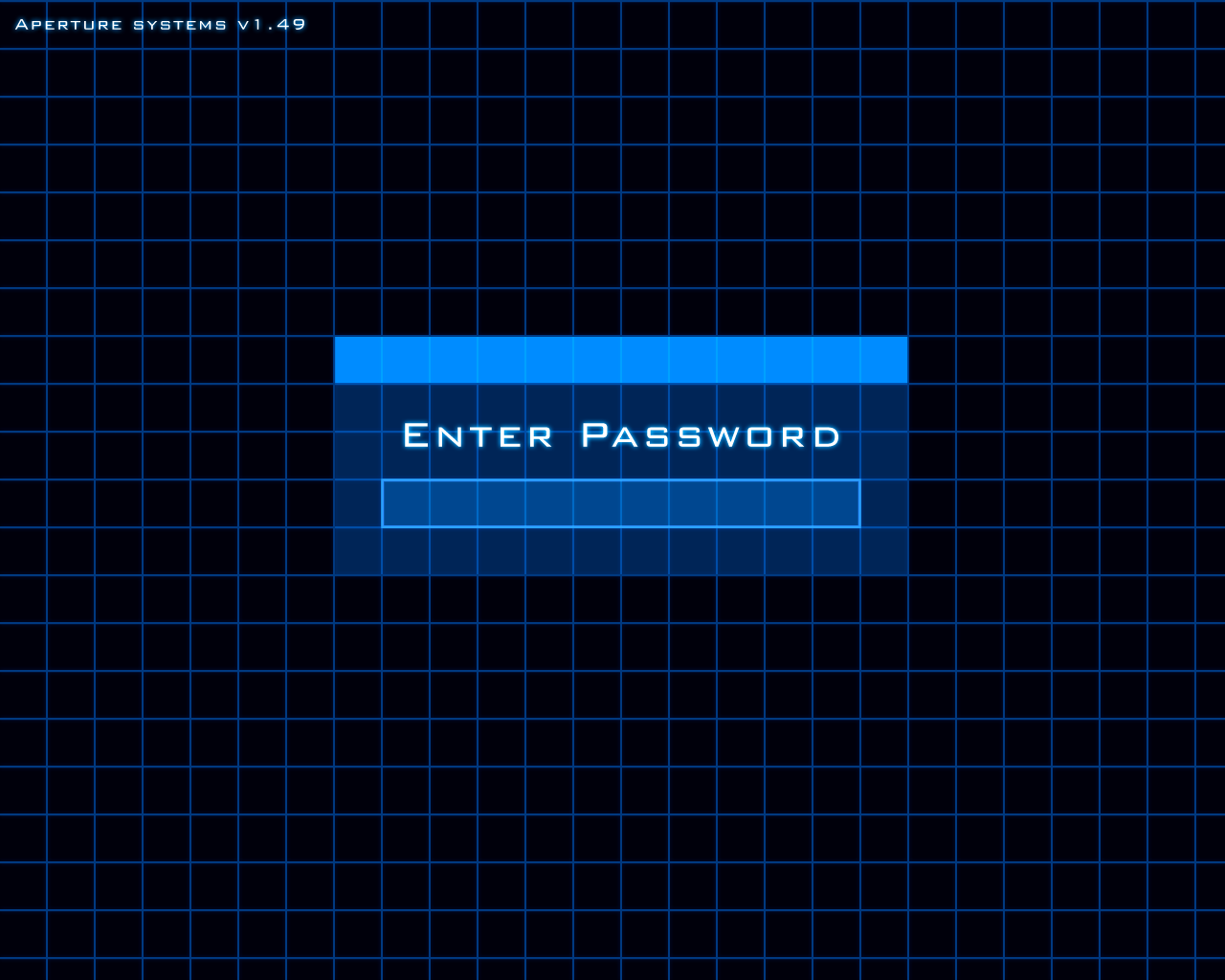
Cách đặt password
Đến thư mục cần đặt password rồi click phải chuột vào nó, vào Send To > Compressed (zipped) Folder. Máy sẽ tạo 1 file zip tên giống như tên folder mà bạn muốn đặt password, và nó sẽ có biểu tượng giống biểu tượng của folder nhưng có thêm 1 cái khoá kéo.
Sau đó phải chuột vào file mới này và chọn Encrypt.
Chỉ cần điền password vào 2 lần rồi OK.
Xong rồi đó. Bây giờ mỗi khi ai đó muốn mở file trong thư mục này của bạn đều phải gõ password. smile.gif
Trong winXP (Fat32) thì kô cần phải rườm rà như trên vì nó đã cài sẵn tính nămg compressed folder rồi. Chỉ cần double click vào thư mục nén vừa tạo và phải chuột vào khoảng trống rồi chọn Add a Password là được. smile.gif
Còn winXP (NTFS) thì rất đơn giản. Phải chuột vào folder cần đặt password rồi chọn Properties. Check vào Encrypt... gì đó rồi làm theo hướng dẫn. Do gấp quá nên tui kô nhớ rõ nữa #-o. Để xem lại sau nhé
Những điều cần ghi nhớ khi thêm Password cho các tập tin hoặc thư mục:
"Riêng tư" không có nghĩa là an toàn tuyệt đối : Password của thư mục nén giữ riệng tư các tập tin , nhưng nó không bảo vệ cho các tập tin đó (hoặc thư mục) khỏi bị xoá. Nếu các tập tin vừa nhạy cảm vừa quan trọng , bạn nên giữ bản sao của chúng ở 1 nơi an toàn.
Bổ sung tập tin trước khi bảo vệ :
Tất cả các tập tin trong thư mục nén đều được bảo vệ khi đã tạo Password .Nhưng mọi tập tin được thêm vào thư mục sau đó sẽ không được bảo vệ,cho nên bạn phải bảo đảm thư mục nén đã chứa mọi tập tin cần bảo vệ rồi mới cài đặt Pass. Để bảo vệ các tập tin mới bổ sung sau , bạn mở thư mục nén và dùng lệnh File.Decrypt hoặc File.Remove Password, rồi sau đó dùng lệnh File.Encrypt hoặc File.Add a Password một lần nữa để bảo vệ bằng Password đối với tất cả các tập tin trong thư mục. Bạn cũng có thể nén riêng từng tập tin và gán cho mỗi tập tin một Password riêng ( nhưng điều này rất nguy hiểm như MacReagant nói ).
Giữ bí mật nội dung của thư mục :
Tên của các tập tin được bảo vệ bằng Password luôn nhìn thấy được mặc dù không thể thâm nhập vào nội dung các tập tin đó nếu không có Password.Để giấu kín chúng , bạn nén một thư mục bên trong thư mục đã được nén khác và thực hiện bảo vệ bằng Password đối với thư mục cao cấp nhất. Người dùng khác có thể mở thư mục nén cao cấp nhất này , nhưng không thể mở thư mục chứa các tập tin.
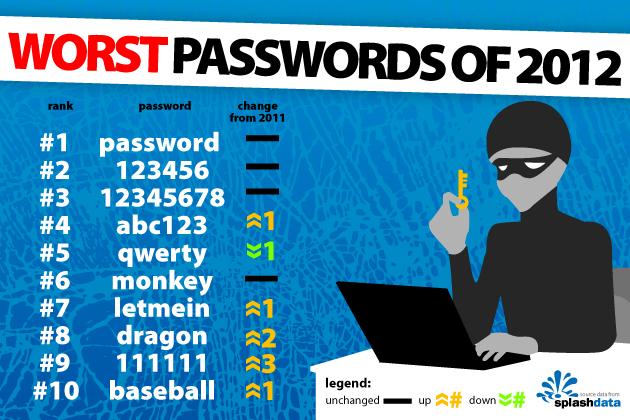
Huỷ khóa :
Nếu quyết định loại bỏ bảo vệ Password khỏi một tập tin hoặc thư mục, bạn có thể dùng 2 tuỳ chọn
Khả năng thứ 1 là rút tất cả nội dung ra : Bằng cách kéo tập tin (hoặc các tập tin) ra khỏi cửa sổ của chúng ;hoặc bằng cách nhấn phải lên thư mục đó rồi chọn Extract All ( nếu bạn thích dùng phương pháp "Wizard") .
Khả năng thứ 2 là mở thư mục nén và chọn File.Decrypt ( Windows Me) hoặc File.Remove Password ( Win XP)
Với cách nào thì Windows cũng sẽ yêu cầu bạn nhập Password gốc.
Trong winME thì vào Start>Settings>Control Panel> Add/Remove Program
- Bấm vào tab Windows setup
- Trong bảng components double click vào System tools rồi xem mục Compressed folder có check chưa. Nếu chưa check thì check vào. Nếu đã check rồi thì thôi.
- Bấm Ok 2 lần để thoát ra.
- Nếu máy yêu cầu file cài WinMe thì chỉ cần bấm Browse... rồi chọn C:\Windows\Options\Install rồi OK.(Ở đây giả dụ ổ cài winMe là “C” và thư mục cài là “Windows”.) Sau đó khởi động lại máy.
Cách khác:
Các bạn có thể chép đoạn code sau về paste vào Notepad rồi lưu lại với định dạng XYZ.bat. Sau đó thử kích hoạt file XYZ.bat ở lần đầu bạn sẽ nhận được 1 folder tên KHPT. Bạn chép 1 vài thứ vào đó và lại kích hoạt XYZ.bat lần nữa. Ở lần kích hoạt kế bạn sẽ được yêu cầu xác nhận xem có muốn khóa, ẩn thư mục KHPT này không. Nếu bạn xác nhận yes ( Y / y) thì chương thư mục KHPT sẽ tự động biến mất và dù bạn có chọn “Show hidden files and folders” thì vẫn không thể thấy được mà bạn phải bỏ chọn “Hide protected operating system files” trong Folder Options nữa thì mới có thể thấy được 1 cái Recycle Bin. Để mở khóa và khôi phục lại folder KHPT ban đầu bạn chỉ cần kích hoạt XYZ.bat lần nữa và gõ vào password là hieune.
Cách thức tạo thư mục ẩn:
Đầu tiên khi mới kích hoạt đoạn lệnh sẽ kiểm tra xem có tồn tại 1 folder có tên Recycle Bin.{645FF040-5081-101B-9F08-00AA002F954E} (trong trường hợp cụ thể đối với đoạn code ). Nếu có tức là bạn đã tạo và khóa folder KHPT rồi nên nó sẽ phân nhánh tới UNLOCK để bắt đầu mở khóa. Nếu chưa có file / folder nào tên như vậy tức là bạn vẫn chưa có folder KHPTnên chương trình sẽ phân nhánh tới MDKHPT để khởi tạo folder KHPT. Trường hợp folder KHPT đã tồn tại chương trình sẽ chạy thẳng đến CONFIRM. Tại đó 1 lệnh set /p sẽ nhận và gán giá trị bạn nhập vào biến “cho” và sau đó so sánh biến này với Y / y và N / n để kiểm tra xác nhận Yes hay No. Nếu là Yes chương trình sẽ đi tới CLOCK để khóa, là No chương trình ngừng. Tại CLOCK chương trình sẽ thực hiện 2 công việc là đổi tên thư mục KHPT thành Recycle Bin.{645FF040-5081-101B-9F08-00AA002F954E} sau đó dùng lệnh attrib để set thuộc tính ẩn (+h) và system files / folders (+s) cho Recycle Bin.{645FF040-5081-101B-9F08-00AA002F954E} (vừa được đổi tên từ KHPT). Đối với quá trình UNCLOCK thì chương trình cũng sẽ cho bạn nhập 1 tham số và gán cho biến pass. Sau đó sẽ tiến hành so sánh giá trị biến pass với WallPearl. Nếu đúng chương trình sẽ tiến hành unclock bằng cách đổi tên Recycle Bin.{645FF040-5081-101B-9F08-00AA002F954E} lại thành KHPT và gỡ bỏ 2 thuộc tính hidden + system files / folder đã set ở lần lock. Để tham khảo chi tiết công năng các lệnh Command dùng trong đoạn code trên các bạn vào Command Prompt rồi gõ tên lệnh tương ứng + /? Enter.
Lưu ý: Đây chỉ là 1 cách thức tạo 1 thư mục ẩn bằng chính các công cụ của Windows và không có bất kỳ 1 sự đảm bảo nào về mặt bảo mật. Tuy nhiên, nếu bạn tạo “thư mục secret” này trong 1 thư mục cấp 2 trở lên và nằm chung trong 1 nhóm đông đảo thư mục thì có lẽ sẽ có tác dụng ngụy trang cao hơn. Nhớ đừng để file XYZ.bat nằm chung 1 nơi với “thư mục secret”.:leocot:

Tạo mật khẩu bảo vệ cho file audio và video
Để đặt mã bảo vệ cho file media hay video, trong menu ngữ cảnh bạn chọn thẻ DRM - > Protect video -> General.


Hướng dẫn làm cho Win XP chạy nhanh hơn
Hướng dẫn làm USB boot cho Win 7 và Win xp
Hướng dẫn làm đẹp desktop Win XP
Cách tăng tốc độ internet cho win XP
Hướng dẫn làm phim với Windows Movie Maker
Khắc phục tình trạng đen màn hình máy tính cực kì đơn giản
(ST)





















