Nhu cầu bảo mật nên chúng ta thường đặt mật khẩu cho file Excel để bảo vệ các số liệu tính toán. Nhưng nếu chẳng may quên mật khẩu đã thiết lập thì thật phức tạp. Bài viết sau sẽ hướng dẫn bạn cách thức “chữa cháy” trong trường hợp này.
Làm gì khi quên mật khẩu của file Excel?

Đôi khi vì muốn bí mật cho dữ liệu của mình, bạn thường đặt 1 mật khẩu trong các file excel để đảm bảo độ an toàn. Nhưng sau một thời gian dài không sử dụng, việc quên đi mật khẩu cũng là chuyện thường xảy ra. Hoặc một ai đó sử dụng dữ liệu từ file excel của bạn rồi tự ý đặt 1 mật khẩu mới mà không cho bạn biết… Tuy nhiên, với sự giúp đỡ của các tiện ích dưới đây, mọi chuyện có thể sẽ đơn giản hơn rất nhiều.
Gỡ bỏ mật khẩu bảo vệ với Excel Password Remover 2008
Cách 1:
Excel Password Remover 2008 là một add-in của Excel, có thể giúp bạn loại bỏ toàn bộ mật khẩu bảo vệ của Excel. Với sự giúp đỡ của add-in này, bạn có thể thay đổi các nội dung trên các sheet hay workbook trong Excel mà không cần phải biết mật khẩu. Rất tiếc, add-in này lại không giúp bạn trong trường hợp file Excel chỉ đặt mật khẩu bảo vệ chống lại việc chỉnh sửa nội dung, chứ không giúp bạn trong trường hợp file đã được đặt mật khẩu chống truy cập.
Tuy nhiên, thông thường, mật khẩu đặt trên file Excel thường dưới dạng bảo vệ để chống thay đổi nội dung hơn là bảo vệ để chống truy cập, do vậy, về cơ bản thì add-in này cũng rất hữu ích cho bạn. Sau khi download, sử dụng Winrar hoặc Winzip để giải nén, bạn sẽ được 1 file password.xla.
Bây giờ, kích hoạt chương trình Excel. Tại giao diện chính của chương trình, click Tools, chọn Add-Ins.

Cửa sổ Add-Ins hiện ra. Bạn click vào Browse, tìm đến file xla ở trên và chọn OK. Sau đó, khởi động lại Excel để Add-In có tác dụng. Tiếp theo, bạn mở file Excel đã được đặt mật khẩu bảo vệ, chọn Tools. Lúc đó sẽ có hai tùy chọn mới nằm ở tùy chọn Tools là Unprotect Sheet và Unprotect Workbook

Tương ứng với file Excel đã được đặt mật khẩu bảo vệ Sheet hay Workbook, bạn chọn hình thức gỡ bỏ passwork thích hợp.
Trong quá trình thử nghiệm, người viết đã thử đặt một mật khẩu phức tạp, bao gồm cả chữ thường, chữ in hoa, các kí tự số… Excel Passwork Remover sẽ mất khoản 2 phút để hoàn thành công việc của mình. Khá nhanh chóng và hiệu quả. Sau khi công việc hoàn thành, 1 cửa sổ sẽ hiển thị để thông báo cho bạn biết. Bây giờ, bạn có thể thay đổi nội dung bên trong các Sheet và Workbook của Excel mà không gặp bất kỳ vấn đề nào về mật khẩu.

Lưu ý: Add-In này chỉ có thể sử dụng cho Excel 2000, XP và 2003. Excel 2007 có khả năng mã hóa mạnh hơn nên việc bẻ khóa mật khẩu của nó phức tạp hơn rất nhiều.
Cách 2:
Nếu bạn đang thử mở một file excel được đặt mật khẩu để chống truy cập, hay đơn giản hơn là mật khẩu bảo vệ chống sửa đổi nội dung… nhưng lại được tạo ra từ Excel 2007. Không may cho bạn là ko có chương trình nào miễn phí hoàn toàn để giúp bạn trong trường hợp này, tuy nhiên bạn vẫn có thể lấy một số thông tin từ mật khẩu rồi hy vọng, từ đó, bạn có thể nhớ ra toàn bộ mật khẩu (trong trường hợp bạn quên đi mật khẩu do chính mình tạo ra)
Excel Key là tiện ích có thể khám phá ra tất cả các kiểu mật khẩu cho file excel bao gồm mật khẩu bảo vệ sheet, workbook, truy cập file… Chương trình này tương thích với cả Excel 2007.
Download phiên bản dùng thử của chương trình tại đây. Tuy nhiên, đối với phiên bản dùng thử, nó chỉ hiển thị hai ký tự đầu tiên có trong mật khẩu dùng để truy cập file. Nhưng có thể chừng đó cũng để giúp bạn nhớ lại mật khẩu của mình.
Sau khi download và cài đặt, bạn kích hoạt chương trình. Tại giao diện chính của chương trình, click Recover, chọn file cần thiết và đợi 1 lúc để chương trình tự động dò tìm password cho bạn. Cuối cùng, chương trình sẽ cung cấp toàn bộ mật khẩu có chứa trong file (mật khẩu bảo vệ sheet, bảo vệ workbook và mật khẩu truy cập). Dĩ nhiên, với phiên bản dùng thử, chỉ 2 ký tự của mật khẩu dùng để truy cập file được hiển thị.

Nếu muốn dùng phiên bản đầy đủ, bạn có thể tìm thấy chương trình tại các cửa hàng tin học.
Hy vọng, với những tiện ích ở trên, bạn sẽ tìm ra được biện pháp hiện quả để tạm thời khắc phục hậu quả cho sự “đãng trí” của mình.
Cách 3: 
Dùng tiện ích Excel Password Remover 2009 (ER09): một add-in của Excel giúp loại bỏ mật khẩu bảo vệ các Sheet hay Workbook để chống thay đổi nội dung. ER09 tương thích với Excel 2000, XP and 2003, được cung cấp miễn phí ở địa chỉ: sau đây
Sau khi tải về, bạn mở Excel, nhấp chọn menu Tools > Add-Ins. Trong hộp thoại xuất hiện bạn nhấn Browse chỉ đường dẫn đến file password.xal vừa tải về rồi bấm Ok. Khởi động lại Excel để Add-In phát huy tác dụng. Tiếp theo, bạn mở file Excel có đặt mật khẩu chống chỉnh sửa nội dung, nhấp chọn menu Tools. Chọn Unprotect Sheet hay Unprotect Workbook trong trình đơn ngữ cảnh để loại bỏ mật khẩu bảo vệ Sheet hay Workbook.
Lưu ý: Nếu trong quá trình sử dụng AR09 hộp thoại cảnh báo Macros are disabled…xuất hiện, bạn bấm OK. Sau đó, vào menu Tools > Options, trong hộp thoại xuất hiện, bạn chọn thẻ Security, nhấn nút Macro Security. Đánh dấu chọn mục Low trong thẻ Security Level rồi bấm Ok.
Cách 4:
Dùng đoạn mã Visual Basic: bạn cũng có thể tự tay xóa mật khẩu bảo vệ các Sheet mà không cần dung đến ER09, cách thực hiện như sau: Mở file Excel, nhấp phải chuột lên Sheet đã được bảo vệ chọn View Code. Cửa sổ Microsoft Visual Basic xuát hiện, bạn dán đoạn mã sau:
Sub PasswordBreaker()
Dim i As Integer, j As Integer, k As Integer
Dim l As Integer, m As Integer, n As Integer
Dim i1 As Integer, i2 As Integer, i3 As Integer
Dim i4 As Integer, i5 As Integer, i6 As Integer
On Error Resume Next
For i = 65 To 66: For j = 65 To 66: For k = 65 To 66
For l = 65 To 66: For m = 65 To 66: For i1 = 65 To 66
For i2 = 65 To 66: For i3 = 65 To 66: For i4 = 65 To 66
For i5 = 65 To 66: For i6 = 65 To 66: For n = 32 To 126
ActiveSheet.Unprotect Chr(i) & Chr(j) & Chr(k) & _
Chr(l) & Chr(m) & Chr(i1) & Chr(i2) & Chr(i3) & _
Chr(i4) & Chr(i5) & Chr(i6) & Chr(n)
If ActiveSheet.ProtectContents = False Then
ActiveWorkbook.Sheets(1).Select
Range(“a1”).FormulaR1C1 = Chr(i) & Chr(j) & _
Chr(k) & Chr(l) & Chr(m) & Chr(i1) & Chr(i2) & _
Chr(i3) & Chr(i4) & Chr(i5) & Chr(i6) & Chr(n)
Exit Sub
End If
Next: Next: Next: Next: Next: Next
Next: Next: Next: Next: Next: Next
End Sub
vào khung trống. Tiếp đến, nhấp chọn menu Run > Run Sub/UserForm (hay nhấn F5) rồi đợi trong giây lát để chương trình xử lý. Xong, bạn đóng cửa sổ Microsoft Visual Basic và thử nhập liệu vào file Excel bạn sẽ thấy điều kỳ diệu.
Cách 5:
Sử dụng dịch vụ trực tuyến Excel Spreadsheet Unlock Online Utility: truy cập vào địa chỉ http://www.ensode.net/xls-crack.jsf, nhấn nút Browse chọn file Excel cần xóa bỏ mật khẩu, đánh dấu chọn mục I accept the terms and conditions rồi nhấn Submit. Đợi trong giây lát để dịch vụ xử lý. Hoàn tất, hộp thoại Download xuất hiện, bạn nhấn Save để lưu lại file kết quả.
Cách 5:
Tải tệp tin lên dịch vụ Google Docs
Nếu bạn có 01 hòm thư Gmail thì bạn có thể dùng để dăng nhập dịch vụ Google Docs. Tệp tin excel của tôi sau khi đặt mật khẩu bảo vệ thì không thể sửa được.
Tôi sẽ tải tệp tin này lên Google Docs để loại bỏ mật khẩu trên sau đó tôi sẽ tải về máy tính của tôi tệp tin vừa tải lên rồi lưu lại với tên khác với tệp tin gốc.
Google Docs có thể sẽ thay đổi một vài khoảng cách của các ô (cell) nên bạn chỉ cần chỉnh lại trên tệp tin đã bị loại bỏ mật khẩu.
Cách 6:
Tải tệp tin lên dịch vụ Zoho Sheet
Zoho Sheet cũng làm việc tương tự Google Docs nhưng có thêm một vài tính năng khác như chỉnh sửa tệp tin excel được lưu trên SharePoint. Bạn có thể dùng chính hòm thư Gmail của bạn để đăng nhập dịch vụ Zoho Sheet. Sau khi đăng nhập bạn tải tệp tin cần loại bỏ mật khẩu như hình dưới.
Sau đó vào mục Export để lưu tệp tin với tên khác với tệp tin gốc bị đặt mật khẩu thành nhiều định dạng như định dạng .ods (OpenOffice), .xls (Microsoft Office 2003), .xlsx (Microsoft Office 2007), .pdf….
Cách 7:
Tải lên dịch vụ Ensode’s Unlock Utility
Dịch vụ có giao diện đơn giản hơn hẳn các dịch vụ trên, bạn chỉ việc nhấn Choose File và đồng ý với các điều khoản của dịch vụ rồi nhấn nút Submit để loại bỏ mật khẩu và tải tệp tin về máy tính của bạn.
Nhược điểm của Encode là do có nhiều quảng cáo trong trang này và phần loại bỏ mật khẩu lại nằm ở cuối của trang nên có thể gây phiền hà tới những người khó tính. Hy vọng với các cách trên, việc sử dụng tệp tin excel trong công việc của bạn sẽ trở nên thuận tiện hơn ở mọi lúc mọi nơi.
MỜI BẠN THAM KHẢO THÊM:
Xóa bỏ protect, password ở file Exel
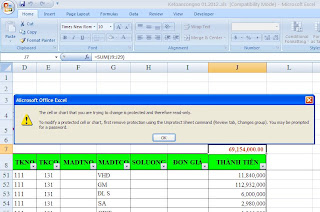
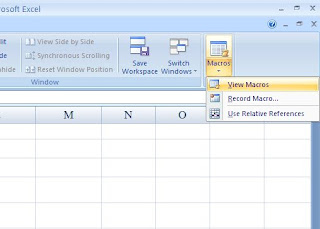
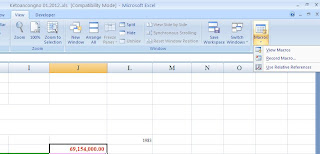
Tiếp đến, chọn lại Macro > View macro
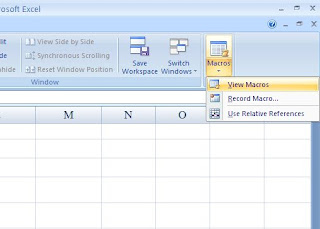
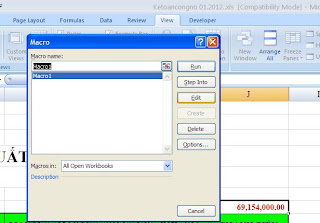
Và sau đó click Edit
Chương trình soạn thảo Visual bacsic sẽ được mở ra như hình dưới:
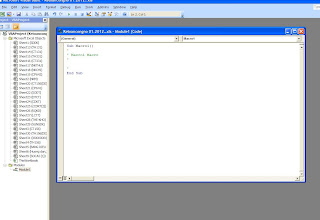
Sub Macro1 (1)
'
'Macro1 Macro
'
'
End subBạn thay thế bằng đoạn mã sau:
Sub Macro1()
'
' Breaks worksheet and workbook structure passwords. Jason S
' probably originator of base code algorithm modified for coverage
' of workbook structure / windows passwords and for multiple passwords
' MrToan http://quocbinhvip.tk
' Reveals hashed passwords NOT original passwords
Const DBLSPACE As String = vbNewLine & vbNewLine
Const AUTHORS As String = DBLSPACE & vbNewLine & "Adapted from Bob McCormick base code by" & "MrToan http://congtoan.net"
Const HEADER As String = "AllInternalPasswords User Message"
Const VERSION As String = DBLSPACE & "Version 1.0 8 Sep 2008"
Const REPBACK As String = DBLSPACE & "Please report failure to jasonblr@gmail.com "
Const ALLCLEAR As String = DBLSPACE & "The workbook should be cleared"
Const MSGNOPWORDS1 As String = "There were no passwords on " & AUTHORS & VERSION
Const MSGNOPWORDS2 As String = "There was no protection to " & "workbook structure or windows." & DBLSPACE
Const MSGTAKETIME As String = "After pressing OK button this " & "will take some time." & DBLSPACE & "Amount of time " & "depends on how many different passwords, the "
Const MSGPWORDFOUND1 As String = "You had a Worksheet " & "Structure or Windows Password set." & DBLSPACE & "The password found was: " & DBLSPACE & "$$" & DBLSPACE & "Note it down for potential future use in other workbooks by " & "the same person who set this password." & DBLSPACE & "Now to check and clear other passwords." & AUTHORS & VERSION
Const MSGPWORDFOUND2 As String = "You had a Worksheet " & "password set." & DBLSPACE & "The password found was: " & DBLSPACE & "$$" & DBLSPACE & "Note it down for potential " & "future use in other workbooks by same person who " & "set this password." & DBLSPACE & "Now to check and clear " & "other passwords." & AUTHORS & VERSION
Const MSGONLYONE As String = "Only structure / windows " & "protected with the password that was just found." & ALLCLEAR & AUTHORS & VERSION & REPBACK
Dim w1 As Worksheet, w2 As Worksheet
Dim i As Integer, j As Integer, k As Integer, l As Integer
Dim m As Integer, n As Integer, i1 As Integer, i2 As Integer
Dim i3 As Integer, i4 As Integer, i5 As Integer, i6 As Integer
Dim PWord1 As String
Dim ShTag As Boolean, WinTag As Boolean
Application.ScreenUpdating = False
With ActiveWorkbook
WinTag = .ProtectStructure Or .ProtectWindows
End With
ShTag = False
For Each w1 In Worksheets
ShTag = ShTag Or w1.ProtectContents
Next w1
If Not ShTag And Not WinTag Then
MsgBox MSGNOPWORDS1, vbInformation, HEADER
Exit Sub
End If
MsgBox MSGTAKETIME, vbInformation, HEADER
If Not WinTag Then
MsgBox MSGNOPWORDS2, vbInformation, HEADER
Else
On Error Resume Next
Do 'dummy do loop
For i = 65 To 66: For j = 65 To 66: For k = 65 To 66
For l = 65 To 66: For m = 65 To 66: For i1 = 65 To 66
For i2 = 65 To 66: For i3 = 65 To 66: For i4 = 65 To 66
For i5 = 65 To 66: For i6 = 65 To 66: For n = 32 To 126
With ActiveWorkbook
.Unprotect Chr(i) & Chr(j) & Chr(k) & Chr(l) & Chr(m) & Chr(i1) & Chr(i2) & Chr(i3) & Chr(i4) & Chr(i5) & Chr(i6) & Chr(n)
If .ProtectStructure = False And .ProtectWindows = False Then
PWord1 = Chr(i) & Chr(j) & Chr(k) & Chr(l) & Chr(m) & Chr(i1) & Chr(i2) & Chr(i3) & Chr(i4) & Chr(i5) & Chr(i6) & Chr(n)
MsgBox Application.Substitute(MSGPWORDFOUND1, "$$", PWord1), vbInformation, HEADER
Exit Do 'Bypass all for...nexts
End If
End With
Next: Next: Next: Next: Next: Next
Next: Next: Next: Next: Next: Next
Loop Until True
On Error GoTo 0
End If
If WinTag And Not ShTag Then
MsgBox MSGONLYONE, vbInformation, HEADER
Exit Sub
End If
On Error Resume Next
For Each w1 In Worksheets
'Attempt clearance with PWord1
w1.Unprotect PWord1
Next w1
On Error GoTo 0
ShTag = False
For Each w1 In Worksheets
'Checks for all clear ShTag triggered to 1 if not.
ShTag = ShTag Or w1.ProtectContents
Next w1
If ShTag Then
For Each w1 In Worksheets
With w1
If .ProtectContents Then
On Error Resume Next
Do 'Dummy do loop
For i = 65 To 66: For j = 65 To 66: For k = 65 To 66
For l = 65 To 66: For m = 65 To 66: For i1 = 65 To 66
For i2 = 65 To 66: For i3 = 65 To 66: For i4 = 65 To 66
For i5 = 65 To 66: For i6 = 65 To 66: For n = 32 To 126
.Unprotect Chr(i) & Chr(j) & Chr(k) & Chr(l) & Chr(m) & Chr(i1) & Chr(i2) & Chr(i3) & Chr(i4) & Chr(i5) & Chr(i6) & Chr(n)
If Not .ProtectContents Then
PWord1 = Chr(i) & Chr(j) & Chr(k) & Chr(l) & Chr(m) & Chr(i1) & Chr(i2) & Chr(i3) & Chr(i4) & Chr(i5) & Chr(i6) & Chr(n)
MsgBox Application.Substitute(MSGPWORDFOUND2, "$$", PWord1), vbInformation, HEADER
'leverage finding Pword by trying on other sheets
For Each w2 In Worksheets
w2.Unprotect PWord1
Next w2
Exit Do 'Bypass all for...nexts
End If
Next: Next: Next: Next: Next: Next
Next: Next: Next: Next: Next: Next
Loop Until True
On Error GoTo 0
End If
End With
Next w1
End If
MsgBox ALLCLEAR & AUTHORS & VERSION & REPBACK, vbInformation, HEADER
'
End SubCuối cùng, thực thi đoạn Macro này bằng cách:
Click menu View > Macros > View Macros >> Run
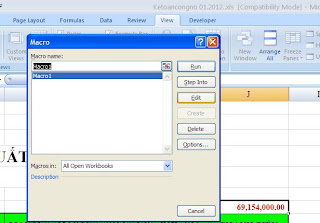
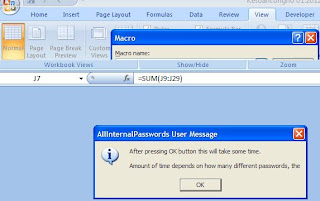
Password của file exel sẽ được hiện lên, bạn hãy ghi lại nếu cần:
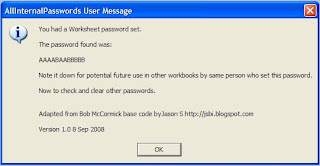
Cuối cùng, thông báo hiện lên toàn bộ password, protected của worksheet của file exel đã bị vô hiệu hóa, ban có thể chỉnh sửa thoải mái rồi đấy.
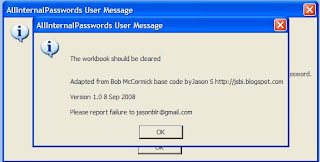
Cách chọn vùng in trong Excel 2007 chuẩn nhất
Cách khắc phục File Excel bị lỗi bằng các bước đơn giản
Cách đánh số thứ tự trang trong excel trong 2007
Cách khóa excel 2007 bawbff vài bước đơn giản
Cách sắp xếp dữ liệu trong excel chuyên nghiệp nhất
Cách trình bày văn bản trong Excel chuẩn nhất
(ST)

































