2 thủ thuật hay cho MS Word 2013
Trong Word 2013, bạn có thể vô hiệu tính năng Protected View để có thể xem các file văn bản tải về từ internet mà không bị chặn; thiết lập lưu file mặc định xuống đĩa cứng máy tính thay vì phải chọn lựa mỗi khi lưu.
1. Vô hiệu chế độ mở file an toàn trong Word 2013
Word 2013 được trang bị tính năng Protected View cho phép mở xem các tập tin văn bản tìm ẩn nguy cơ trong chế độ giới hạn để giảm thiểu tối đa hiểm họa cho hệ thống. Do vậy, khi bạn mở các văn bản tải về từ internet hay chép từ máy khác sang với Word 2013 thỉnh thoảng sẽ bị chặn không xem được nội dung.
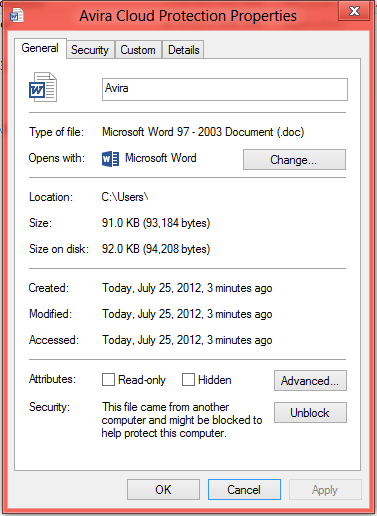
Để khắc phục, bạn có thể nhấn phải lên file bị khóa chọn Properties. Trong hộp thoại mở ra, bạn vào thẻ General > nhấn nút Unblock > OK. Với cách nầy, mỗi khi file bị khóa, bạn phải thực hiện Unblock khá bất tiện. Có một giải pháp khác hữu dụng hơn là vô hiệu chức năng Protected View. Thao tác thực hiện cụ thể như sau:
Bạn vào menu FILE > chọn Options, trên hộp thoại mở ra, mở thẻ TrustCenter > nhấn Trust Center Settings. Tiếp theo, bạn vào mục Protected View, bỏ dấu chọn tại các dòng Enable Protected View for files originating from the Internet và Enable Protected View for files located in potentially unsafe locations. Xong, nhấn OK > OK để lưu thiết lập và đóng các hộp thoại lại, mở xem file bị chặn để kiểm tra kết quả.
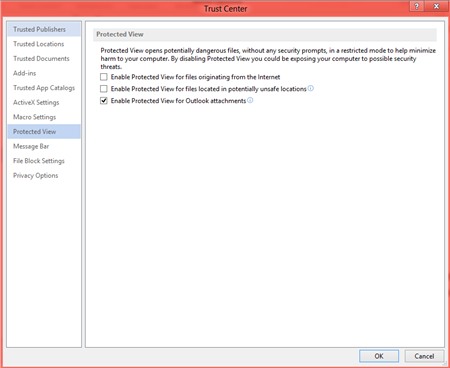
Bạn cũng có thể thực hiện tương tự để vô hiệu chế độ Protected View trong Excel 2013, PowerPoint 2013.
2. Lưu file văn bản mặc định vào đĩa cứng máy tính
Khi bạn nhấn Save, Word 2013 cung cấp các tùy chọn lưu file lên SkyDrive (mặc định) hay lưu xuống đĩa cứng máy tính. Nếu chỉ đơn thuần muốn lưu file theo kiểu quen thuộc như các phiên bản trước, bạn thiết lập như sau:
Vào menu FILE > chọn Options, trên hộp thoại mở ra, bạn vào mục Save, đánh dấu chọn Don’t show the Backstage when opening or saving files rồi nhấn OK để lưu lại thiết lập. Từ giờ, khi lưu file bạn sẽ thấy hộp thoại Save Asxuất hiện để đặt tên và chọn nơi lưu.
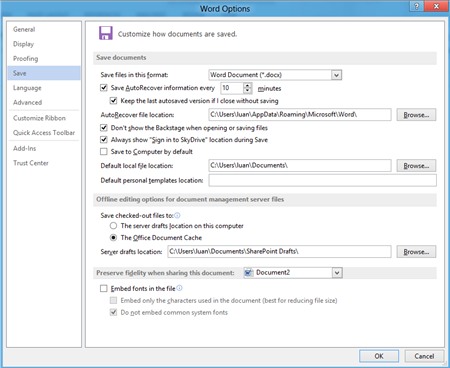
8 bước chèn video online vào Word 2013
1. Nhấn vào tab (thẻ) "Insert" ở trên đầu màn hình.
2. Nhấn vào "Online Video" trên thanh Ribbon.
3. Nhấn vào biểu tượng YouTube ở phía dưới cửa sổ xuất hiện để chèn video từ YouTube. Ngoài ra, bạn cũng có thể chèn thêm video từ các nguồn khác như video từ kết quả tìm kiếm Bing, hoặc chèn video từ một website bằng cách dán mã nhúng.
4. Dùng thanh tìm kiếm của Bing hoặc YouTube để tìm kiếm video bạn muốn nhúng vào tài liệu. Nếu muốn chèn video từ một website bằng cách dán mã nhúng, bạn chỉ cần copy mã nhúng của video đó và dán vào ô "Paste embed code here".
5. Sau khi nhấn tìm kiếm, bạn sẽ nhận được hình thu nhỏ của các kết quả tìm kiếm video.
6. Bạn có thể nhấn vào hình thu nhỏ để xem trước video.
7. Nhấn nút "Insert" để chèn video vào tài liệu.
8. Nhấn nút "Layout Options" ở góc trên cùng bên phải của video đã nhúng để thay đổi vị trí video trong văn bản.
Hướng dẫn cách căn chỉnh lề trong Word 2007, 2003, 2010, 2013
Tuy nhiên chúng ta vẫn phải có những kỹ năng cơ bản nhất trong trình bày văn bản trong word. Để một bài văn bản Word đạt chuẩn kỹ năng thì có rất nhiều tiêu chí được đưa ra. Ở đây tôi hướng dẫn các bạn căn chỉnh lề trong word, một trong những tiêu chí trình bày word cần thiết. Đặc biệt trong những bài tiểu luận, báo cáo, khóa luận luận văn... các bạn phải đáp ứng được yêu cầu đưa ra.
- Bài viết itviet360 hướng dẫn trên Word 2007 và Word 2003 các phiên bản office Office Word 2010, 2013 các bạn làm hoàn toàn tương tự.
Hướng dẫn 1: Chỉnh đổi đơn vị đo trong Word
Mặc định đơn vị đo trong word không phải là đơn vị cm. Tuy nhiên yêu cầu căn chỉnh lề lại lấy trên đơn vị đo này. Vậy trước tiên chúng ta phải thay đổi đơn vị đo để căn chỉnh cho chính xác.
Vào Menu -> Word Options
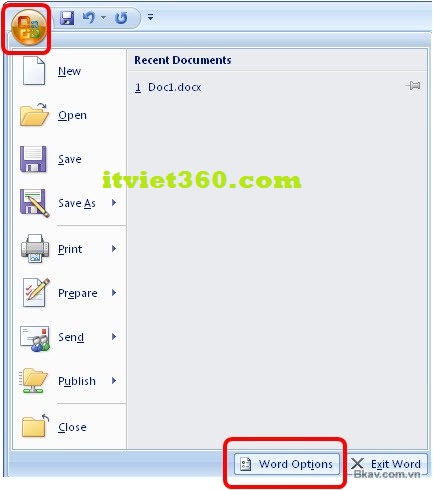
Ở Tab Advanced các bạn chọn đơn vị centimeters như hình dưới đây
Sau đó bấm OK
Xong bước thay đổi đơn vị. Tiếp theo chúng ta căn chỉnh lề trong Word theo ý muốn.
Hướng dẫn 2: căn chỉnh lề trong Word theo ý muốn.
- Chọn Page Layout chọn Page Setup -> Margin (Nhấp vào mũi tên nhỏ như hình dưới đây)
- TOP: Lề bên trên
- LEFT: Lề bên trái
- BOTTOM: Lề bên dưới
- RIGHT: Lề bên phải
--------------------------------
Update: Hướng dẫn căn chỉnh lề trong Word 2003
- Chỉnh đổi đơn vị đo trong Word 2003:
Các bạn lựa chọn thao tác: Tool -> Options -> General
- Căn chỉnh lề trong Word 2003:
Vào File -> Page setup và thay đổi:
Xong các bạn bấm OK.
(St)























