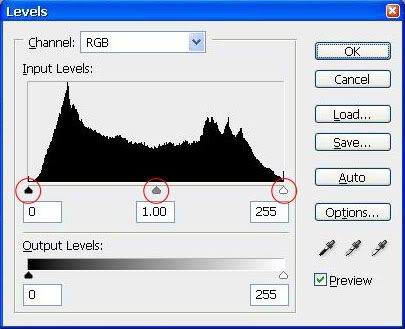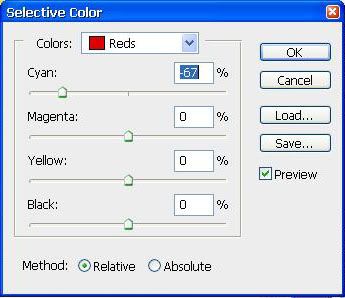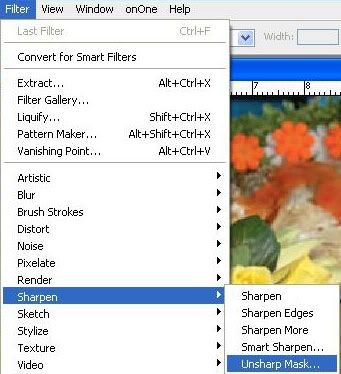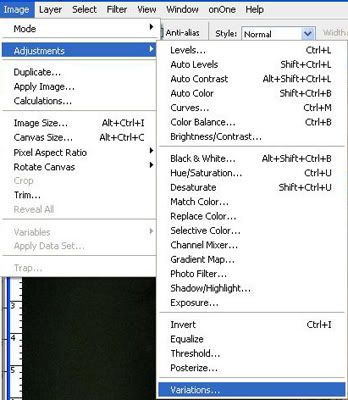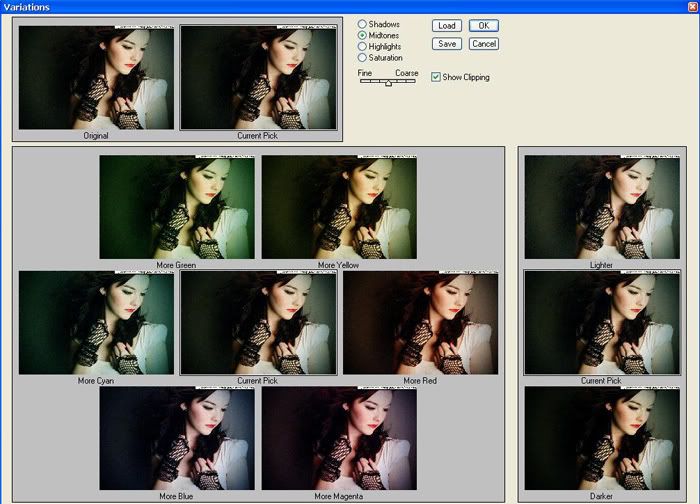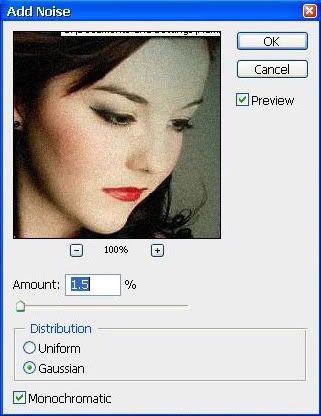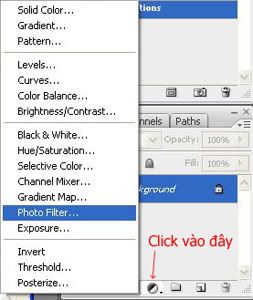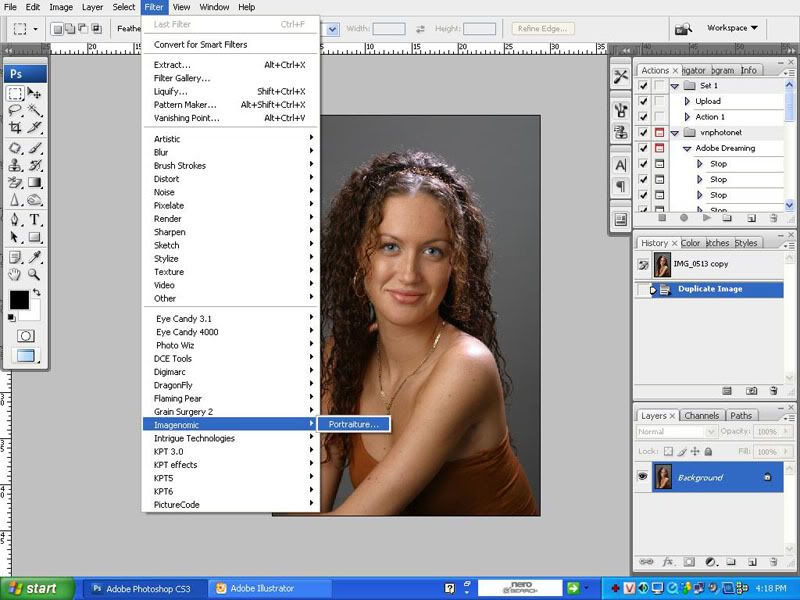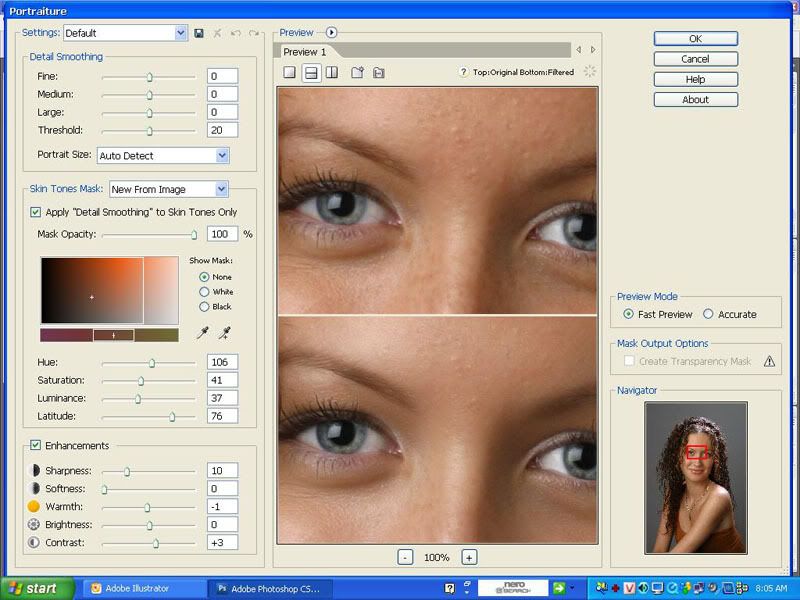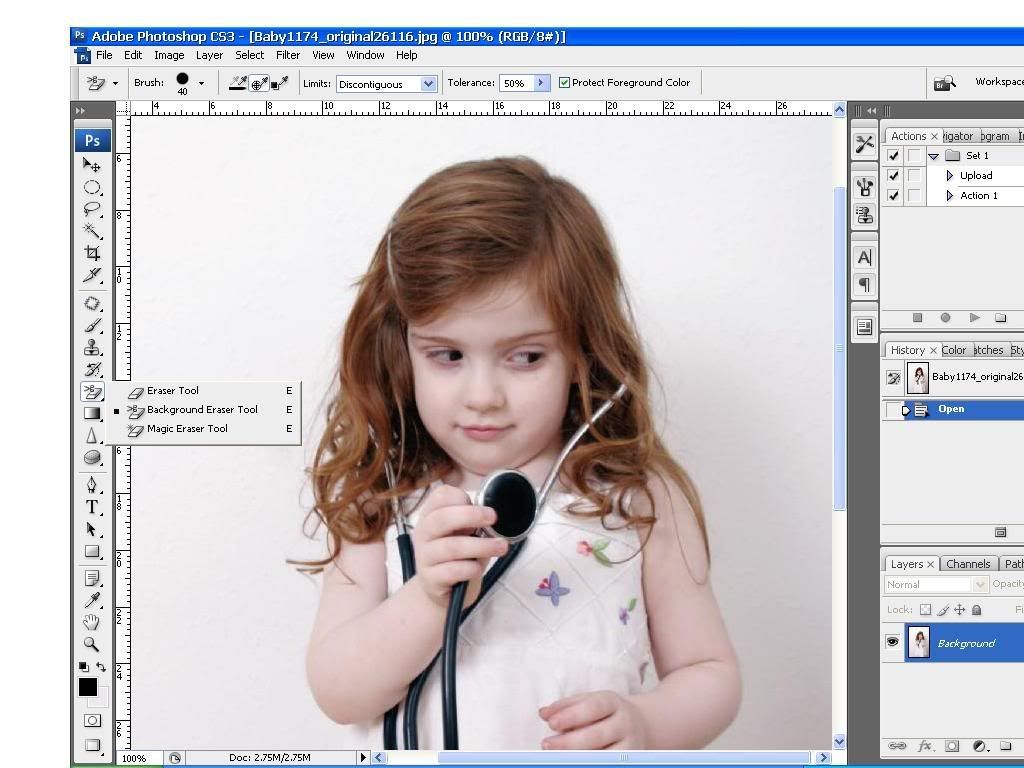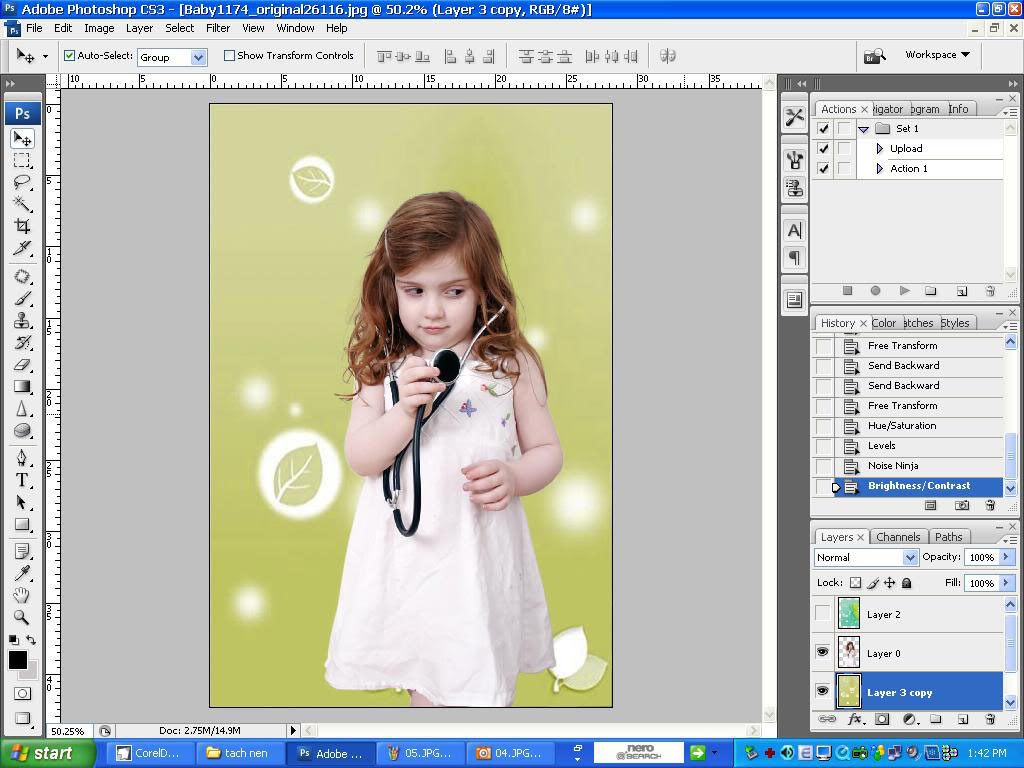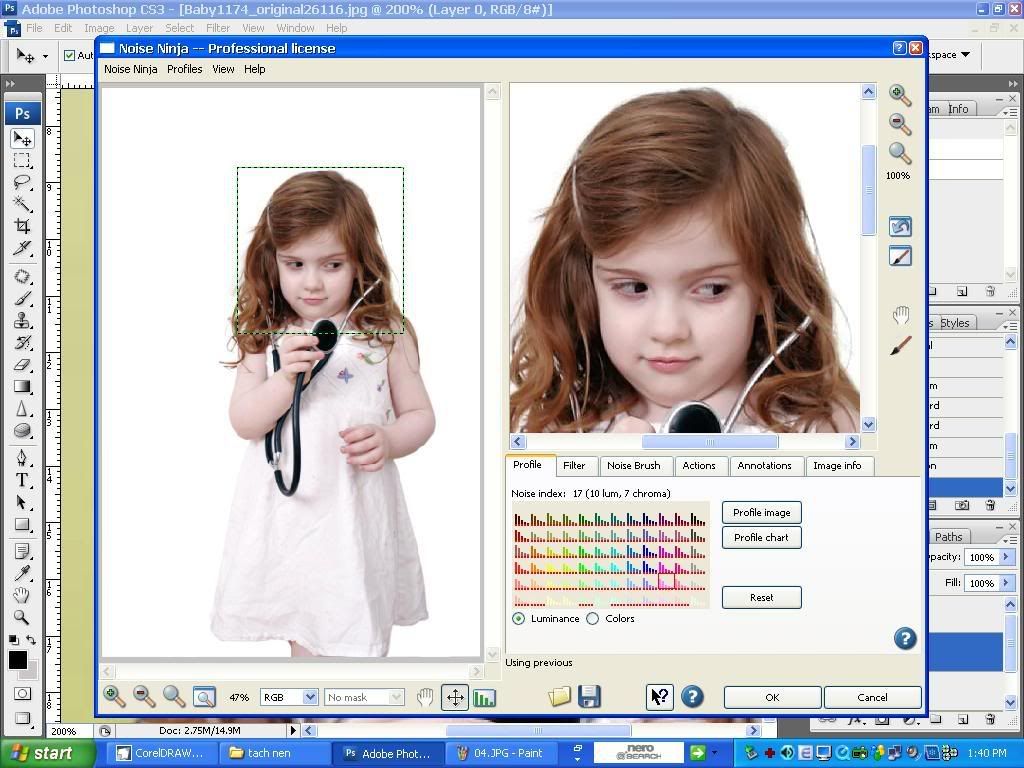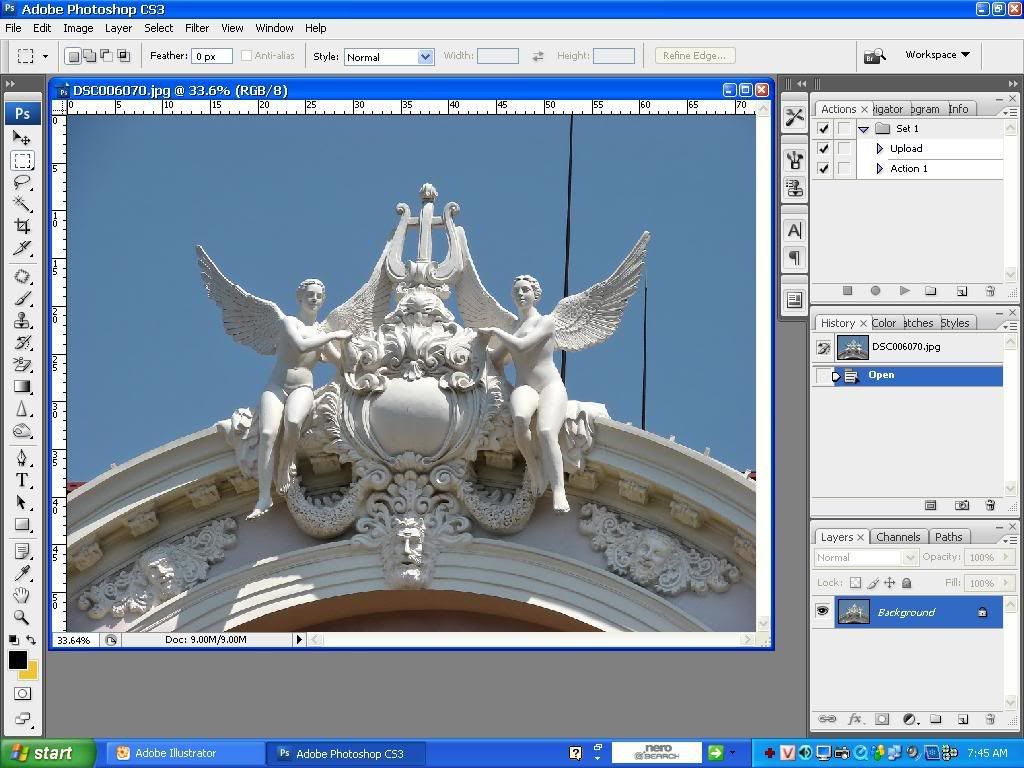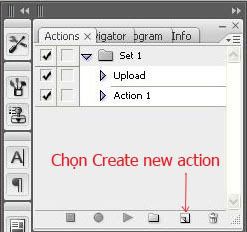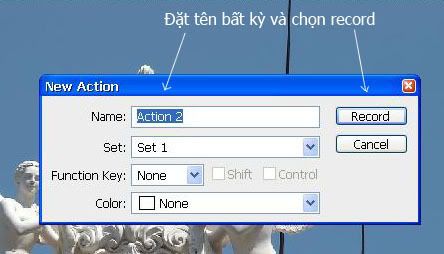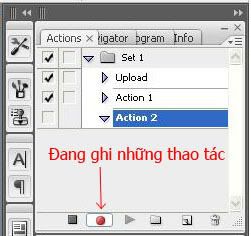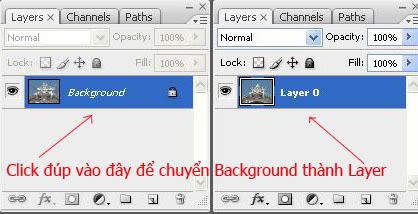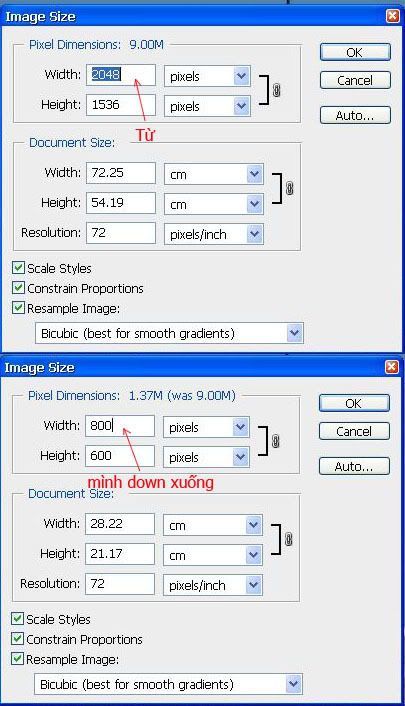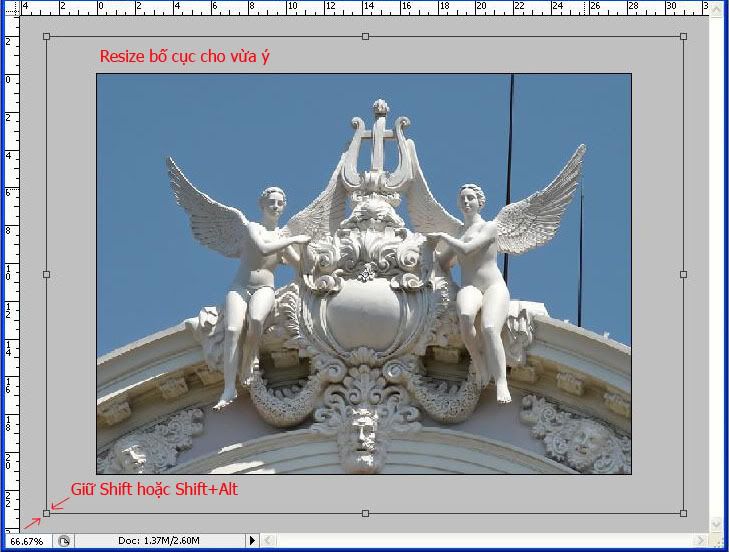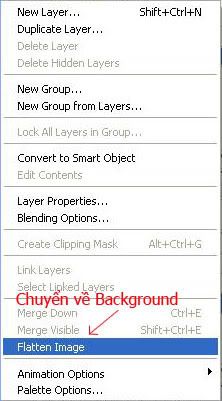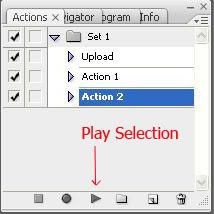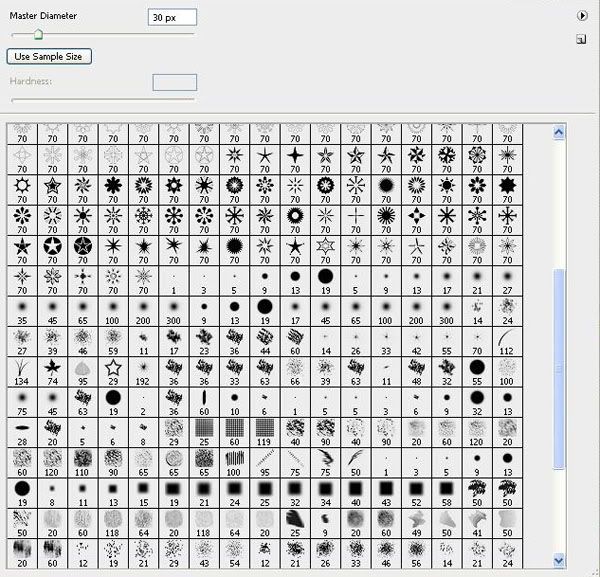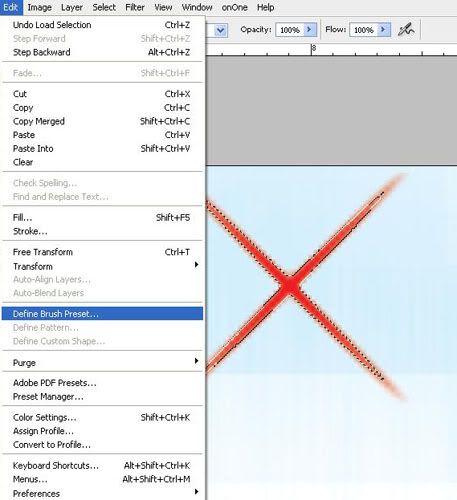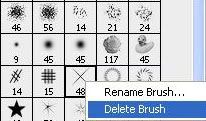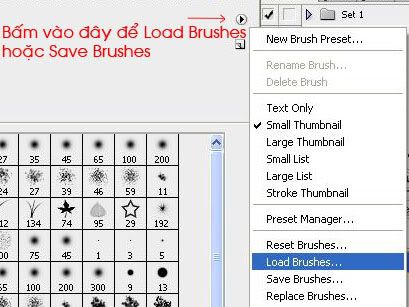Hướng dẫn sử dụng Photoshop căn bản
PS kỹ thuật cơ bản & các phần mềm XLA
Lời mở đầu:
Xin chào BQL và các bạn thân mến!
Nhận thấy nhu cầu về xử dụng PS và các phần mềm xử lý hình ảnh (XLA) là cần thiết cho hậu các bức ảnh do công sức chúng ta lang thang thu thập, do chính mình nắm bắt trong khoảnh khắc … thời gian … không gian và vị trí, những tấm ảnh này được do chúng ta nặn tạo sinh ra và muốn tăng thêm giá trị nhìn cho đã con mắt, hợp với con mắt mình … Vậy hôm nay mình xin mở topic này nhằm cho các bạn mới bắt đầu làm quen với PS cũng như trao đổi thêm với các bạn đã có kinh nghiệp góp phần học hỏi. Nếu có sơ sót trong topic này cũng như bài viết mong các bạn nhiệt tình góp ý, nhắc nhở.
Chân thành cảm ơn.
Có nhiều phần mềm duyệt ảnh và xử lý ảnh cơ bản như: Picasa, ACDSee, Super Skin Pro (CPAC Imaging Pro), Darkroom, Adobe Lightroom... tuy nhiên phần mềm PS là mạnh mẽ và nhiều tính năng nhất và mình bắt đầu từ phần này và các hiệu ứng của PS.
...những bước này mình rút gọn cho các bác đỡ ngán nhưng vẫn giữ tính hiệu quả nhất, chứ làm nhiều bước dài lê thê thì dễ mỏi lắm...
Bài:
01 - Cân bằng màu sắc P.01
02 - Cách tạo ảnh màu film P.01
03 - Portraiture một Plug-Ins hay cho ảnh chân dung P.01
04 - Tách nền ảnh P.01
05 - Cách tạo Actions P.01
06 - Cách tạo Brush P.01
07 - Cách tạo Custom Shape P.02
08 - Giới thiệu Các chức năng trong phần sửa chữa File thô “RAW” P.02
09 - Chỉnh da bằng Quick Mask (tạo lớp mặt nạ) P.03
10 - Photo Tune Skin Tune một Plug-Ins thay đổi sắc da P.03
11 - Express Digital Darkroom P.03
12 - Bước cơ bản tạo bìa DVD vuông P.04
13 - Tạo thiệp Noel P.04
14 - Làm Bokeh từ kênh Alpha P.04
15 - Tạo layer hiệu ứng giọt nước P.04
16 - Tone màu cổ điển - Hôm qua P.04
17 - Monotone và Color - Hôm qua P.04
18 - Tạo bức ảnh 2 tông màu P.05
19 - Panorama P.06
20 - Ảnh màu Velvia P.08
...
01 - Cân bằng màu sắc
Mở tấm hình cần chỉnh File > Open = Ctrl+O
#1 Levels - Chỉnh màu sắc trung bình của Image
Image > Adjustment > Levels hoặc Ctrl+L
Điểm màu đen đầu tiên tưọng trưng cho độ đậm màu.
Điểm xám ở giữa tượng trưng cho tính trung bình của màu sắc.
Điểm trắng ở cuối cùng tượng trưng sắc sáng của màu.
#2 Selective Colour – Chọn lọc màu sắc
Image > Adjustment > Selective Color
Selective Colour gồm 9 màu : Reds, yellows, greens, Blues, Cyans, Magentas, White, Neutrals, Blacks.
Khi chỉnh màu như thế này bạn phải nhận biết được ngay trên hình của mình gồm những màu nào? để các bạn có thể chỉnh thẳng ngay trên màu đó để đạt được màu sắc mà các bạn mong muốn.
Colors > red
Tại vị trí Selective Color Reds bạn kéo giá trị Cyan về âm (0…-100)% có nghĩa là ta bỏ hết màu xanh trong màu đỏ cho màu đỏ có sắc tươi lên (vì màu đỏ có xanh sẽ đỏ tối tối tím tím)
Unsharpe Mask để tăng độ nét hình.
hình trước và sau khi qua các bước trên

02 - Cách tạo ảnh màu film
Hậu xử lý những bức ảnh tùy theo mỗi ý tưởng mà cho ra bức ảnh khác lạ hoặc phong cách riêng, dưới dây mình xin giới thiệu vài bước đơn giản để tạo ra bức ảnh màu fILM.
Bạn làm với cách này
Mở một hình cần làm và:
- Mở bản biến động màu Variations
Image > Adjustments > Variations
- Muốn giống như ảnh film thì add noise Filter > Noise > Add Noise (còn gọi là hạt film) trong máy ảnh số thì chúng ta khử noise nhưng muốn ảnh giống film thì lại add noise, quả là xử lý ngược nhỉ, và lại có nhiều hình cho cái nhìn khác (tạo cho tối bốn góc, như là lỗi thường xãy ra do OK hay do OK góc rộng gây nên vậy).
- Và tùy theo nội dung, bố cục bức ảnh mà chúng ta sử dụng tones (những tông màu) cho thích hợp nhìn bắt mắt hơn.
Hình trước và sau khi thực hiện:
- Hoặc sử dụng bảng Photo Fiter sẽ cho ta những hình ảnh giống như sử dụng kính lọc màu (thêm hoặc xóa, hoặc sử lý tones màu Background, giữ phần mẫu)
Chúc các bạn vui.
03 - Portraiture một Plug-Ins hay cho ảnh chân dung
Gom vài bài đã upload vào đây để dễ quản lý các phần đã upload
Portraiture một Plug-Ins của Photoshop đúng với tên gọi của nó và rất hiệu quả.
Bắt đầu:
Ta mở một hình chân dung bất kỳ
- File > Open = Ctrl+O = Click đúp vào nền xám của chương trình PS
- Mở hiệu ứng Portraiture lên, Filter > Imagenomic > Portraiture
- Giao diện của Glug-Ins Portraiture:
- Ở phần Preview 1 cho ta nhiều tùy chọn: Full Preview=Ctrl+Alt+F=nhìn tổng quát, Split Preview Horizontally=Ctrl+Alt+H và Split Preview Vertically==Ctrl+Alt+V Cho ta so sánh 02 khung hình trước và sau khi hiệu ứng đã thực hiện
- Và có các mục trong phần Settings Cho ta tinh chỉnh theo ý mình nhìn như: Smoothing > làm láng mịn, Enhance > làm nổi bật, Skin Tones Mask > Tạo tông màu lớp mặt nạ cho làn da và ta có thể tăng độ nét, mịn, tông màu ấm, tăng sáng, tăng độ tương phản…
- Hình trước và sau khi sử dụng hiệu ứng Portraiture
LƯU Ý: tất cả các hiệu ứng, phần mền chỉnh mịn da chúng ta cần chỉnh vừa đủ, đừng quá tay mất hết chi tiết trên da thì ảnh không đẹp…
Chúc các bạn vui.
04 - Tách nền ảnh
Tách nền ảnh
# 01 Bạn chọn công cụ Background Eraser Tool
- Phím tắt U hoặc giữ Shift và bấm U liên tục để chuyển tới
Click this bar to view the full image.
# 02 Chọn thông số như sau: (có thể thay đổi khác tùy nền)
Click this bar to view the full image.
Click this bar to view the full image.
Click this bar to view the full image.
Thay Background khác và trang trí vài chi tiết bạn thích
Click this bar to view the full image.
Thêm hiệu ứng Noise Ninja (sử lý Noise và tăng độ sắc nét)
Click this bar to view the full image.
Filter onOne Mask Pro 4.0 chuyên tách các nền nhưng phần này mình lại thích sử dụng thủ công hơn
Chúc bạn vui.
05 - Cách tạo Actions
Đây là Actions ghi lại thao tác mình Resize một loạt hình muốn Upload
Trước tiên mình mở một file muốn tạo Actions
Click this bar to view the full image.
- Chọn Create new action
- Đặt tên bất kỳ và chọn record
- Đang ghi những thao tác
- Click đúp vào đây để chuyển Background thành Layer
Từ 2084x1536 mình down xuống 800x600
- Resize bố cục cho vừa ý
- Giữ Shift hoặc Shift+Alt (Resize rút lại hoặc giản ra cho điều không bị dẹp chiều cao hay bung chiều rộng)
- Chuyển về Background và bấm stop kết thúc tạo Actions
- Khi bạn muốn Actions thực thực thi bạn bấm vào nút Play Selection nó sẽ chạy lệnh bạn đã tạo.
Hình đã chạy Actions
Chúng ta có thể tạo nhiều Actions cho từng lệnh thực hiện công việc (kể cả tạo Actions các hiện ứng mình thích …, tạo nền, khử Noise hay bất kỳ thao tác nào chúng ta thường dùng)…
Chúc các bạn vui vẻ.
06 - Cách tạo Brush
Các Brush (cọ vẽ) dùng trang trí tô vẽ, thêm phần chia tiết cho sinh động
- Phím tắt B hoặc giữ Shift và bấm B liên tục để chuyển tới công cụ Brush
- Làm vùng chọn muốn tạo Brush (vùng nào được chọn thì sẽ tạo được Brush)
- Chọn Edit Define Brush Preset lưu lại và đặt tên tùy ý
- Muốn xóa thì click phải chuột chọn Delete Brush hoặc đổi tên
- Có thể Save hoặc Load thêm Brushes vào và các Brush này có phần đuôi là *.abr
Chúc các bạn vui.
(St)