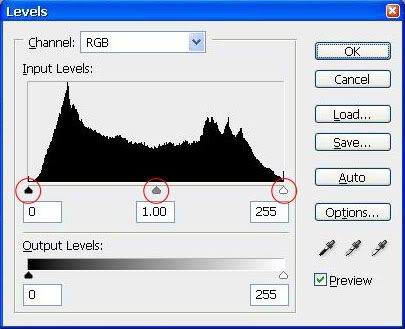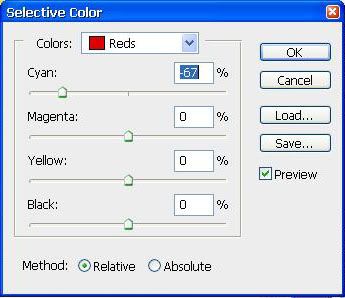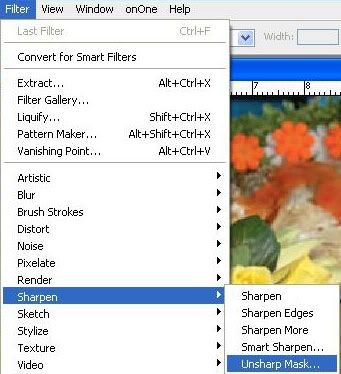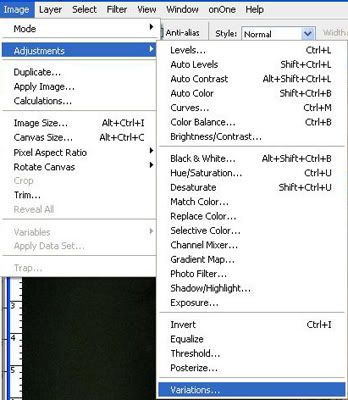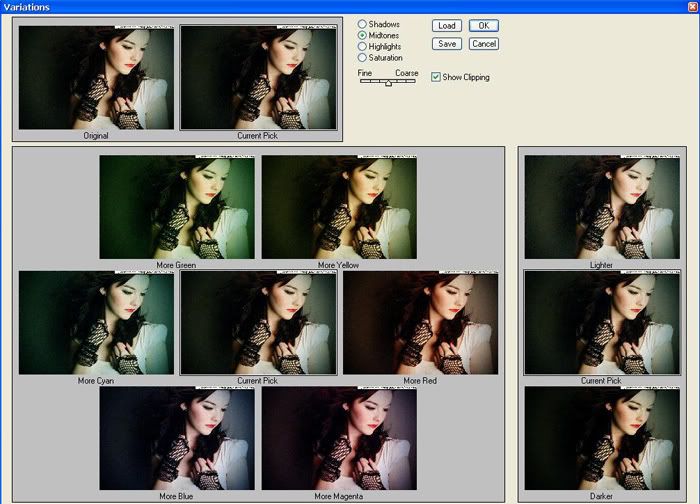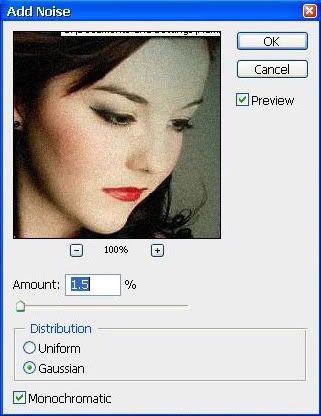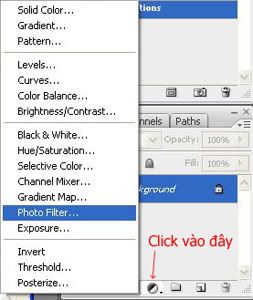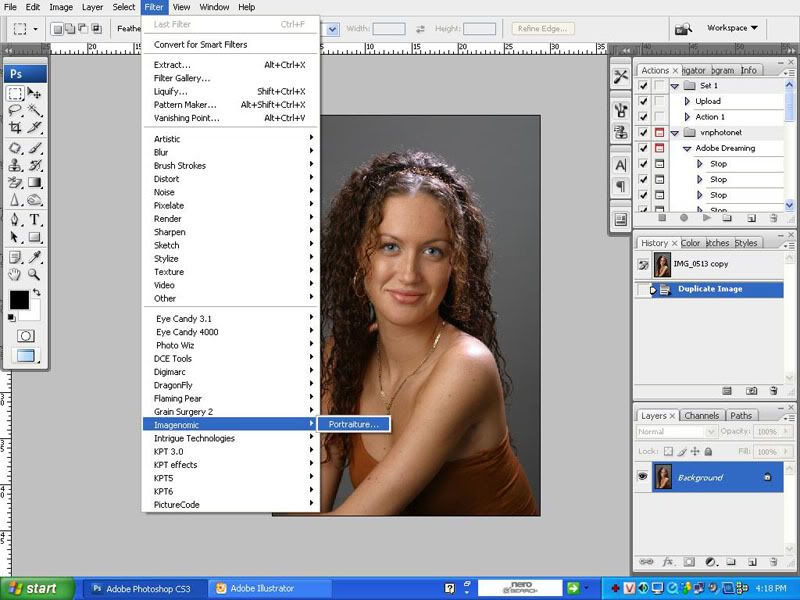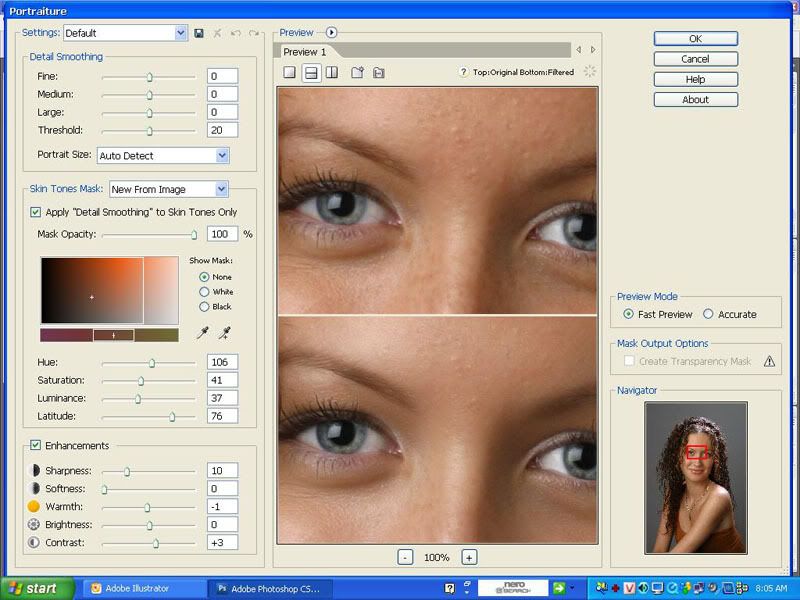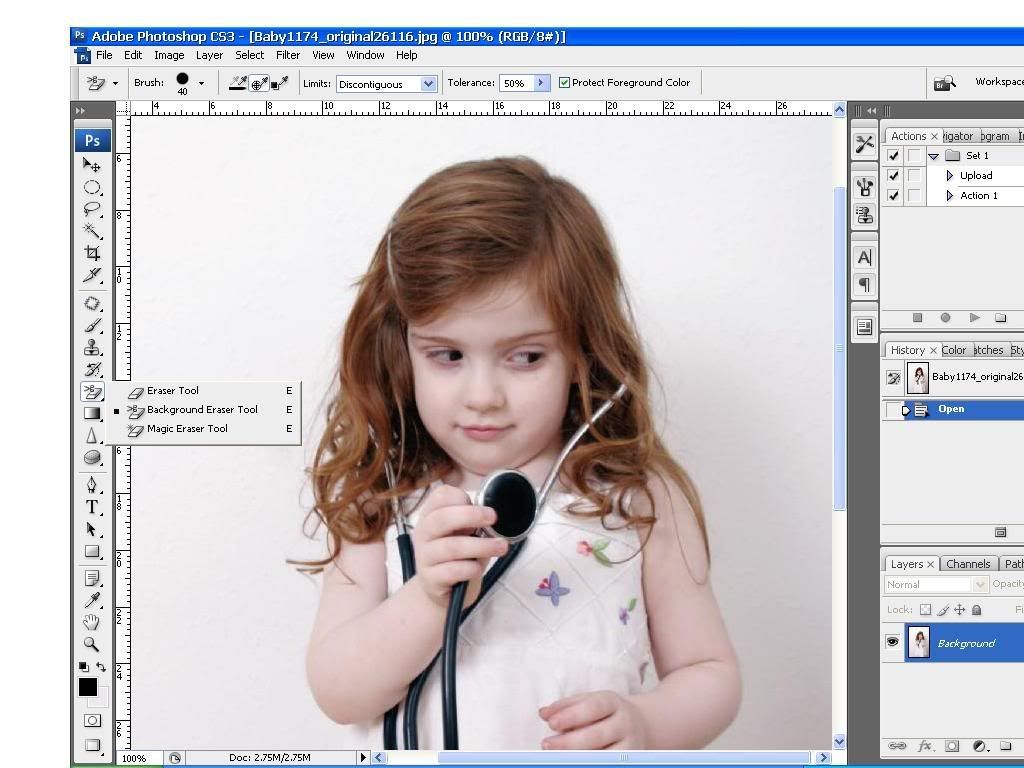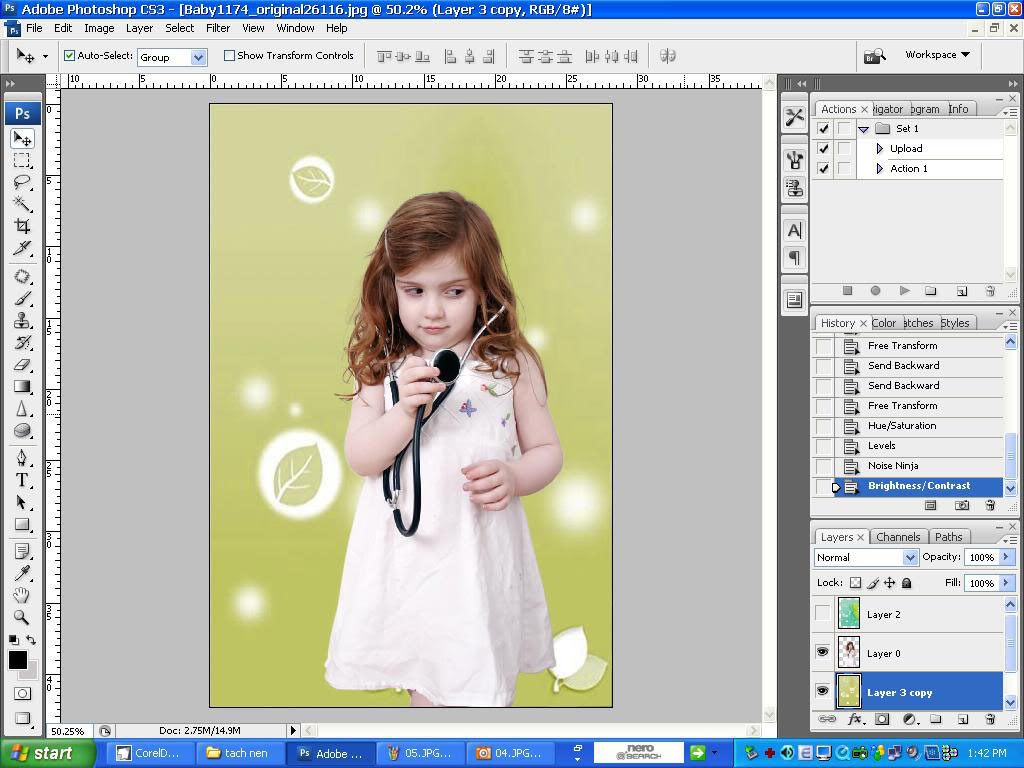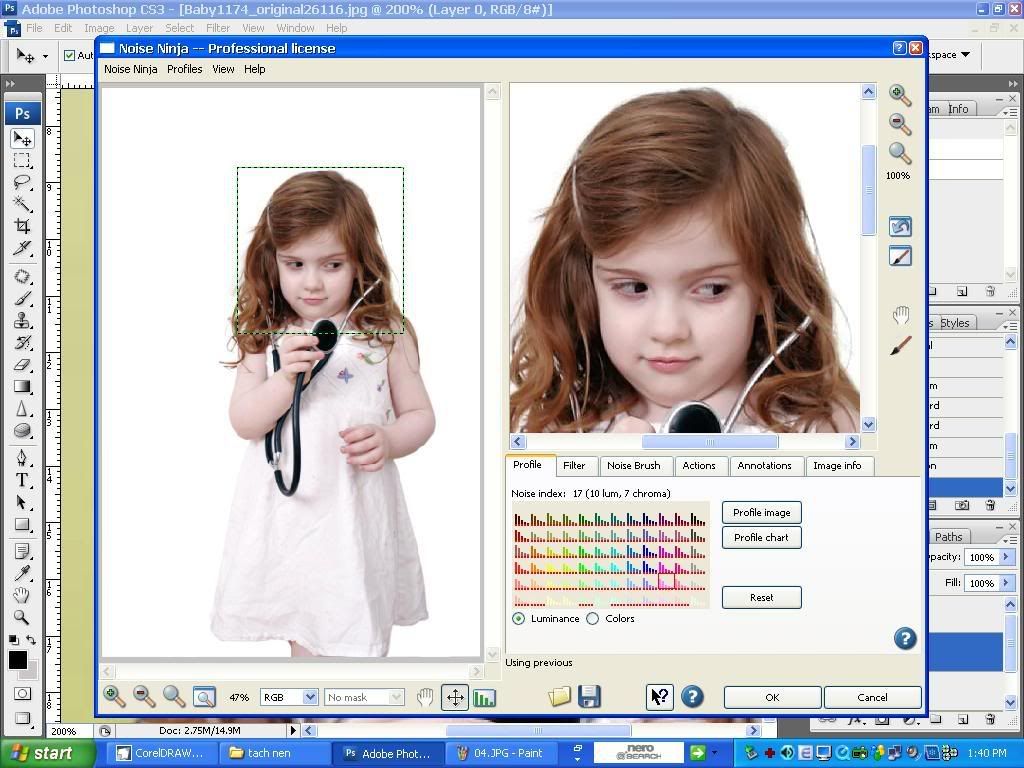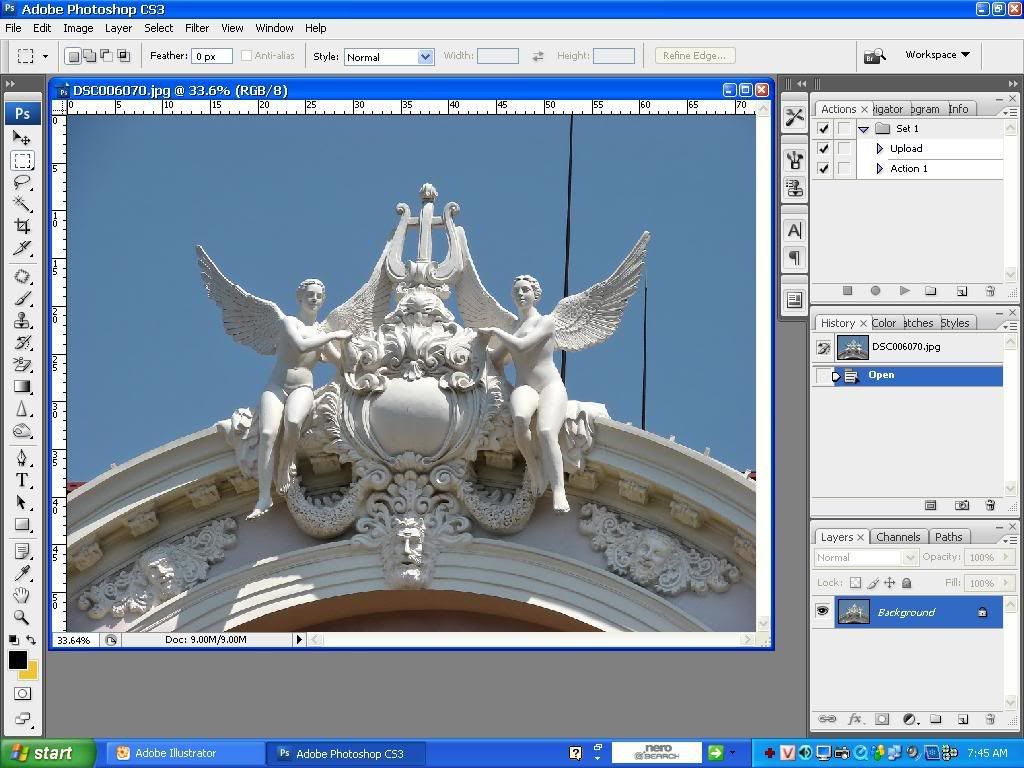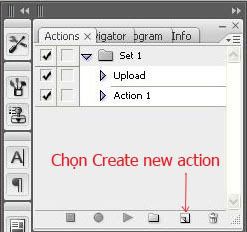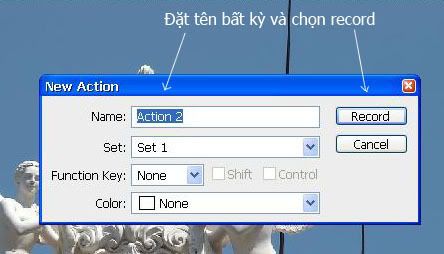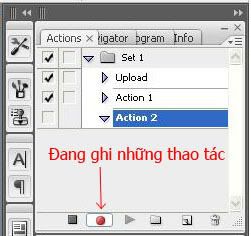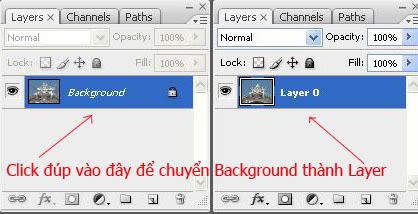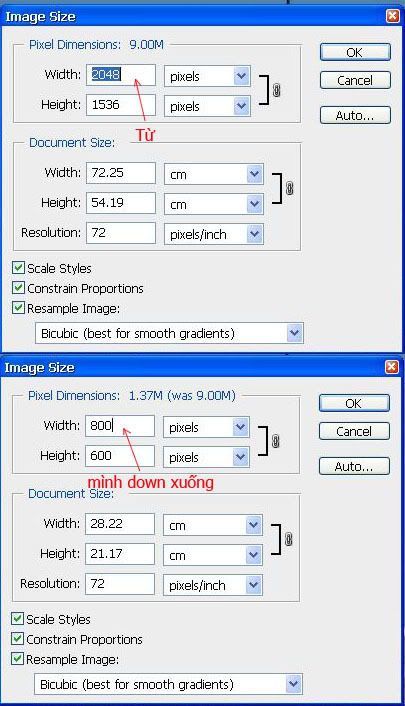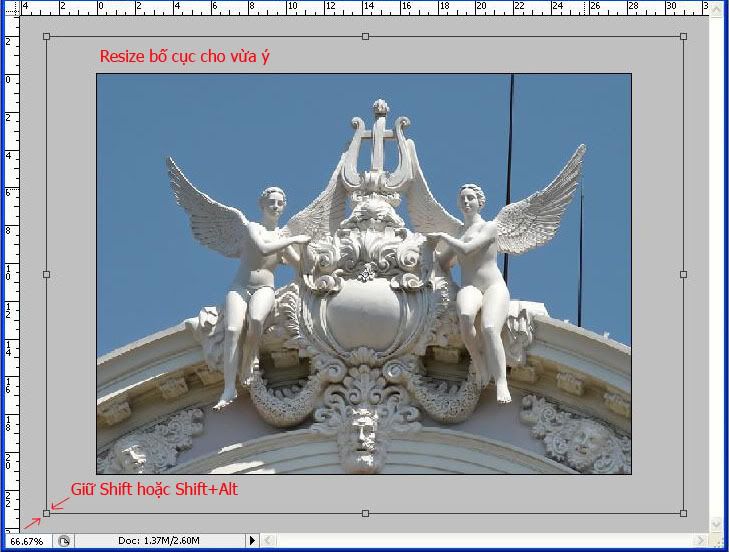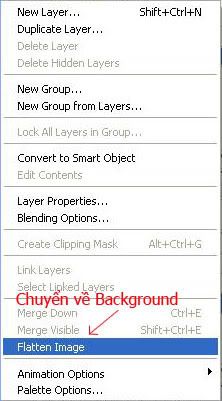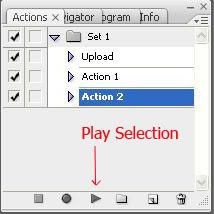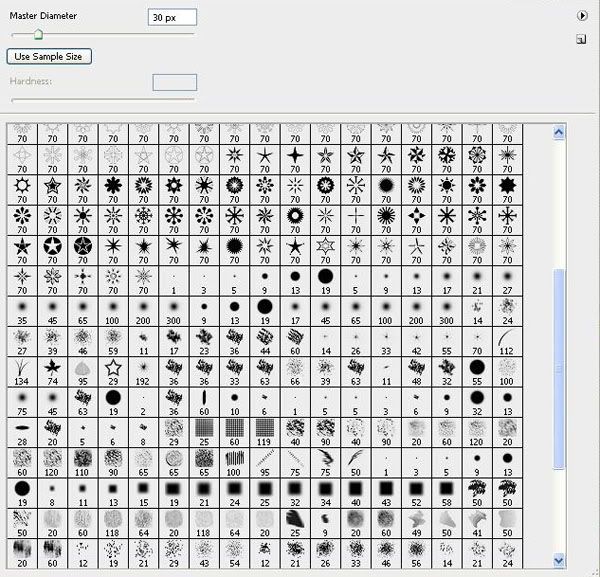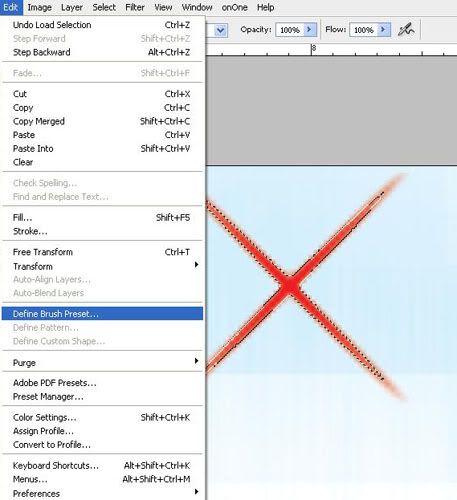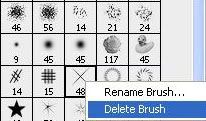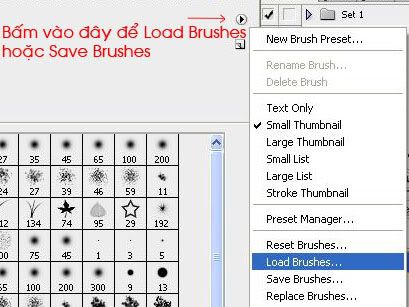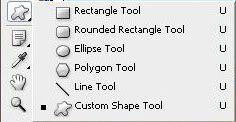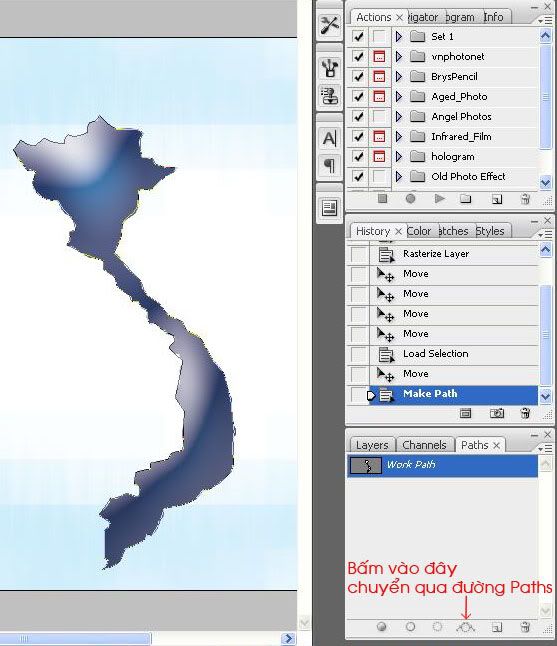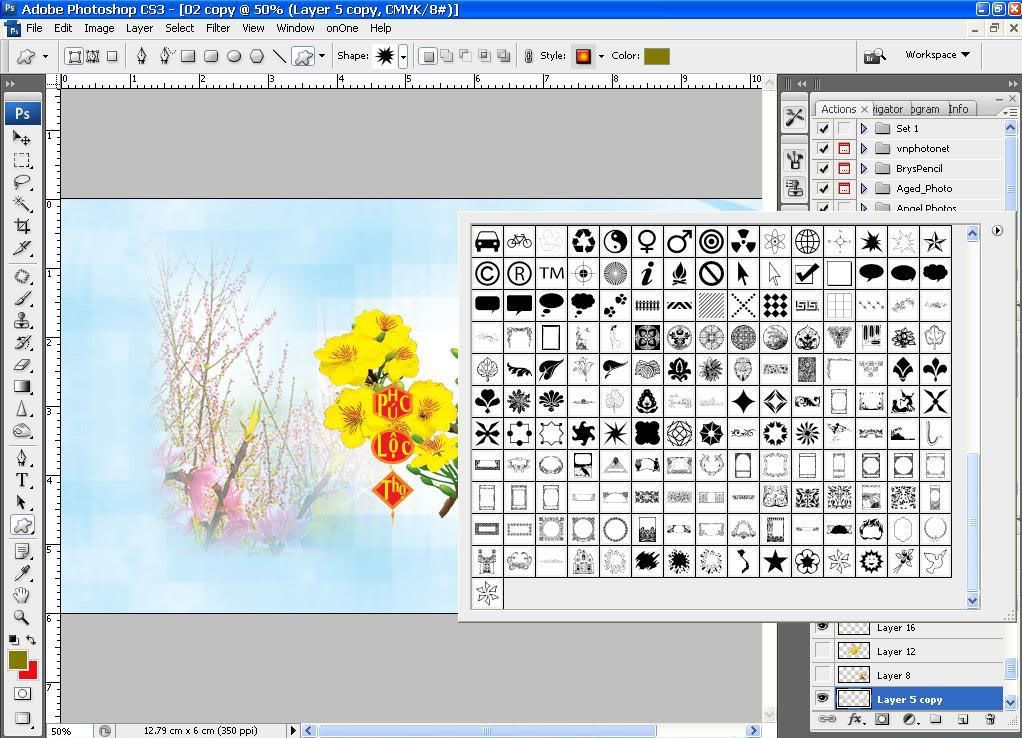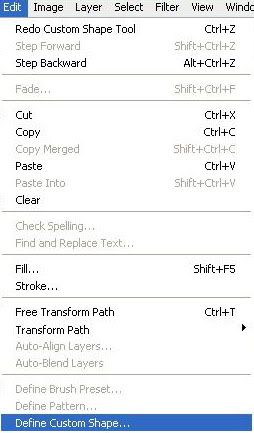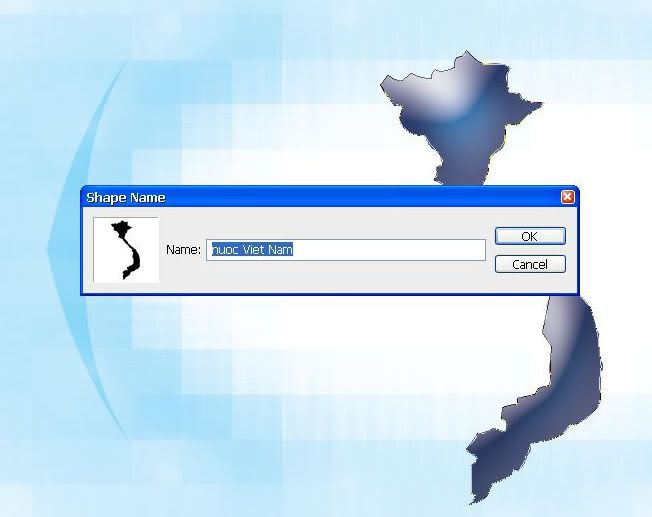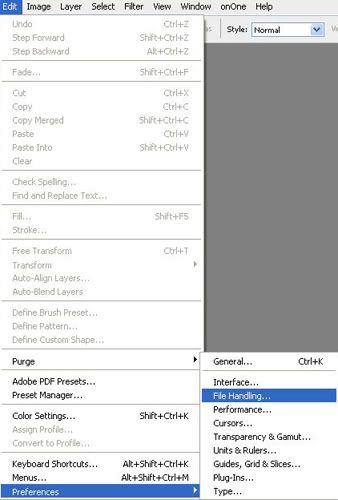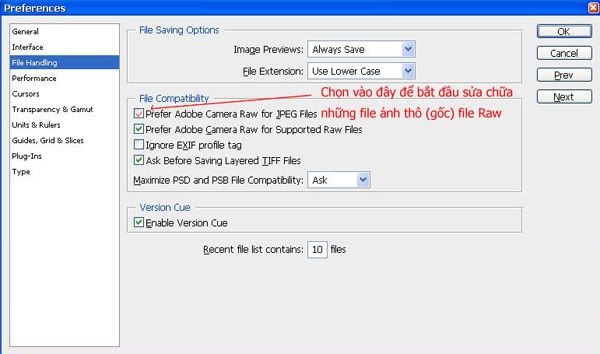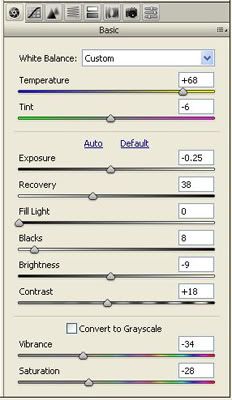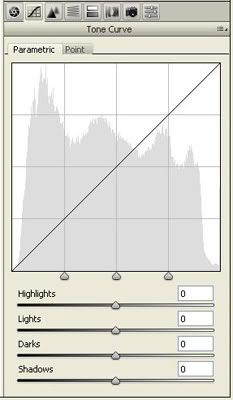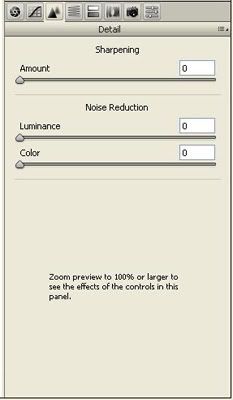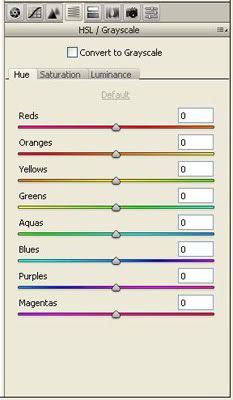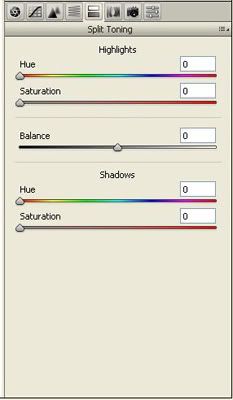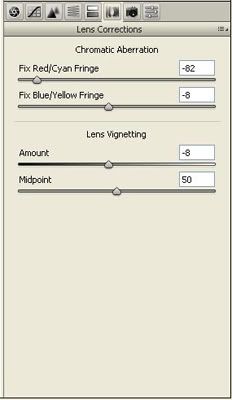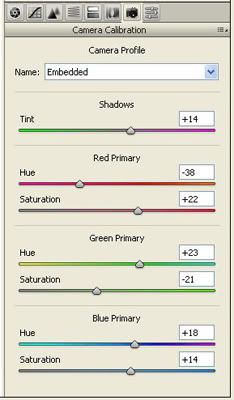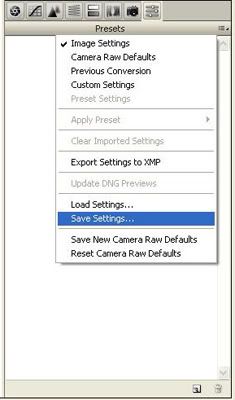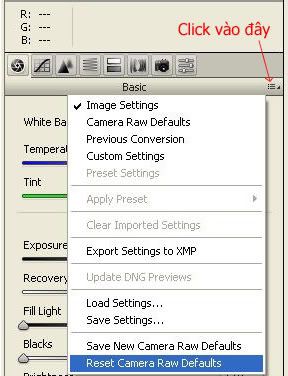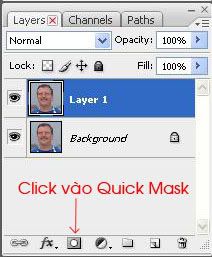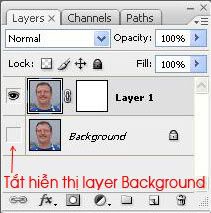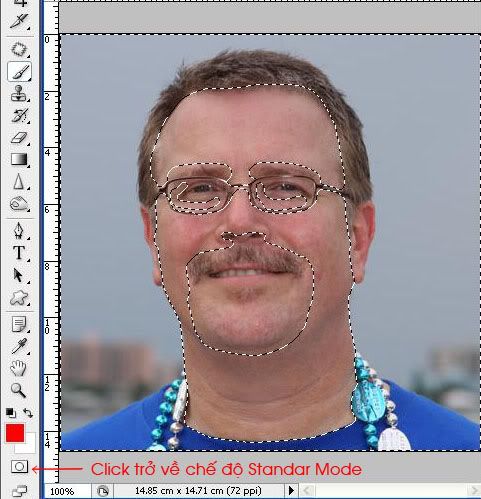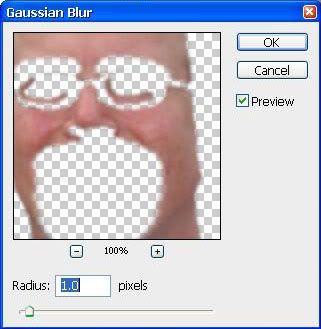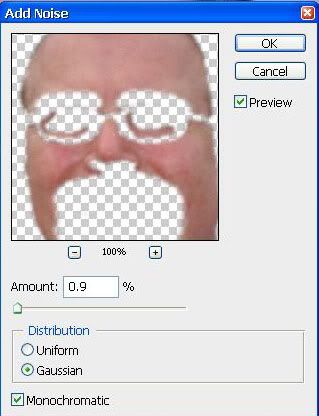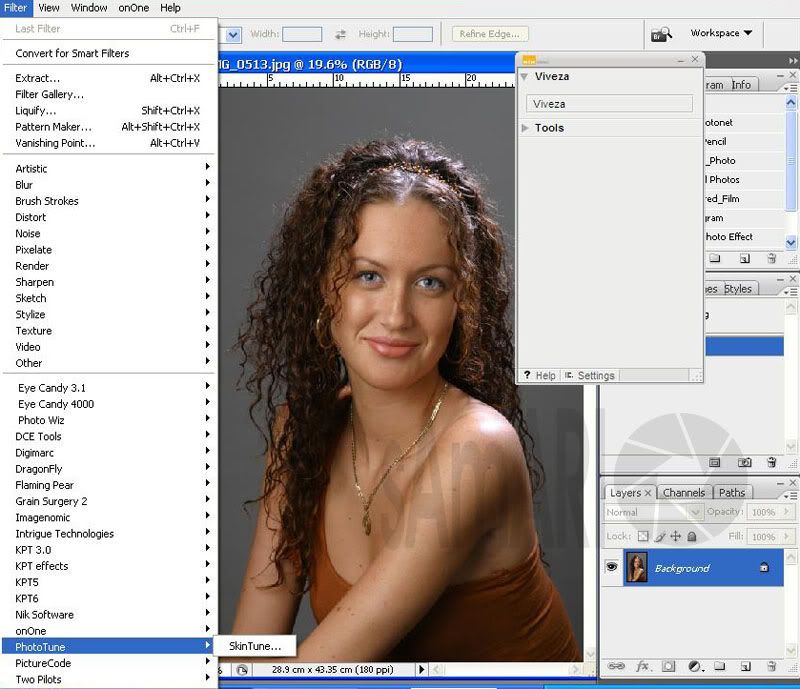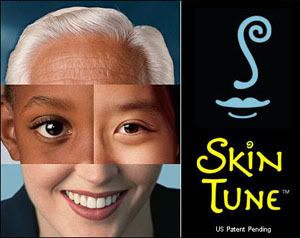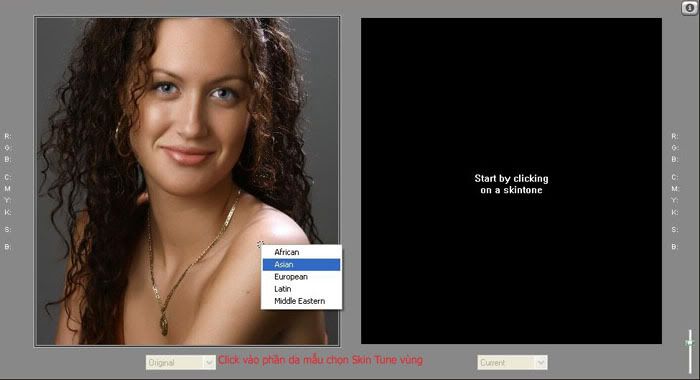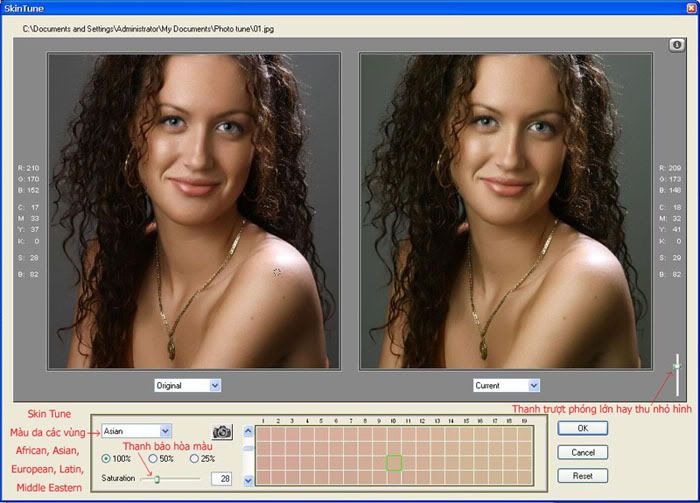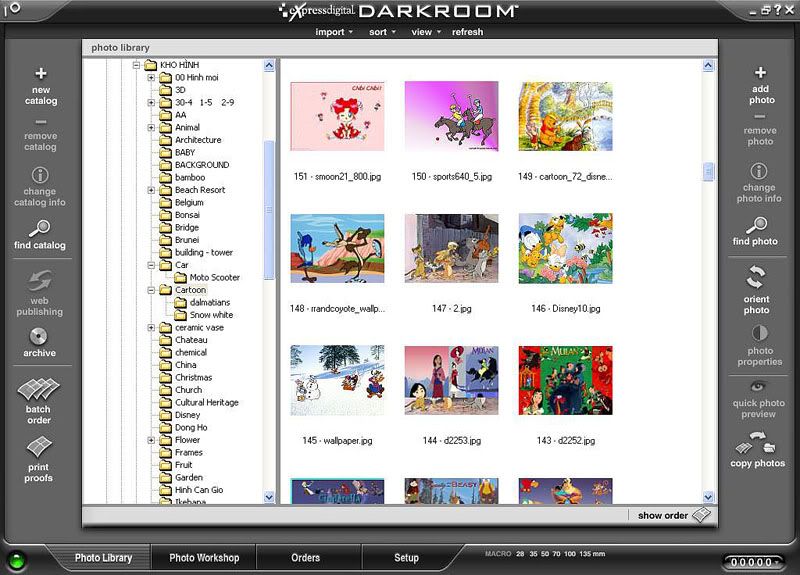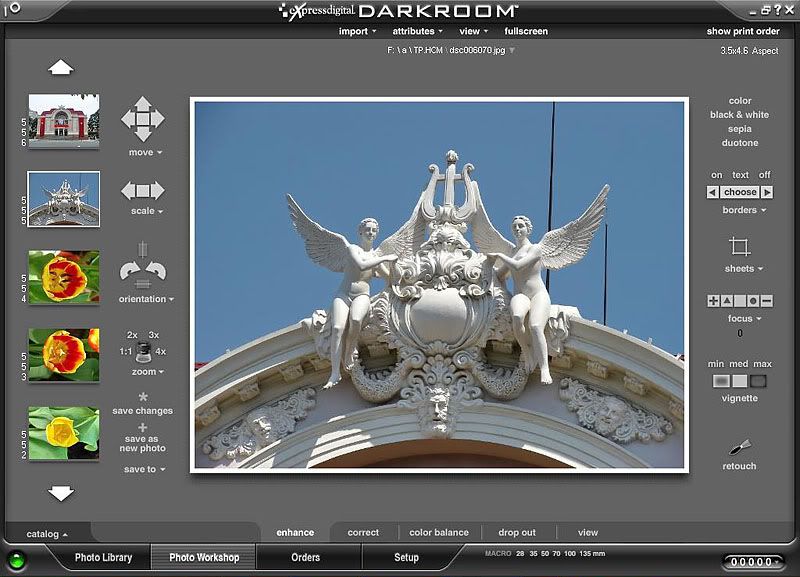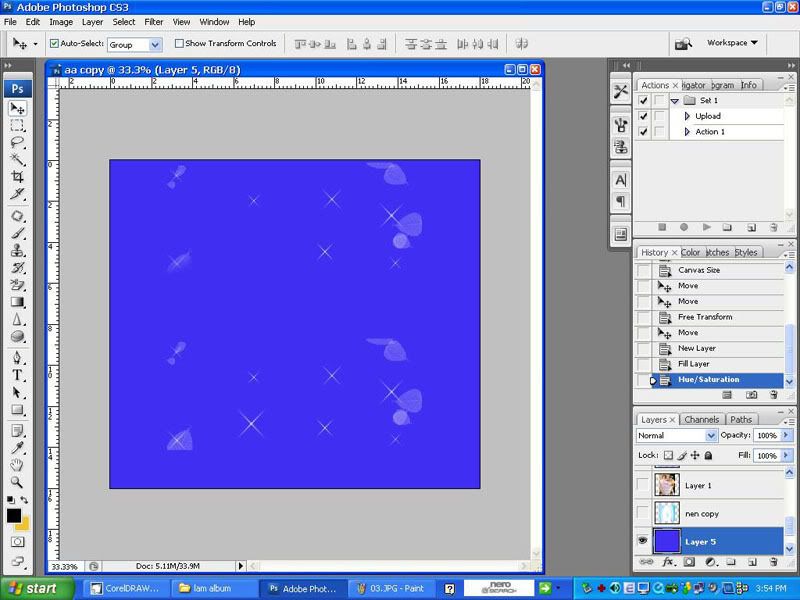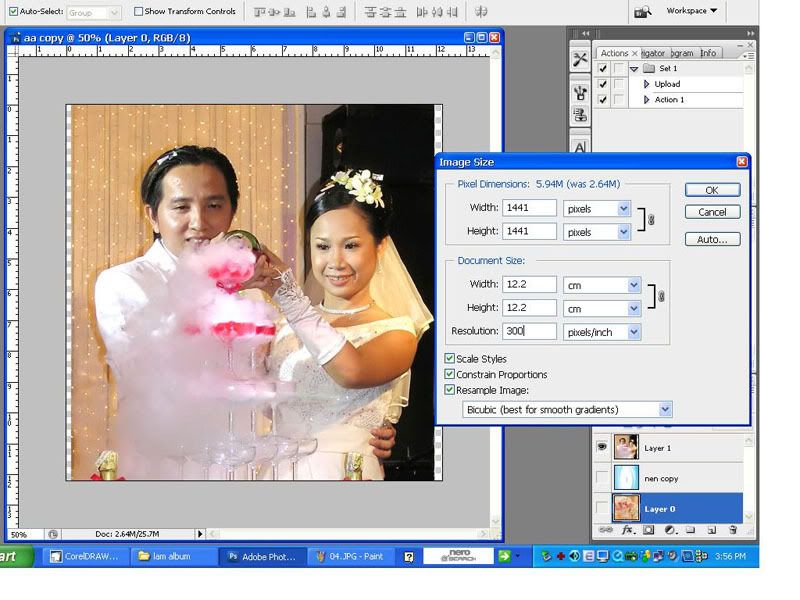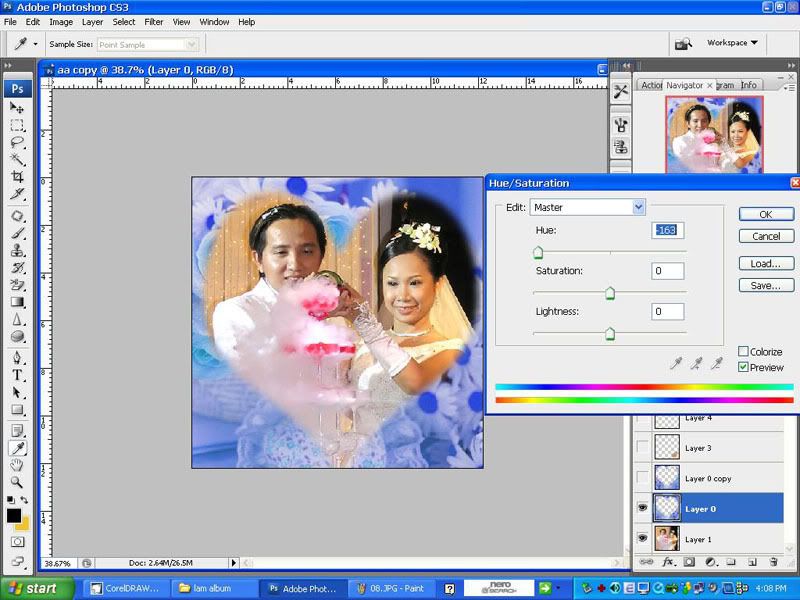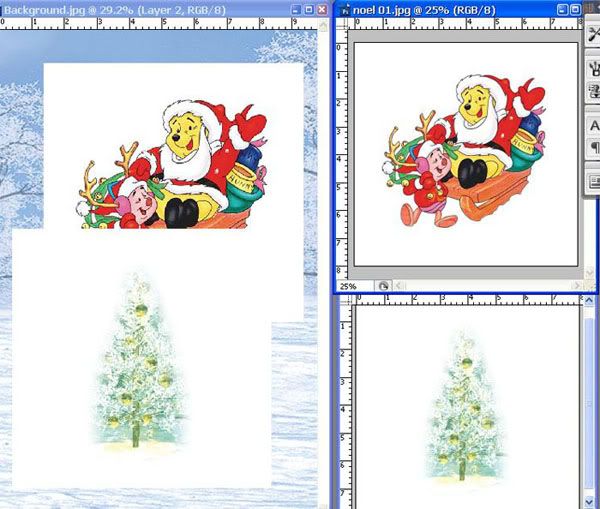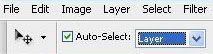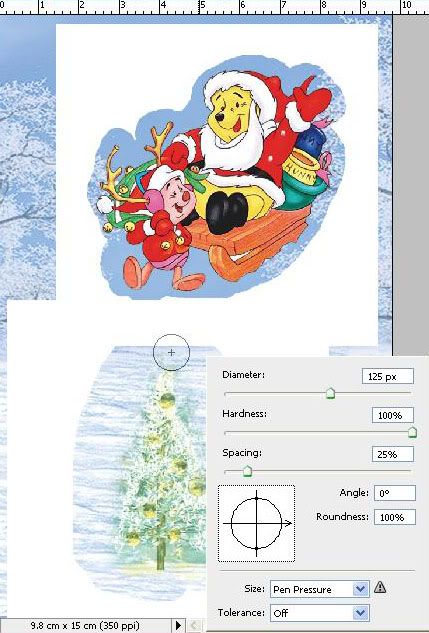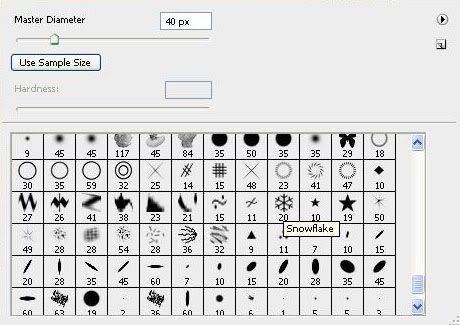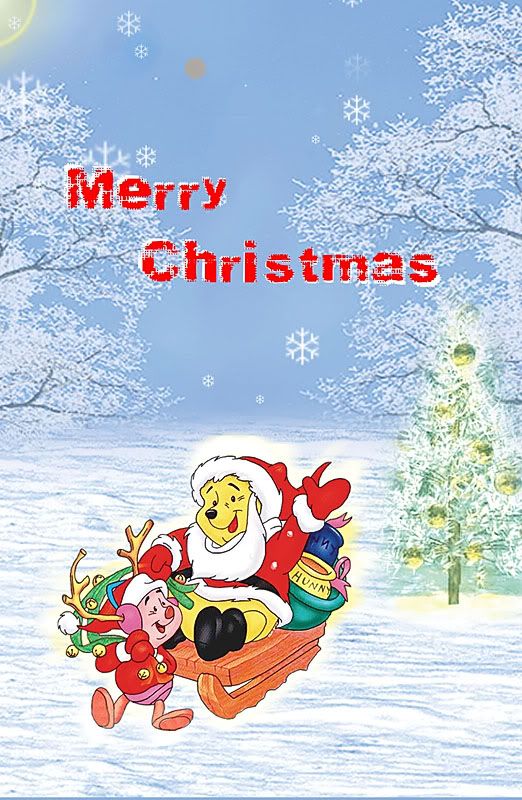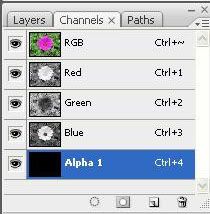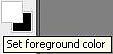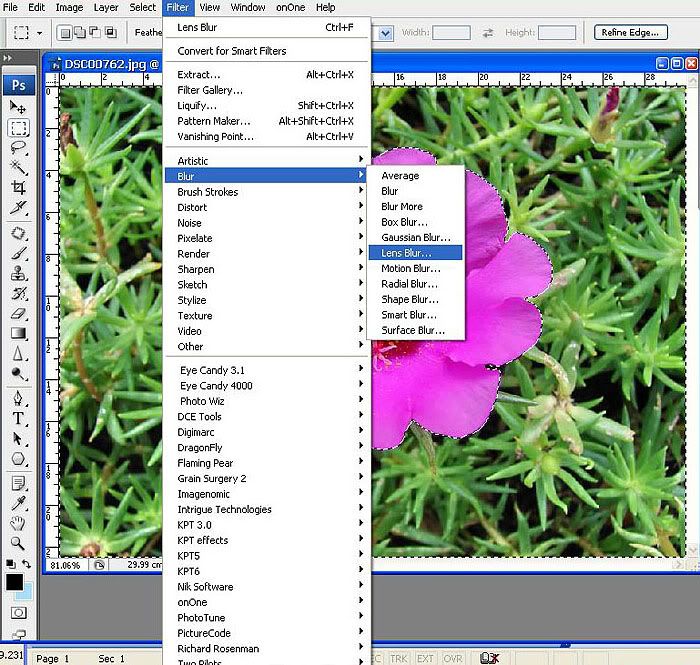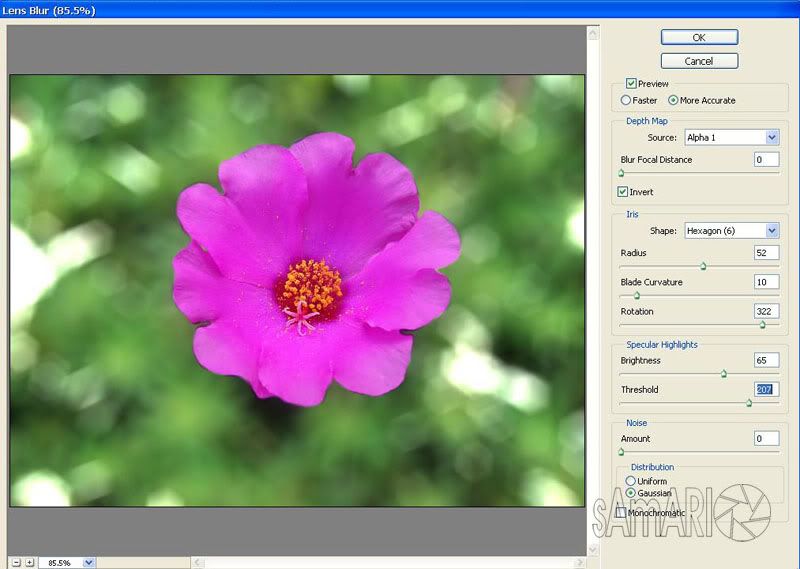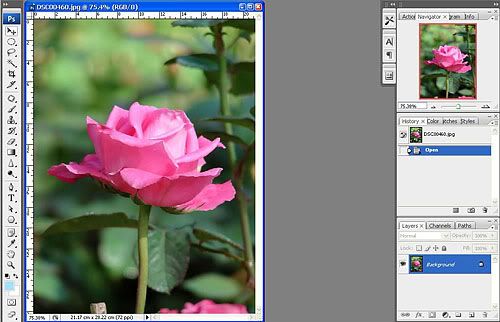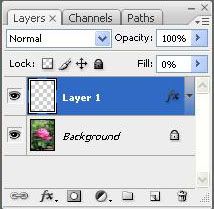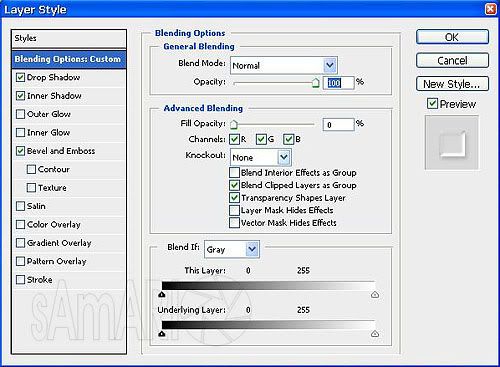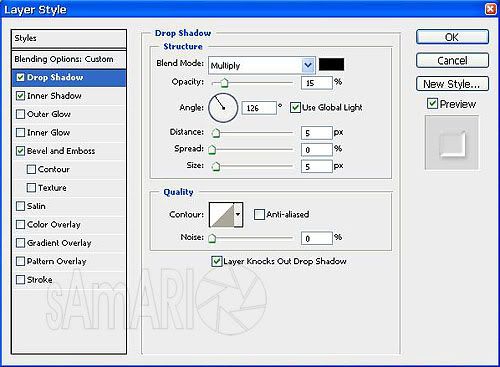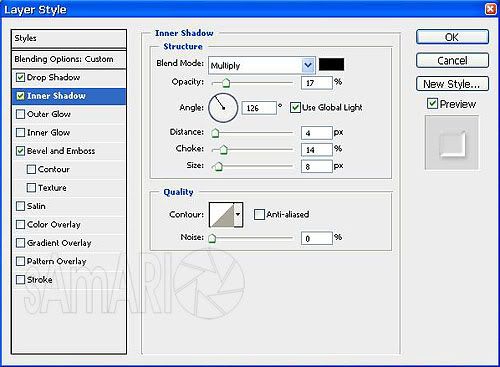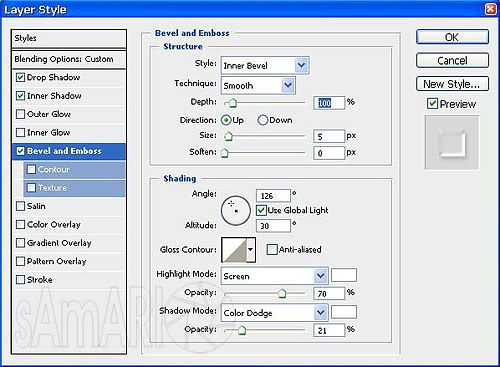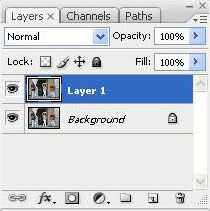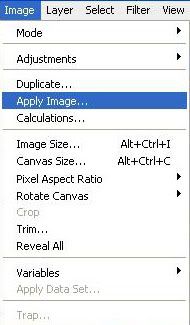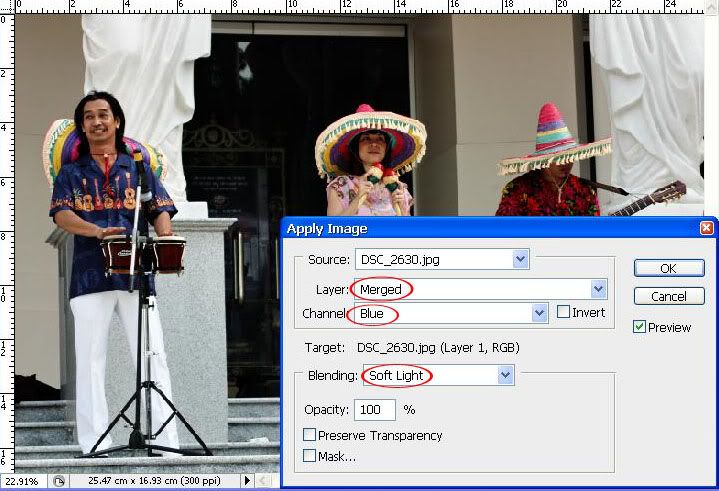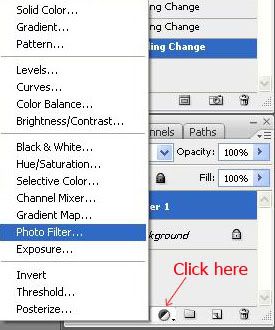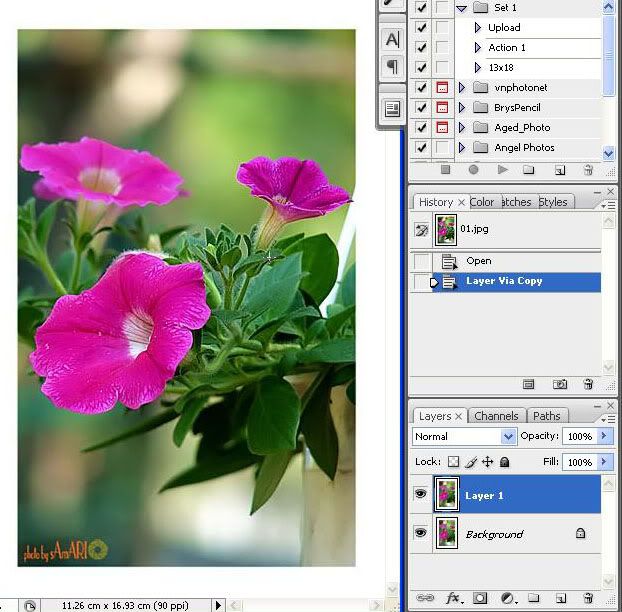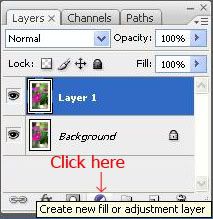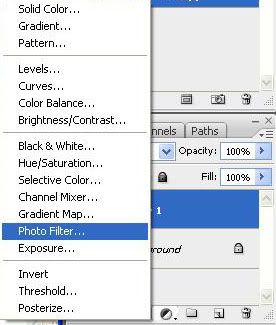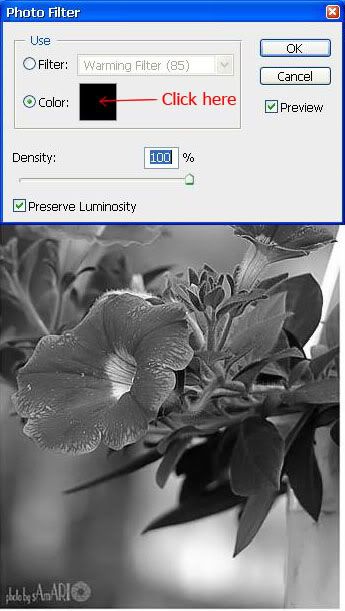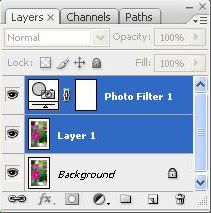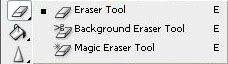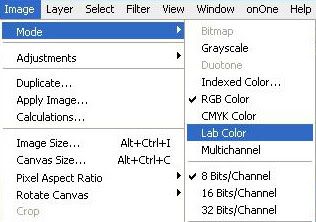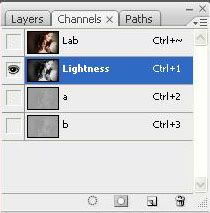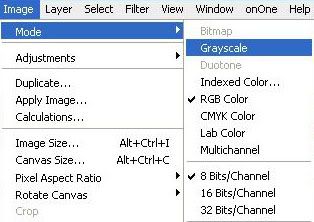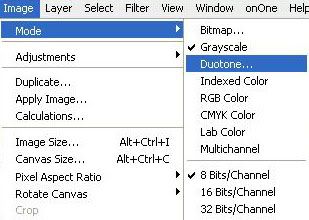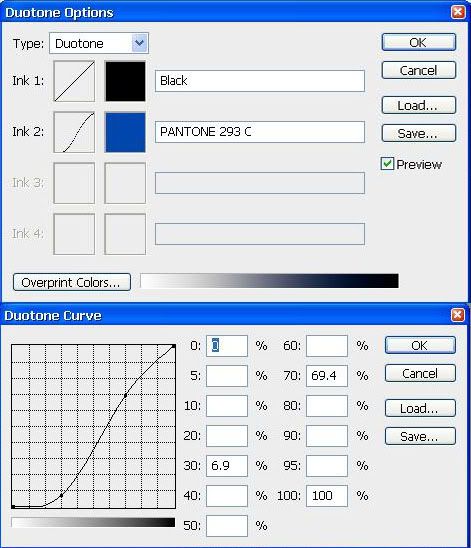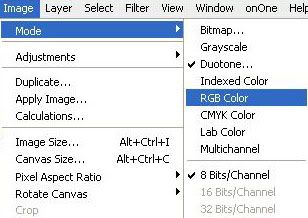Hướng dẫn sử dụng Photoshop toàn tập
PS kỹ thuật cơ bản & các phần mềm XLA
Lời mở đầu:
Xin chào BQL và các bạn thân mến!
Nhận thấy nhu cầu về xử dụng PS và các phần mềm xử lý hình ảnh (XLA) là cần thiết cho hậu các bức ảnh do công sức chúng ta lang thang thu thập, do chính mình nắm bắt trong khoảnh khắc … thời gian … không gian và vị trí, những tấm ảnh này được do chúng ta nặn tạo sinh ra và muốn tăng thêm giá trị nhìn cho đã con mắt, hợp với con mắt mình … Vậy hôm nay mình xin mở topic này nhằm cho các bạn mới bắt đầu làm quen với PS cũng như trao đổi thêm với các bạn đã có kinh nghiệp góp phần học hỏi. Nếu có sơ sót trong topic này cũng như bài viết mong các bạn nhiệt tình góp ý, nhắc nhở.
Chân thành cảm ơn.
Có nhiều phần mềm duyệt ảnh và xử lý ảnh cơ bản như: Picasa, ACDSee, Super Skin Pro (CPAC Imaging Pro), Darkroom, Adobe Lightroom... tuy nhiên phần mềm PS là mạnh mẽ và nhiều tính năng nhất và mình bắt đầu từ phần này và các hiệu ứng của PS.
...những bước này mình rút gọn cho các bác đỡ ngán nhưng vẫn giữ tính hiệu quả nhất, chứ làm nhiều bước dài lê thê thì dễ mỏi lắm...
Bài:
01 - Cân bằng màu sắc P.01
02 - Cách tạo ảnh màu film P.01
03 - Portraiture một Plug-Ins hay cho ảnh chân dung P.01
04 - Tách nền ảnh P.01
05 - Cách tạo Actions P.01
06 - Cách tạo Brush P.01
07 - Cách tạo Custom Shape P.02
08 - Giới thiệu Các chức năng trong phần sửa chữa File thô “RAW” P.02
09 - Chỉnh da bằng Quick Mask (tạo lớp mặt nạ) P.03
10 - Photo Tune Skin Tune một Plug-Ins thay đổi sắc da P.03
11 - Express Digital Darkroom P.03
12 - Bước cơ bản tạo bìa DVD vuông P.04
13 - Tạo thiệp Noel P.04
14 - Làm Bokeh từ kênh Alpha P.04
15 - Tạo layer hiệu ứng giọt nước P.04
16 - Tone màu cổ điển - Hôm qua P.04
17 - Monotone và Color - Hôm qua P.04
18 - Tạo bức ảnh 2 tông màu P.05
19 - Panorama P.06
20 - Ảnh màu Velvia P.08
...
01 - Cân bằng màu sắc
Mở tấm hình cần chỉnh File > Open = Ctrl+O
#1 Levels - Chỉnh màu sắc trung bình của Image
Image > Adjustment > Levels hoặc Ctrl+L
Điểm màu đen đầu tiên tưọng trưng cho độ đậm màu.
Điểm xám ở giữa tượng trưng cho tính trung bình của màu sắc.
Điểm trắng ở cuối cùng tượng trưng sắc sáng của màu.
#2 Selective Colour – Chọn lọc màu sắc
Image > Adjustment > Selective Color
Selective Colour gồm 9 màu : Reds, yellows, greens, Blues, Cyans, Magentas, White, Neutrals, Blacks.
Khi chỉnh màu như thế này bạn phải nhận biết được ngay trên hình của mình gồm những màu nào? để các bạn có thể chỉnh thẳng ngay trên màu đó để đạt được màu sắc mà các bạn mong muốn.
Colors > red
Tại vị trí Selective Color Reds bạn kéo giá trị Cyan về âm (0…-100)% có nghĩa là ta bỏ hết màu xanh trong màu đỏ cho màu đỏ có sắc tươi lên (vì màu đỏ có xanh sẽ đỏ tối tối tím tím)
Unsharpe Mask để tăng độ nét hình.
hình trước và sau khi qua các bước trên

02 - Cách tạo ảnh màu film
Hậu xử lý những bức ảnh tùy theo mỗi ý tưởng mà cho ra bức ảnh khác lạ hoặc phong cách riêng, dưới dây mình xin giới thiệu vài bước đơn giản để tạo ra bức ảnh màu fILM.
Bạn làm với cách này
Mở một hình cần làm và:
- Mở bản biến động màu Variations
Image > Adjustments > Variations
- Muốn giống như ảnh film thì add noise Filter > Noise > Add Noise (còn gọi là hạt film) trong máy ảnh số thì chúng ta khử noise nhưng muốn ảnh giống film thì lại add noise, quả là xử lý ngược nhỉ, và lại có nhiều hình cho cái nhìn khác (tạo cho tối bốn góc, như là lỗi thường xãy ra do OK hay do OK góc rộng gây nên vậy).
- Và tùy theo nội dung, bố cục bức ảnh mà chúng ta sử dụng tones (những tông màu) cho thích hợp nhìn bắt mắt hơn.
Hình trước và sau khi thực hiện:
- Hoặc sử dụng bảng Photo Fiter sẽ cho ta những hình ảnh giống như sử dụng kính lọc màu (thêm hoặc xóa, hoặc sử lý tones màu Background, giữ phần mẫu)
Chúc các bạn vui.
03 - Portraiture một Plug-Ins hay cho ảnh chân dung
Gom vài bài đã upload vào đây để dễ quản lý các phần đã upload
Portraiture một Plug-Ins của Photoshop đúng với tên gọi của nó và rất hiệu quả.
Bắt đầu:
Ta mở một hình chân dung bất kỳ
- File > Open = Ctrl+O = Click đúp vào nền xám của chương trình PS
- Mở hiệu ứng Portraiture lên, Filter > Imagenomic > Portraiture
- Giao diện của Glug-Ins Portraiture:
- Ở phần Preview 1 cho ta nhiều tùy chọn: Full Preview=Ctrl+Alt+F=nhìn tổng quát, Split Preview Horizontally=Ctrl+Alt+H và Split Preview Vertically==Ctrl+Alt+V Cho ta so sánh 02 khung hình trước và sau khi hiệu ứng đã thực hiện
- Và có các mục trong phần Settings Cho ta tinh chỉnh theo ý mình nhìn như: Smoothing > làm láng mịn, Enhance > làm nổi bật, Skin Tones Mask > Tạo tông màu lớp mặt nạ cho làn da và ta có thể tăng độ nét, mịn, tông màu ấm, tăng sáng, tăng độ tương phản…
- Hình trước và sau khi sử dụng hiệu ứng Portraiture
LƯU Ý: tất cả các hiệu ứng, phần mền chỉnh mịn da chúng ta cần chỉnh vừa đủ, đừng quá tay mất hết chi tiết trên da thì ảnh không đẹp…
Chúc các bạn vui.
04 - Tách nền ảnh
Tách nền ảnh
# 01 Bạn chọn công cụ Background Eraser Tool
- Phím tắt U hoặc giữ Shift và bấm U liên tục để chuyển tới
Click this bar to view the full image.
# 02 Chọn thông số như sau: (có thể thay đổi khác tùy nền)
Click this bar to view the full image.
Click this bar to view the full image.
Click this bar to view the full image.
Thay Background khác và trang trí vài chi tiết bạn thích
Click this bar to view the full image.
Thêm hiệu ứng Noise Ninja (sử lý Noise và tăng độ sắc nét)
Click this bar to view the full image.
Filter onOne Mask Pro 4.0 chuyên tách các nền nhưng phần này mình lại thích sử dụng thủ công hơn
Chúc bạn vui.
05 - Cách tạo Actions
Đây là Actions ghi lại thao tác mình Resize một loạt hình muốn Upload
Trước tiên mình mở một file muốn tạo Actions
Click this bar to view the full image.
- Chọn Create new action
- Đặt tên bất kỳ và chọn record
- Đang ghi những thao tác
- Click đúp vào đây để chuyển Background thành Layer
Từ 2084x1536 mình down xuống 800x600
- Resize bố cục cho vừa ý
- Giữ Shift hoặc Shift+Alt (Resize rút lại hoặc giản ra cho điều không bị dẹp chiều cao hay bung chiều rộng)
- Chuyển về Background và bấm stop kết thúc tạo Actions
- Khi bạn muốn Actions thực thực thi bạn bấm vào nút Play Selection nó sẽ chạy lệnh bạn đã tạo.
Hình đã chạy Actions
Chúng ta có thể tạo nhiều Actions cho từng lệnh thực hiện công việc (kể cả tạo Actions các hiện ứng mình thích …, tạo nền, khử Noise hay bất kỳ thao tác nào chúng ta thường dùng)…
Chúc các bạn vui vẻ.
06 - Cách tạo Brush
Các Brush (cọ vẽ) dùng trang trí tô vẽ, thêm phần chia tiết cho sinh động
- Phím tắt B hoặc giữ Shift và bấm B liên tục để chuyển tới công cụ Brush
- Làm vùng chọn muốn tạo Brush (vùng nào được chọn thì sẽ tạo được Brush)
- Chọn Edit Define Brush Preset lưu lại và đặt tên tùy ý
- Muốn xóa thì click phải chuột chọn Delete Brush hoặc đổi tên
- Có thể Save hoặc Load thêm Brushes vào và các Brush này có phần đuôi là *.abr
Chúc các bạn vui.
07 - Cách tạo Custom Shape
Tạo Custom Shape
- Phím tắt U hoặc giữ Shift và bấm U liên tục để chuyển tới công cụ Custom Shape
- Tô vùng muốn tạo và chuyển qua đường Paths
Click this bar to view the full image.
- Chọn Edit Define Custom Shape và đặt tên tùy ý
- Muốn xóa thì click phải chuột chọn Delete Shape hoặc đổi tên
- Khi sử dụng Custom Shape này thì chọn Shape Player hoặc Paths hoặc Fill Fixels
- Có thể Save hoặc Load thêm Shape vào và các Shape này có phần đuôi là *.csh tương tự các Gradient có đuôi *.grd và các Styles có đuôi *.asl
Còn tiếp...
08 - Giới thiệu Các chức năng trong phần sửa chữa File thô “RAW”
Ở phần ngoài này thường chỉ dùng cho sửa chữa các file ảnh thô, file gốc (file RAW) bị lỗi do kỹ thuật, người chụp, hay lỗi do các OK gây ra nên cần hiệu chỉnh, phần này tương tự như trong kỹ thuật sang qua film âm bản > negative (chấm film, sửa lỗi) và sang trở lại dương bản > Positive và in ra (như là ảnh được chụp bởi Fim gốc và khó xác định được đã sửa chữa).
- VD: hiệu chỉnh “lỗi” các file gốc này trước khi gởi file cho các biên tập khác là điều cần thiết….
Và mình xin giới thiệu tổng quan các chức năng của phần này:
Tắt mở chức năng hiệu chỉnh file ảnh gốc
Edit > Preferences > Fiel Handling = Ctrl+K
Image adjustment tabs
Những bảng điều chỉnh hình ảnh (gồm 08 tabs)
01 Basic
Adjust white balance, color saturation, and tonality.
Cơ bản
Điều chỉnh sự cân bằng trắng, sự bảo hòa màu, và sắc điệu
02 Tone Curve
Fine-tune tonality using a Parametric curve and a Point curve.
Đặc tuyến sắc màu
Tinh chỉnh sắc màu sử dụng tham số đặc tuyến và một điểm cong
03 Detail
Sharpen images or reduce noise.
Chi tiết
Làm sắc nét hình ảnh hoặc giảm hạt
04 HSL / Grayscale
Fine‑tune colors using Hue, Saturation, and Luminance adjustments.
Hue (chuyển gam màu), Saturation (bảo hòa màu), Luminance (độ chói) / Sắc xám
Chỉnh chuyển đổi gam màu, sự bảo hòa, và điều chỉnh độ chói
05 Split Toning
Color monochrome images or create special effects with color images.
Chia tông màu ra
Màu hình đơn sắc hoặc tạo ra hiệu ứng đặc biệt với những hình ảnh màu
06 Lens Corrections
Compensate for chromatic aberration and vignetting caused by the camera lens.
Hiệu chỉnh những thấu kính
Đền bù những sắc sai và họa tiết góc tối gây ra do thấu kính
07 Camera Calibration
Correct a color cast in the shadows and adjust non-neutral colors to compensate for the difference between the behavior of your camera and the Camera Raw profile for your camera model.
Định chuẩn cho camera
Sửa chữa một sắc thái màu trong những hình bóng và điều chỉnh những màu không trung lập để đền bù cho sự khác nhau giữa máy ảnh của bạn và ảnh thô (file Raw gốc) với mẫu.
08 Presets
Save and apply sets of image adjustment settings as presets.
Thiết lập sẵn
Lưu giữ và áp dụng những thiết lập đã được lưu sẵn
Muốn Reset Camera RAW (trở về trạng thái hình ảnh ban đầu) thì vào đây
- Click vào góc phải của thẻ Basic và chọn Reset Camera RAW Defaults
Và không không cần sử dụng chức năng này thì ta hãy tắt chức năng hiệu chỉnh file ảnh gốc
Edit > Preferences > Fiel Handling = Ctrl+K
Tóm lại cần cân nhắc trước khi điều chỉnh file gốc.
Chúc các bạn vui vẻ.
còn nữa...
09 - Chỉnh da bằng Quick Mask (tạo lớp mặt nạ)
Có nhiều hiệu ứng làm mịn da nhưng ở đây mình dùng cách thủ công
# 1 Mở hình muốn chỉnh lên File > Open = Ctrl+O Hoặc Click đúp vào nền xám trống của chương trình Photoshop
# 2 Kích chuột phải vào layer Background và chọn Duplicate để nhân đôi layer này hoặc Ctrl+J
# 3 Đổi màu nền trước là màu đen (Set Foregound Color) = bấm phím D sau đó Kích chuột vào biểu tượng Quick Mask trên thanh công cụ và chọn công cụ Brush= phím B
#4 Sau đó rê công cụ Brush và tô lên vùng da mà bạn muốn làm mịn, chỉnh size Brush (cọ vẽ) ta bấm phím có dấu mở [ = giảm size, dấu đóng ] = tăng size.
Mình tô như vậy nè
#5 tắt con mắt của layer Background đi
#6 trở về chế độ Standar Mode
#7 sau đó nhấn Ctrl+X (xóa vùng không chọn) ta sẽ có lớp mặt nạ vừa tạo
#8 vào Filter > Blur > Gussian Blur và thiết lập thông số, thông số này có thể thay đổi cho phù hợp
#9 Sau đó ta cho con mắt của layer Background hiện lên để kiểm tra kết quả
#10 da mịn quá thì sẽ giả tạo, vì thế ta Add Noise vào tạo giả lỗ chân lông,
bây giờ chúng ta sẽ làm cho da mặt có lỗ chân lông :
Vào Filter > Noise > Add Noise
- thông số ta thay đổi sao cho phù hợp
Và kết quả trước và sau khi thực hiện bước chỉnh da
Chúc các bạn vui.
- Có nhiều cách tách hoặc cắt hình, và tuỳ theo bức hình, mức độ, đường cần cắt mà chúng ta thay đổi công cụ cho thích hợp hơn hoặc thích cắt bằng công cụ đó hơn…
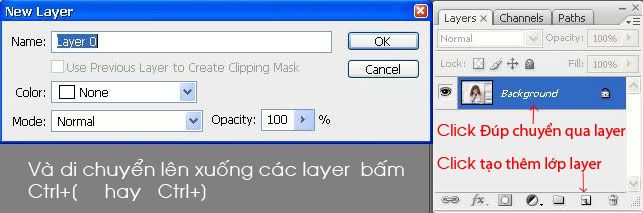
10 - Photo Tune Skin Tune một Plug-Ins thay đổi sắc da
Hôm nay mình giới thiệu đến các bạn một Plug-Ins của Photoshop là Photo Tune Skin Tune thay đổi tông màu bức ảnh hay nghĩa khác là thay đổi màu sắc da.
Ta mở một hình chân dung bất kỳ
- File > Open = Ctrl+O = Click đúp vào nền xám của chương trình PS
- Mở hiệu ứng Skin Tune lên, Filter > Photo Tune > Skin Tune
- Giao diện của Skin Tune:
- Click vào phần da bất kỳ của mẫu để bắt đầu
- Hình trước và sau khi sử dụng hiệu ứng Skin Tune
Chúc các bạn vui.
còn dài...
11 - Express Digital Darkroom
Đội quân những phần mềm xử lý ảnh ngoài Photoshop hiện nay đã có thêm chương trình phục vụ cho các nhiếp ảnh chuyên và nghiệp dư là chương trình Express Digital Darkroom, chương trình với đầy đủ các công cụ xử lý không thua gì Lightroom của hãng Adobe Photoshop.
Giao diện chính gồm 04 phần: Photo Library, Photo Workshop, Orders, Setup
- Photo Library (thư viện ảnh): - Ở phần photo library, bạn chọn các bức ảnh cần xử lý. Nhắp vào dấu cộng của từng mục rồi chọn một mục bên trong, tương ứng bên phải sẽ hiện ra hình chứa trong mục đó. Nếu bạn muốn thêm hình vào mục thì nhấn add photo và chọn đường dẫn đến tấm ảnh cần thêm vào.
- Photo Workshop (làm việc với hình ảnh):
- Orders (đặt hàng):
- Setup (thiết lập):
Phần Photo Workshop (làm việc với hình ảnh) là phần chính của chương trình
Trong phần này gồm 5 thẻ: Enhance, Correct, Color Balance, Drop out, View
Thẻ Enhance (đề cao, làm nổi bật hình ảnh)
- Chỉnh tông màu cho ảnh (theo chuẩn quốc tế). Bạn chỉ việc nhắp chuột lần lượt vào dòng chữ black&white, sepia, retro... để chọn tông màu phù hợp.
- Thêm Text và Borders (Tạo đường viền và chèn Text vào ảnh. Nhắp text để chèn văn bản vào ảnh, nhắp choose để chọn đường viền).
- Sheets chỉnh size ảnh (Xén ảnh. Nhắp sheets rồi chọn kích thước, nếu không vừa ý với những kích thước mẫu, bạn nhắp tiếp Composite Sheet rồi vào định kích thước theo ý mình).
- Focus (chỉnh độ nét cho ảnh)
- Vignette (tạo tối sáng bốn góc ảnh)
- Retouch (chuyển qua ct PS sửa chữa)
Thẻ Correct gồm các chức năng như: Brightness, Contrast, Exposure, Shadows, Color, Tone chuyển màu sắc ấm màu sắc lạnh
Thẻ Color Balance gồm các chức năng như: chuyển màu ánh sáng ban ngày, Flash, Flourescent, Tungten và thêm các tùy chọn
Đây là một chương trình khá tiện lợi, giao diện chương trình rất dễ sử dụng. Bạn hoàn toàn có thể tự khám phá.
12 - Bước cơ bản tạo bìa DVD vuông
Trước tiên bạn cần chuẩn bị một số hình ảnh và ý tưởng của bạn chủ định
- Các hiệu ứng KPT 3.2, 4.0, 5.0, 6.0, 7.0, DCE Tool, Grain Surgery, Shadow Illuminator, CPAC Imaging Pro, Neat Image Pro, DCE-Portraiture... (sử lý noise, làm mịn da.... và nhiều hiệu ứng đẹp để phục vụ qui trình)...
- Hình chủ đề
- Hình Background (nền)
- Tiêu đề
- Các họa tiết trang trí
- Các lớp (layer) nhiều ít tùy theo chủ ý của bạn
- Tạo các Brushes, Shapes, Grandients, Patterns...
Ở đây mình làm bìa DVD vuông đơn giản như sau:
- Chuẩn bị các hình ảnh
- Định dạng size ảnh cần làm, độ phân giản tối đa 300 dpi (vì có cho cao hơn nhưng ở ngoài xuất film, hay xuất ảnh máy họ chỉ ra tối đa 300 dpi thôi một số ít máy hiện đại lên được 400 dpi.
- Feather cho rìa cắt không bị gắt
- Hue/Saturation chuyển màu sao cho vừa mắt hay vừa ý đồ mình là được
- Đưa tiêu đề và các họa tiết vào
- LƯU Ý: khi hoàn thành cần chú ý hệ màu RGB (ba màu dùng cho Lab DV rửa ảnh) CMYK (bốn màu dùng cho in Offset)
Ảnh này chế độ bốn màu khi Lab xuất sai chế độ màu CMYK
Click this bar to view the full image.
Ảnh này chế độ ba màu chuẩn màu của Lab RGB
Click this bar to view the full image.
Khi xong đem ra ngoài Lab bảo họ rửa y khổ là khỏ lo mất phần nào cả.
chúc bạn vui.
13 - Tạo thiệp Noel
Chuẩn bị các file cần để tạo thiệp hoặc từ Source (kho hình ảnh của bạn)
ở đây mình sử dụng đơn giản 3 hình này: Background, noel 01, noel 02 (được cắt, ghép thêm, tô vẽ các đường nét đen và chỉnh màu từ nhiều hình khác)
Hình background
hình noel 01
hình noel 02
- Bây giờ ta mở cả 03 hình lên: Click giữ chuột trái trong hình noel 01, noel 02 và kéo chuột đưa qua hình Background
- Click vào các layer vừa đưa vào Background dùng công cụ Magic Wand Tool=phím W với Tolerace:10 xong dùng công cụ Blur Tool=phím R size 10 làm cho các rìa cắt không bị gắt hoặc các công cụ tách nền, làm mịn rìa cắt mà bạn quen dùng or thích (lưu ý: để chế độ chọn Auto-Select =layer để làm việc tiện hơn khi click layer nào là chọn layer đó)
Mình dùng Background Eraser Tool=phím E với thông số như trên
Dùng công cụ Brush Tool với kiểu cọ là Snow flake vẽ thêm các hoa tuyết
Hoàn thành khi thêm chữ Merry Christmas
tặng bạn file này dùng trang trí cho thiệp noel
download http://www.2shared.com/file/4343210/a499859b/noel.html
Chúc bạn vui.
14 - Làm Bokeh từ kênh Alpha
Nói vậy chứ tạo từ lớp layer hay lớp mặt nạ khác điều như nhau
Mở 1 hình ta cần tạo lên
File>Open = Ctrl+O
- Chuyển qua thẻ Channels và Create new channel
- Mở con mắt RGB lên ta có thế này
- Dùng Brush và Set foreground color là white
và tô phần cần giữ lại, ở đây mình tô phần bông hoa.
- như thế này
- Ctrl+Click vào Channel Alpha (kế con mắt) để chọn vùng và Ctrl+Shift+I để đổi vùng chọn
- Tắt kênh Alpha và chuyển về thẻ Layer Background
- Chọn Filter>Blur>Lens Blur
- Thông số như trên
(và bạn có thể thay đổi các thông số như Shape, Radius, Brightness, Threshold … xem khi nào hợp lệ và vừa ý thì ngưng) … vậy thôi
…và các Bokeh theo ý riêng mình đẹp nhất được xếp thứ tự là: thất giác (Hexagon (7) do khẩu 7 lá thép, lục giác (Hexagon (6) do khẩu 6 lá thép, kế đến là hình tròn …
Và phần khó là tạo chuyển dần từ chủ thể ... nói chung phần này làm mệt lắm, tốn thời gian lắm ... và cũng có cách tạo Brush để vẽ các Bokeh này
Chúc vui.
15 - Tạo layer hiệu ứng giọt nước
Có nhiều cách tạo hiệu ứng giọt nước nhưng rất dài lê thê ...Cách mình là bước đơn giản, nhanh và hiệu quả nhất và mời các bạn có nhu cầu quan tâm bước này mình bắt đầu:
- Mở hình chúng ta muốn tạo giọt nước lên File>Open=Ctrl+O
- Tạo một layer mới Create new layer
- Dùng công cụ Lasso Tool = Phím L vẽ một hình dạng giọt nước (hay dạng hình nào bạn muốn cho nó thành nước) và tô màu trắng
- Mở Blending Options lên = Clich đúp vào layer vừa tạo (ngay chữ layer kế hình con mắt) và chọn thông số như sau:
Blending Options: Custom
Drop Shadow
Inner Shadow
Bevel and Emboss
Và khi hoàn thành
Bạn có thể lấy layer giọt nước vừa tạo dùng cho các hình khác
Chúc bạn vui
16 - Tone màu cổ điển
Có nhiều bước tạo tone màu cổ điển nhưng ở đây mình sử dụng bước gọn và đơn giải nhất
- Mở hình cần tạo tone màu File -> Open = Ctrl+O
và copy ra thêm 1 layer nữa chọn ngay Background và nhấn Ctrl+J
- Tại layer vừa copy chọn Image -> Apply Image
và chọn thông số như trên
- Thêm layer Photo Filter
và chọn tone màu bạn thích (ở đây mình chọn Sepia và Density là 50%)
Hoàn thành khi add thêm noise và làm tối bốn góc hình
Chúc các bạn vui!
17 - Monotone và Color
@anh ba rau: Mình dùng cách này
- Mở hình cần tạo Monotone và Color, File -> Open = Ctrl+O
và copy ra thêm 1 layer nữa chọn ngay Background và nhấn Ctrl+J
- Tại layer vừa copy chọn Create new fill or adjustment layer -> Photo Filter
click vào ô Color trong bảng Photo Filter chọn màu đen (hoặc bất kỳ tone màu nào bạn muốn) với Density: 100%
- Đến đây bấm giữ Shift và click vào layer vừa tạo vẫn giữ Shift click tiếp vào Photo Filter sẽ ra thế này
Chọn Layer -> Merge Layers = Ctrl+E (nhập lại thành 01 layer) bây giờ đã có 01 layer monotone rồi.
- Lúc này chọn công cụ Eraser Tool = Phím E xóa phần cách hoa ở layer Photo Filter nằm ở trên (bạn sẽ thấy hiện ra phần Background màu ở bên dưới)
Và mình xóa thế này
Chúc bạn vui
18 - Tạo bức ảnh 2 tông màu
Đây là kỹ thuật tạo ảnh 2 tông màu:
Mở hình cần tạo, File -> Open = Ctrl+O
- Chọn Image -> Mode -> Lab Color
- Vào Windows -> Channels để hiện bảng thông tin Channel. Sau đó các bạn kích chuột vào kênh có tên là Lightness
- Chọn Image -> Mode -> Grayscale click OK
- Chọn Image -> Mode -> Duotone
- Chọn Type Duotone trong hộp Duotone Options
thiết lập thông số như hình sau :
hoặc thay đỗi màu bất kỳ tùy bạn và OK
- Bạn có thể thay đổi màu sắc trong ô màu phía dưới màu đen, có thể chỉnh độ sáng tối ở ô phía bên trái của ô màu (click chuột vào ô đó)
- Và trở về với định dạng màu ban đầu Image -> Mode -> RGB Color (vì khi bạn sử dụng chế độ 2 tông màu - PS sẽ không cho phép bạn save ảnh với các đuôi như BMP , GIF, JPG)
Hình trước
và sau
Có thể bạn ngạc nhiên sao không chuyển từ RGB sang Grayscale luôn cho nhanh vậy mình xin thưa luôn là vì sánh sáng bên chế độ lab thể hiện tốt hơn (rõ, sáng và chuẩn hơn khi từ RGB sang Grayscale)
Chúc bạn vui!
Panorama
19 - Panorama
Thường ảnh panomara được ghép từ nhiều tấm chụp phong cảnh nhìn từ xa và chụp từ trái qua phải (hoặc ngược lại) với tiêu cự tầm 50mm > 105mm trên máy film (khoảng 35mm > 70mm ở máy crop) khẩu độ cho phong cảnh thường từ f/8 > f/11 đôi khi f/14 và ở đây ta dùng chương trình PS làm ảnh panorama:
..và ảnh này mình ghép từ 05 tấm lại với nhau
Nối ghép những ảnh ta đã chụp như sau:
#01
Chọn File > Automate > Photomerge
#02
Bảng photomerge
ở đây có 5 mục tùy chọn (CS4 có 6 mục) mình chọn Auto xong bấm vào Browse để add những ảnh muốn làm pano và bấm OK.
#03
Trong quá trình làm việc PS có hiện ra bảng thông báo ta cứ chọn OK
#04
CS3 chọn các vùng pixel color (các rìa) và ghép lại với nhau khá chuẩn xác. Ta được như thế này
#05
Và sau khi đã được chỉnh lại màu sắc và tút sơ sơ
Click this bar to view the full image.
Chúc các bạn vui!
Giả lập tone Velvia
(Theo lời yêu cầu của bạn gửi qua sms về nhại tone Velvia)
Màu Velvia (là một tone ảnh của film fuji, Velvia 50, Velvia 100, Velvia 100F và các bạn nào chơi ảnh film thì có thể nhận ra) Tone Velvia cho không gian ảnh ấm ấm lạnh, màu nghiên về Blue và Magenta nhìn rất lôi cuốn, và dưới đây tôi sẽ trình bày bước đơn giản và thể hiện hiệu quả chừng 80% - 85% na ná màu thôi nhé, không thể hoàn toàn giống hệt được vì còn các yếu khác như grain film (nếu các bạn add noise, grain film tạo độ sâu nữa thì sẽ ra tốt hơn)
- Mở hình bạn cần tạo màu giả lên File > Open = Ctrl+O
- Vào Image > Ajustments > Color Balance hoặc Bấm phím Ctrl+B để mở table Color Balance
Chỉnh thông số như sau (và cũng tùy tone ảnh đang thực hiện mà thay đổi thông số thích hợp):
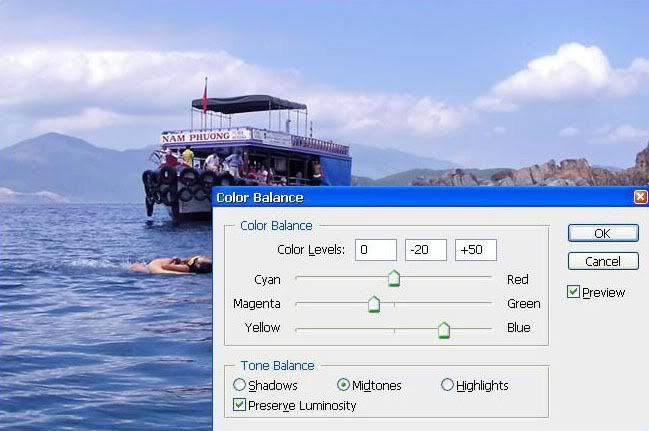
- Vào Image > Ajustments > Selective Color để mở table Selective Color
Chỉnh thông số như sau (và cũng tùy tone ảnh đang thực hiện mà thay đổi thông số thích hợp):
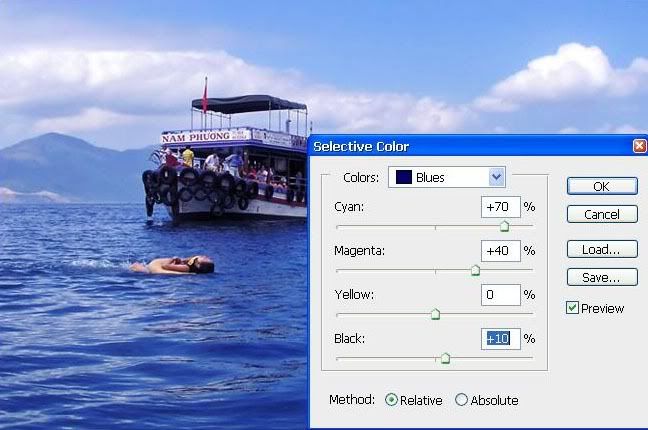
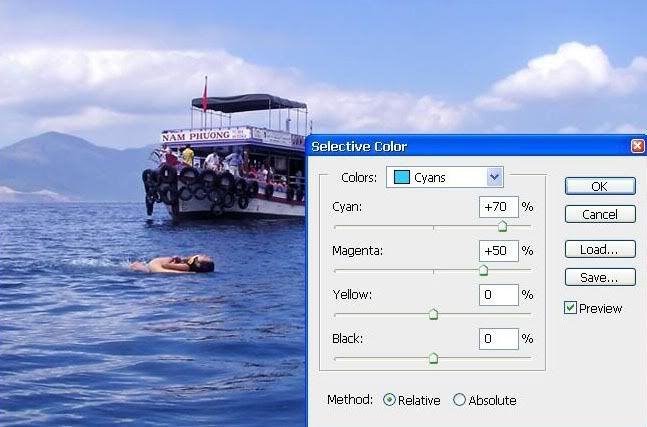
Kết quả
Hình trước

Hình sau

Có cả hiệu ứng (plugin filter) như: Velvia Vision, Alien Skin Exposure 2 Color Film EPP
Những cách làm từ thủ công tôi vẫn thích hơn vì kiểm soát tốt hơn.
(St)