I. Quá trình chuẩn bị
1. Cài đặt phần mềm MS PowerPoint
* Lưu ý: Sử dụng phiên bản MS PowerPoint 2003 trở lên. Ở đây tôi sử dụng phiên bản MS Office 2003
II. Các bước thực hiện
1. Mở chương trình MS PowerPoint tạo một file trình diễn mới
Chọn Start --> All Program --> Microsoft Office -->Microsoft Office PowerPoint 2003
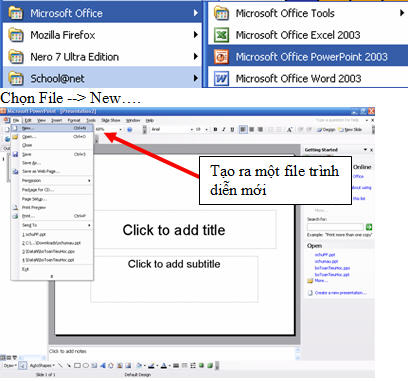
2. Tạo ra các ô chữ nhật có chứa các chữ cái phù hợp
Trên thanh công cụ Drawing tạo ra một ô TextBox.

Dùng phương pháp kéo thả ( Plus and Play ) di chuyển theo đường chéo của một hình chữ nhật để tạo ra ô chữ trên slide.
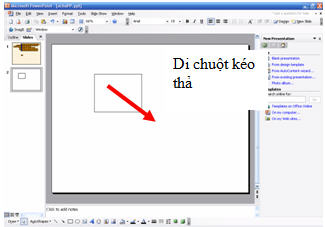
Sau đó nhập chữ cái đó vào và tinh chỉnh lại màu sắc, đường viền của ô chữ này
Kích đúp chuột vào viền của ô chữ
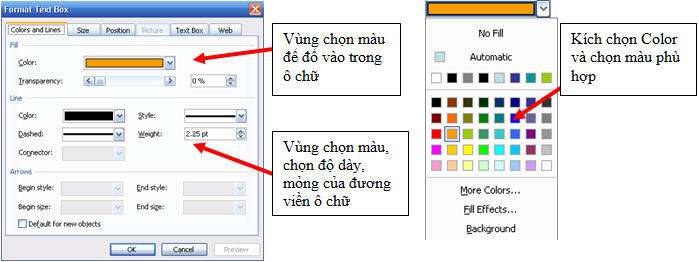
Kết quả sau khi tinh chỉnh một ô chữ sẽ như thế này 
2. Tạo ra tất cả các ô chữ phù hợp với các từ mà chúng ta muốn cho học sinh chơi
VD: tôi tạo ra được bảng ô chữ và các câu hỏi như thế này
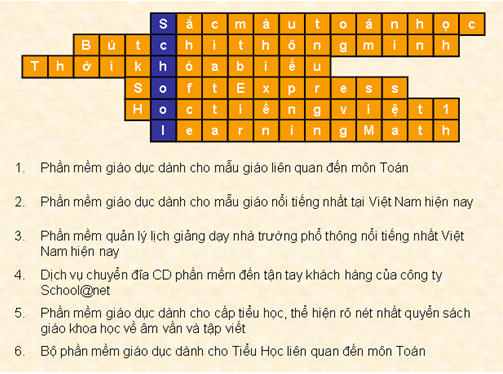
- Ở phần text ô chữ phía dưới lưu ý phần số thứ tự câu hỏi chúng ta tạo riêng một ô text box, phần câu hỏi chúng ta tạo riêng một ô text box để tạo ra hiệu ứng khi kích vào STT câu hỏi thì hiện ra câu hỏi
3. Tạo ra các ô trống đè lên các ô có chữ
Tương tự như phần trên, chúng ta tạo ra các ô TextBox như thế này

Chúng ta tạo ra tất cả các ô trống đặt phù hợp vào với các ô chữ.
VD: chúng ta sẽ tạo ra các ô trống liền kề nhau. Sau đó thì Group nó vào thành 1 nhóm
- Sử dụng thao tác quét chuột chọn các ô cần Group, sau đó kích chuột phải vào một ô bất kì

Chọn Grouping --> Group
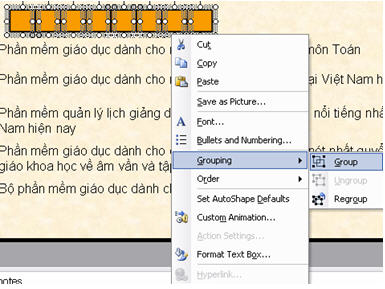
- Chúng ta làm lần lượt với từng ô chữ để có kết quả như thế này
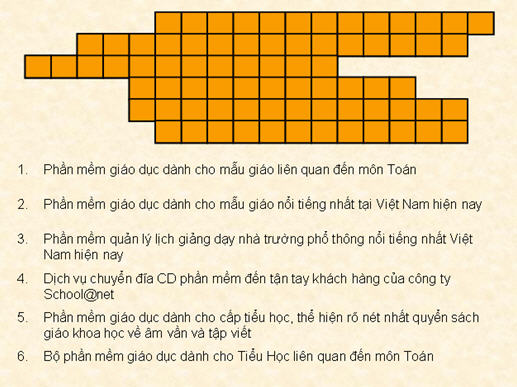
4. Ghép các hiệu ứng vào các đối tượng
- Chúng ta làm quen với khái niệm đối tượng. Ở đây hiểu đơn giản rằng ô text box là đối tượng, nhóm ô trống (mà chúng ta Group ở trên ) là một đối tượng. Khi đó chúng ta sẽ tạo hiệu ứng cho từng đối tượng này
- Ý tưởng của tôi:
+ đầu tiên khi chạy Slide PowerPoint chúng ta sẽ chỉ nhìn thấy một các ô chữ trống ghép liền với nhau và số thứ tự các câu hỏi như thế này
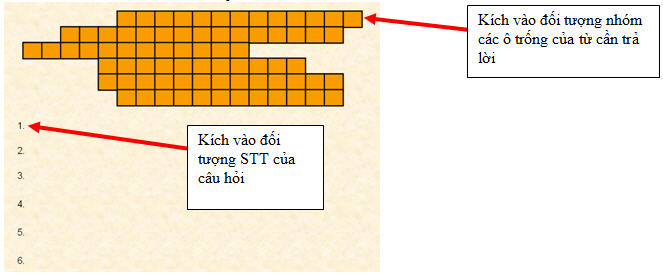
+ Sau đó kích vào từng STT câu hỏi sẽ hiện ra phù hợp, và kích vào từng ô chữ sẽ hiện ra được từ phù hợp.
VD:
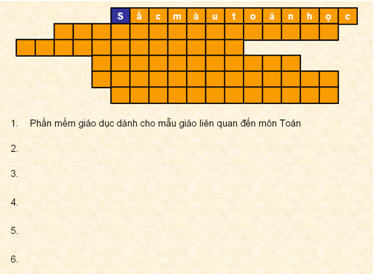
- Ghép các hiệu ứng vào các đối tượng:
+ Chọn Slide Show --> Custom Animation
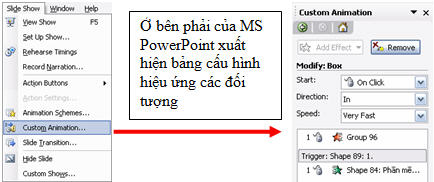
Kích chọn nhóm các ô trống của từng từ

Chọn Add Effect --> Exit --> Chọn 1 trong nhiều hiệu ứng trong đó
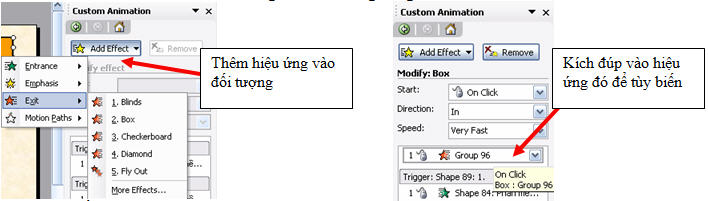
VD: đây là đối tượng Group 96
Trong bảng Box hiện ra kích chọn Timing, chọn Triggers
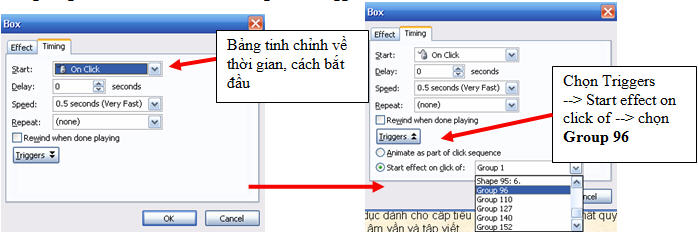
+ Sau đó chúng ta làm tương tự với các nhóm ô chữ trống còn lại
+ tạo hiệu ứng với các ô text box chứa câu hỏi:
Kích chọn đối tượng ô text box chứa câu hỏi, kích chọn Add Effect -->Entrance --> Chọn 1 trong những hiệu ứng đó.
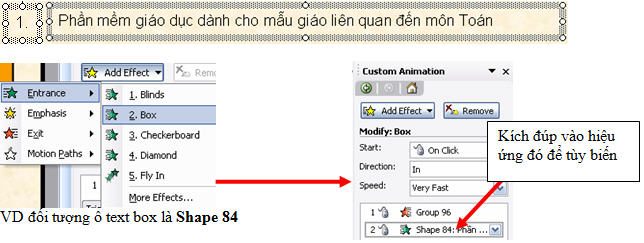
Trong bảng Box hiện ra kích chọn Timing, chọn Triggers
VD đối tượng ô text box STT của câu hỏi là Group 89
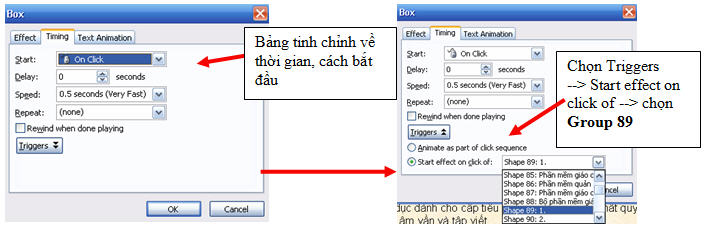
- Sau đó chúng ta làm tương tự với các ô text box chứa câu hỏi còn lại
- Cuối cùng lưu file và tiến hành trình chiếu file đó
Hướng dẫn làm cơm chiên trứng siêu hấp dẫn
Hướng dẫn làm bánh trứng nướng siêu dễ
Hướng dẫn làm trứng chay cực đơn giản
Hướng dẫn làm canh trứng thơm ngon
Cách làm đồ chơi handmade
Trang trí phòng ngủ handmade siêu cá tính
Trang trí nhà bằng đồ handmade đẹp ấn tượng
Cách làm quà sinh nhật handmade cho bạn trai
Cách làm quà sinh nhật handmade cực độc đáo
(St)























