Cách chọn kiểu chữ trong Paint nhanh nhất. Hãy tham khảo bài viết sau đây để tích lũy thao tác trong Paint thật chuẩn bạn nhé!
CÁCH CHỌN KIỂU CHỮ TRONG PAINT
Xin hướng dẫn cách sử dụng cộng cụ Paint trong Windows XP/7
1. Click Start, gõ MsPaint (Enter) để mở Microsoft Paint
2. Để mở một bức ảnh có sẵn, Ctrl + O rồi truy cập tới file cần mở. Để dán ảnh chụp màn hình, bấm phím Print Screen trên bàn phím để chụp hình đang hiển thị, rồi click cửa sổ Paint, Ctrl + V để dán
3. Để cắt lấy một vùng của ảnh chụp theo khối vuông, click Crop rồi giữ chuột bôi chọn khu vực cần lấy như đối với khối văn bản. Sau đó, Ctrl + X để cắt vùng ảnh đã chọn, Ctrl + N để mở cửa sổ mới, Y/N tuỳ theo có muốn lưu ảnh trước đó không, rồi Ctrl + V để dán phần vừa cắt chọn
4. Để thay đổi kích cỡ ảnh, click Resize rồi gõ tỉ lệ cần phóng to/thu nhỏ, hoặc click pixel để đưa về giá trị pixel mong muốn
5. Để quay chiều ảnh, click Rotate rồi chọn hướng quay mong muốn
6. Để chèn văn bản, click chữ A trên thanh công cụ. Có 2 kiểu chèn:
- Transparent (không có nền, chữ sẽ sử dụng ảnh hiện tại làm nền)
- Opaque (có màu nền, chính là Color 2)
- Bạn có thể chọn font chữ, kích cỡ chữ, định dạng chữ, màu chữ. Thường LK dùng màu đỏ để dễ nhìn)
7. Chèn hình thông dụng có sẵn (mũi tên, hình vuông/tròn/khối,...) với lựa chọn màu, kiểu đường viền, màu nền/không màu nền,... bằng cách click hình vẽ được cung cấp trong khung Shapes
8. Tuỳ chọn Pencil (bút chì): để vẽ bằng chuột
9. Tùy chọn Fill with Color: để tô màu một khối/vùng
10. Tùy chọn Eraser: Tẩy, dùng để xóa các vùng/điểm trên ảnh theo ý muốn. Lãng khách thường xóa bằng cách sử dụng tùy chọn Drop, bôi chọn khu vực nền trắng bên cạnh khối cần xóa, rồi dùng chuột kéo giãn khu vực này dài ra đè lên khu vực cần xóa
11. Tùy chọn Color picker: Thử màu. Bạn trái chuột là chọn color 1 (màu vẽ), phải chuột là color 2 (màu nền). Khi copy màu, bạn có thể dùng nó vẽ lại giống hệt màu đã chọn, hoặc click vào Edit color để xem các giá trị cấu thành màu này (RGB)
12. Các ảnh sau khi chỉnh sửa ưng ý, nên lưu là BMP hoặc PNG để đảm bảo chất lượng ảnh thực. Nếu lưu định dạng JPG hoặc GIF, ảnh sẽ bị giảm chất lượng và có thể mất đi độ nét cần thiết
13. Để chèn thêm ảnh có sẵn ta sử dụng menu lệnh Paste/Paste from... rồi chỉ đường dẫn tới ảnh cần chèn. Ảnh này có thể được edit và lưu trước đó bởi paint, hoặc có thể resize, kéo thả bằng thao tác chuột sau khi thực hiện lệnh paste from...
Trên đây là các tính năng cơ bản ta có thể khai thác với MS Paint. Lãng khách hướng dẫn với Win7, trên XP tương tự.
Cách chèn và xóa chữ trong ảnh với thao tác nhanh bằng Paint và Microsoft Word Document
Ảnh1: Thao tác mở ảnh bằng Paint.
Việc tiếp theo là mở Word:
Chú Ý: nếu máy bạn chưa có ứng dụng Word trên màn hình Desktop thì click chuột phải vào phần trống của file lưu trữ như ảnh sau
Ảnh2: Cách tạo Word trong thư mục.
Bạn sẽ có tập tin Word ngay tại file hiện tại.
Thực hiện thao tác chèn, sửa chữ:

Ảnh3:Thanh công cụ trong Paint.
Chú Thích:
(1) đây là bước có thể chọn một phần ảnh để xóa (nhấn phím “delete”) copy(nhấn tổ hợp phím “Ctrl+C”) hay cắt ra (nhấn tổ hợp phím “Ctrl+X”)
(2)đóng vai trò như một cục tẩy dùng để xóa các nét bút chì, nó dùng để xóa các dòng chữ không cần thiết như dòng chữ phóng to trong ảnh
Sau khi đã xóa hết những dòng chữ không mong muốn bạn dùng Word đánh chữ để chèn vào ảnh nhé: Bạn nên lưu ý rằng đánh chữ bình thường paint sẽ không nhận diện được kí tự của bạn VD: FC Bằng Cường > FC B?ng C??ng bạn hãy dùng font chữ nghệ thuật:
Khi mở ra sẽ có nhiều kiểu chữ chữ cho bạn lựa chọn:

Đánh chữ vào ô bên dưới
Sau khi đánh chữ hoàn tất chọn OK chữ vừa đánh sẽ hiện lên trang Word:

Click chọn font chữ, nhấn tổ hợp phím “Ctrl+X” để cắt font chữ sang Paint.
Nhấn “Ctrl+V” để paste chữ (nhớ chọn kích thước chữ cho phù hợp nhé!):

Chỉnh sửa ảnh dễ dàng hơn bao giờ hết với... Paint
Trong bài viết này, chúng tôi sẽ cùng độc giả đi sâu vào tìm hiểu và nghiên cứu 1 phần mềm nhỏ gọn, miễn phí, được tích hợp sẵn vào Windows, có chức năng chỉnh sửa ảnh ở mức cơ bản nhưng đã vô tình bị lãng quên.
Bạn sẽ làm gì nếu bạn có một tấm ảnh và muốn chỉnh sửa một số vấn đề đơn giản như chèn chữ, thay đổi kích cỡ, thêm chú thích... Nếu chưa đọc qua bài viết này, có lẽ bạn sẽ vào Google và tìm kiếm cụm từ “phần mềm chỉnh sửa ảnh miễn phí” rồi sau đó phải lọc ra 1 trong hàng nghìn topic có nội dung tương tự? Tải về xong, hoàn thành quá trình cài đặt nhưng liệu đó có phải là ứng cử viên sáng giá nhất để thực hiện công việc của bạn?
Vậy thì chắc bạn chưa biết gì về Paint – phần mềm quá quen thuộc được tích hợp sẵn trên mọi phiên bản Windows nhưng có lẽ chính vì vậy mà nó đã bị lãng quên mặc dù đây thực sự la một phần mềm hoàn hảo để giúp các bạn chỉnh sửa, biên tập những bức ảnh của mình một cách đơn giản và hiệu quả đặc biệt là phiên bản mới của phần mềm tí hon này được tích hợp trên Windows 7.
Bài viết sẽ sử dụng Paint phiên bản mới nhất (Windows 7) để giới thiệu cùng các bạn. Với những độc giả dùng Windows XP xin cũng đừng lo vì về cơ bản, các chức năng của Paint vẫn hoàn toàn giống nhau.
Khởi động
Để khởi động Paint, các bạn click vào Start/ All Programs/ Accessories/ Paint hoặc đơn giản chỉ cần gõ từ Paint vào khung tìm kiếm bên dưới thanh Menu.
Chụp ảnh màn hình
Nhắc tới chụp ảnh màn hình, chắc hẳn các bạn sẽ nghĩ ngay tới SnagIt? Đúng là không thể phủ nhận rằng SnagIt là cái tên được nhiều người biết đến và đánh giá cao nhất trong lĩnh vực này, nhưng Paint cũng sẽ giúp các bạn thực hiện được công việc tương tự.
Muốn chụp ảnh toàn màn hình, các bạn chỉ việc gõ phím Print Screen nằm phía bên trái nút Scroll Lock trên bàn phím (thường kí kiệu là PrtSc, nằm cạnh phím Pause) và khởi động Paint, vào menu chuột phải chọn Paste hoặc đơn giản hơn, gõ tổ hợp phím Ctrl + V để dán bức ảnh vừa chụp vào.

Như các bạn thấy, chất lượng ảnh chụp của Paint hoàn toàn không thua kém so với các phần mềm chuyên dụng khác.
Cắt ảnh (Crop)
Nếu các bạn không muốn chụp toàn màn hình mà chỉ chụp một phần nhất định, Paint cũng cung cấp chức năng crop rất dễ sử dụng. Các bạn có thể click vào nút Crop ngay trên thanh công cụ hoặc qua tổ hợp phím tắt Ctrl + Shift + X, sau đó sử dụng con trỏ chọn vùng muốn cắt như bình thường.

Thay đổi kích cỡ (Resize)
Bên cạnh crop, Paint cũng hỗ trợ tính năng resize để các bạn thuận tiện hơn trong công việc. Để khởi động tiện ích này các bạn chọn nút Resize nằm ngay dưới nút Crop vừa đề cập hoặc truy cập tắt qua tổ hợp phím tắt Ctrl + W.

Paint cho phép người dùng sử dụng các tùy chọn resize là theo điểm ảnh (pixel), theo phần trăm (percent), theo chiều ngang (horizontal ) và chiều dọc (vertical). Ngoài ra, các bạn cũng có thể kích vào ô Maintain aspect ratio để chương trình giữ đúng tỉ lệ khi thay đổi kích cỡ ảnh.
Xoay chiều ảnh (Rotate)
Có lẽ sẽ không cần nói nhiều vì chức năng này vì ít khi các bạn dùng tới nó, và với trình xem ảnh mặc định của Windows (Windows Photo Viewer) các bạn cũng có thể làm được việc này.
Chèn chữ ( Add Text)
Chèn chữ vào hình ảnh cũng là một tiện ích làm tăng điểm cho Paint trong mắt người dùng. Các bạn click vào chữ A trên thanh công cụ và một con trỏ nhấp nháy sẽ hiện ra. Muốn chèn chữ vào chỗ nào, các bạn chỉ việc chọn con trỏ vào đó và điền vào nội dung mong muốn. Paint cho phép bạn thay đổi font chữ, cỡ chữ, màu sắc chữ, kiểu chữ của nội dung chèn. Cách chỉnh sửa sẽ quen thuộc như ở Microsoft Office nên chắc chắn các bạn sẽ không gặp khó khăn khi sử dụng.

Nói gì thì nói, một phần mềm “đi kèm” như Paint không thể nào thay thế các phần mềm chuyên dụng khác. Nhưng chính vì là “đi kèm” nên Paint phù hợp rất nhiều người có kĩ năng về tin học không cao, muốn chỉnh sửa ảnh ở mức cơ bản. Hoặc đối với những người sở hữu 1 cỗ máy vi tính già cỗi, phần cứng không đáp ứng để cài đặt thêm các phần mềm khác. Có lẽ chính vì vậy mà gã khổng lồ công nghệ Microsoft vẫn không bỏ rơi Paint trong tất cả các phiên bản Windows.
viết chữ lên hình đơn giản vs paint
Để làm được cái này cũng đơn giản thôi vì máy Computer nào cũng có sẵng chương trình Paint của Windows XP
Để khởi động chương trình
Dùng Paint của Windows XP. (Ghi chú: hình hướng dẫn ở đây là từ Paint của Windows XP Professional, có khi khác với Windows XP Home Edition)
a. Ðể run program paint ra quí bạn click Start=>All Programs=>Accessories=>Paint
Khi Paint đã chạy rồi quí bạn click File=>Open=> tìm tên tấm ảnh bạn muốn viết chữ vào và click OK để mở nó trong Paint..
Kế tiếp xin theo hình hướng dẫn sau:
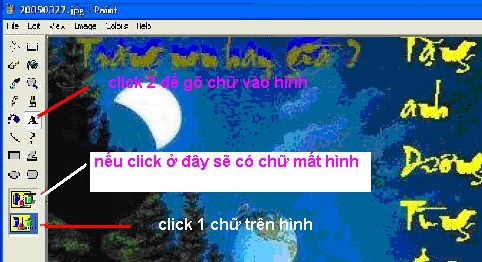
Với Paint các bạn có thể dùng cả hai kiểu encoding Unicode hoặc VNI để bỏ dấu, kiểu encoding nào cũng được (dĩ nhiên còn nhiều kiểu khác như VPS, ABC, Bách Khoa…đều dùng được hết)
Nhưng Góc Phố lưu ý bạn nào muốn đề thơ bằng chữ THƯ PHÁP nếu đã có font sẵng thì thôi,còn không phải tải về..Sau đó để viết ta chọn
-Bản Mã : VNI Windows
-Kiểu gõ : Telex
Và còn kiểu nào để gõ được font Thư Pháp có dấu bạn nào biết xin chia sẻ tiếp nhé...Góc phố chỉ đưa ra những cái đơn giản thôi..
Tiếp tục thực hiện như sau:..
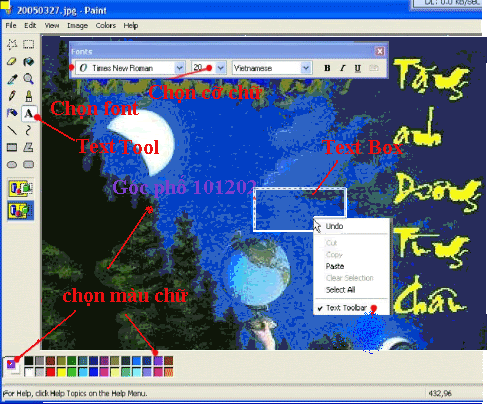
Để mở được thanh Text Toobar có 2 cách 1..click Text Tool kéo Text Box sau đó click phải chuột ta được cái bản như hình trên có chữ Text Toolbar Góc phố đánh dấu chấm đỏ
2..Trước khi thực hiện ta click trên Thanh tiêu đề chọn View=>Text Toolbar...
Sau đó thì các bạn có thể tùy chọn font chữ đề thơ hay gì tùy thích nhé...
Góc Phố chia sẻ thế này các bạn có thể bắt tay thực hành rồi đấy và có gì không hiểu các bạn có thể liên hệ lại..
Riêng các bạn là dân chuyên nghiệp có thể góp ý thêm cho Góc Phố cũng như các bạn ở đây để thực hành tốt hơn nhé..
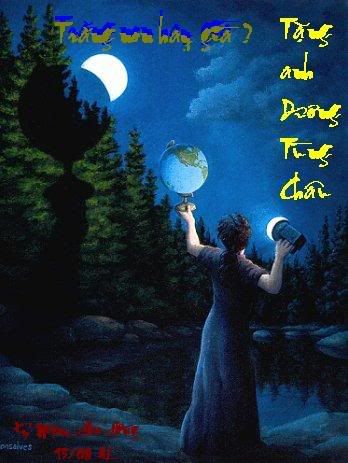
Đây là tấm ảnh sau khi đề chữ Góc phố tặng cho anh DTC
Tự chế ảnh Doremon hài hước bằng công cụ Paint
Hướng dẫn làm tem bằng photoshop cực đẹp
Cách chọn màu cho Gradient cực chuẩn
Hướng dẫn làm truyện tranh doremon chế siêu đơn
Hướng dẫn làm giảm dung lượng file Excel
Hướng dẫn làm ảnh động bằng photoshop
Hướng dẫn làm tia sáng trong photoshop đẹp
(ST)





















