Thông thường, nếu muốn chỉnh sửa file PDF người sử dụng sẽ làm theo 2 cách: Nhờ đến các phần mềm chuyên dụng như Adobe Acrobat, hoặc chuyển từ PDF sang Word để chỉnh sửa và xuất chúng trở lại định dạng PDF. Tuy nhiên vẫn còn một cách khác để chỉnh sửa tài liệu PDF là sử dụng Word 2013.
Chỉnh sửa nội dung định dạng PDF
Chắc hẳn bạn đã từng đọc các Ebook được lưu hành miễn phí trên mạng và hầu hết chúng đều mang định dạng PDF (Portable Document Format) do Adobe phát triển. Ưu điểm của các Ebook này là tính tương thích rất cao trong việc thể hiện nội dung văn bản bằng ngôn ngữ và hình ảnh (định dạng, font chữ, hình ảnh) dù rằng máy tính của bạn không hề tồn tại những thành phần hỗ trợ. Tuy nhiên nếu bạn đã tưng có những tài liệu dạng PDF nhưng không biết phải làm cách nào để chỉnh sửa hoặc thêm bớt nội dung chứa trong chúng thì với phần mềm PDF Editor nó sẽ giúp bạn hoàn thành tốt công việc nói trên. Ưu điểm của chương trình này là tính năng thâm nhập vào các files PDF khá cao, bạn có thể thêm vào đó các nội dung, hoặc xoá bớt đi một trang hoặc một đoạn văn nào đấy bất kỳ chỉ với vài thao tác nhấp chuột. Sau khi hoàn tất quá trình cài đặt, bạn nhấn vào tuỳ chọn File => Open trên menu chính của chương trình, sau khi đã mở files PDF cần chỉnh sửa nếu bạn muốn đến một trang bất kỳ, bạn hãy nhập trang cần đến vào phần Page trên menu của chương trình, nếu muốn xoay đoạn văn bản trong đây bạn nhập toạ độ cần xoay vào mục Rotation trên menu của chương trình. Để hiệu chỉnh nội dung một files PDF bất kỳ nào đấy bạn cần quan tâm đến các công cụ chính của chương trình như sau: - Tuỳ chọn Pointer : khi click vào tuỳ chọn này bạn có thể chọn bất kỳ đoạn văn bản hoặc hình ảnh nào trong files PDF để copy chúng sang các chương trình văn bản khác hoặc thậm chí xoá chúng đi cũng được. - Tuỳ chọn Zoom: Phóng to hay thu nhỏ tài liệu, để phóng to bạn bấm vào trái chuột và phải chuột cho chức năng ngược lại. - Tuỳ chọn Hand ( hình bàn tay ) : Con trỏ chuột sẽ biến thành hình bàn tay và bạn có thể rê chuột để di chuyển và xem nội dung. - Tuỳ chọn A Text : Các công cụ có liên quan đến đối tượng text chúng bao gồm: + Add text: Thêm vào một đoạn văn bản mới vào trong files PDF, bạn chọn chức năng này sau đó bấm chuột vào vị trí muốn chèn thêm văn bản vào. Hộp thoại Add text xuất hiện. Bạn gõ nội dung trong hộp Text, chọn font bằng cách bấm nút Add new font. + Change: Thay đổi dòng chữ có sẵn trong files PDF click chọn chức năng này, sau đó nhấn chuột vào dòng văn bản có sẵn trên files PDF muốn thay đổi và bạn hãy bấm chuột vào đó, một cửa sổ sẽ mở ra để bạn nhập vào nội dung mới. + Delete: Xóa dòng chữ. Khi bạn rê chuột vào dòng chữ nó sẽ tự động mất đi + Delete area: Xóa khối. Chọn chức năng này xong, bạn hãy rê chuột chọn một khối chữ muốn xóa. + Move: Dùng chuột để di chuyển dòng chữ sang vị trí khác. + Move area : dùng chuột để di chuyển cả một khối văn bản sang vị trí khác + Position: Nếu bạn muốn di chuyển dòng chữ sang một vị trí xác định thì hãy sử dụng chức năng này. Chương trình sẽ hiển thị hộp thoại để bạn nhập vào tọa độ chính xác cần di chuyển đến. + Font : đổi font chữ sẵn có trên files PDF, để thực hiện bạn hãy nhấn vào đoạn văn bản cần được đổi font, một bảng hộp thoại đổi font sẽ xuất hiện, lúc này bạn hãy chon font cần chuyển đổi. - Tuỳ chọn Picture : các công cụ liên quan đến hình ảnh, chúng bao gồm: + Add pics: Chèn thêm hình ảnh vào trong tài liệu, ở đây chương trình hỗ trợ hầu hết các định dạng hình ảnh thông dụng nhất hiện nay. + Edit picture : chức năng chỉnh sửa các hình ảnh có trong files PDF, khi click vào tuỳ chọn này bạn hãy click chọn vào hình ảnh cần chỉnh sửa, một bảng hộp thoại chỉnh sửa hình ảnh sẽ xuất hiện và bạn có thể dễ dàng chỉnh sửa chúng trong đây. + Replace picture: Bạn chọn chức năng này, sau đó nhấn chuột vào hình ảnh muốn thay thế và nhắp vào đó, một cửa sổ sẽ mở ra để bạn chọn một hình khác thay thế hình hiện tại. + Delete: Xóa hình trong tài liệu. + Save As: Lưu một hình bất kỳ trong tài liệu thành tập tin ảnh, chương trình cho phép bạn lưu các hình ảnh dưới tất cả các hình ảnh thông dụng nhất hiện nay + Move: Di chuyển hình sang trang khác trong tài liệu. + Change size : thay đổi kích thước hình ảnh trong văn bản, nhấn trái chuột để phóng lớn và phải chuột để thu nhỏ hình ảnh. + Position and size: Di chuyển hình ảnh sang một vị trí nào đấy trong văn bản hoặc phóng to hay thu nhỏ hình ảnh. + Rotate: Xoay ảnh. Bạn có thể chọn hình ảnh cần xoay và nhập góc vào + Skew: Kéo xiên ảnh. Sau khi hiệu chỉnh xong một files PDF thật ưng ý, khâu quan trọng và cũng là khâu cuối cùng là lưu chúng lại, để thực hiện các thao tác lưu bạn nhấn vào thẻ Save PDF Files, và nếu cần chỉnh sửa thêm đôi chút trước khi lưu bạn cần quan tâm đến một vài chức năng nhỏ trong đây như sau: - Chọn phiên bản PDF sẽ lưu tại mục PDF version, chương trình hỗ trợ tốt hầu hết các phiên bản Adobe hiện nay. - Nếu muốn thay đổi các thông số trong files PDF bạn hãy nhấn vào thẻ Information và nhập các thông số cần thiết vào. - Bạn cũng có thể đặt mật khầu (Password) để mở files PDF trong tuỳ chọn Security, chương trình hỗ trợ khá tốt trong việc đặt mật khẩu trong chức năng này. Cuối cùng sau khi đã hoàn thành tất cả các bước trên ban hãy nhấn vào tuỳ chọn Save PDF as và nhập tên, đường dẫn cần lưu files PDF đã chỉnh sửa lại là xong. |
Cách 2:
Word 2013 cho phép người sử dụng dễ dàng chỉnh sửa và mã hóa bảo mật tài liệu PDF mà không cần cài đặt thêm một ứng dụng chuyên biệt. Đầu tiên, bạn cần mở file tài liệu bằng phần mềm này bằng cách click chuột phải vào file PDF và chọn Open with, chọn tiếp Microsoft Word.
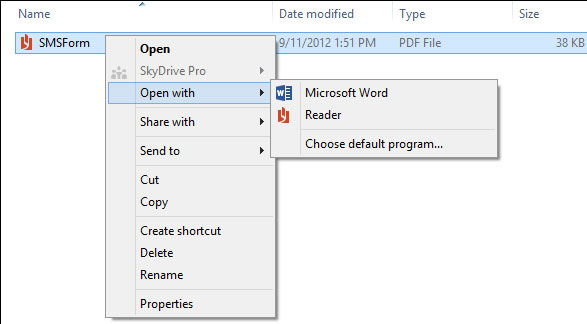
Sau khi file PDF được mở bằng Word 2013 thì bạn có thể bắt đầu các thao tác chỉnh sửa tại giao diện của chương trình như thay đổi ảnh, biên tập chữ, thay các liên kết siêu văn bản (hyper link)…Đối với một số file PDF được về từ Internet, có thể bạn sẽ cần phải nhập mã bảo mật để chỉnh sửa file thủ công do bởi những nguyên nhân liên quan đến bảo mật
.
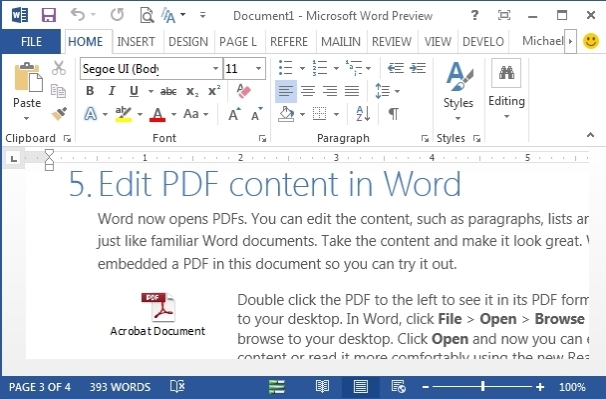
Kết thúc quá trình chỉnh sửa tài liệu, bạn nhấn tổ hợp phím Ctrl + S để lưu file. Ngoài ra bạn có thể lưu tài liệu đã chỉnh sửa dưới định dạng của Word bằng cách chọn nút lệnh Office/Save as, tại menu sổ xuống bạn chọn định dạng file cần lưu là Word document (.docx) hoặc Word 97-2003 document (.doc).
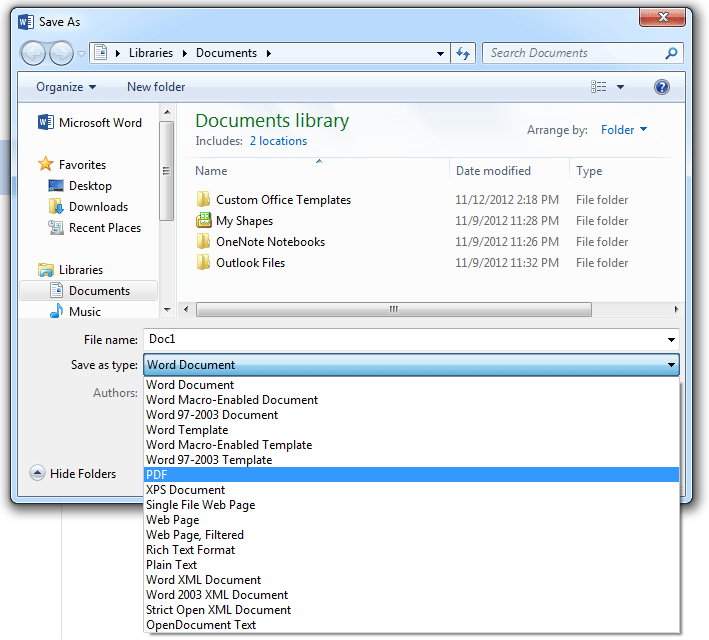
Trong trường hợp máy tính không cài đặt Microsoft Office 2013, người sử dụng vẫn có thể copy những nội dung có trong tài liệu PDF nhờ ứng dụng Foxit Reader. Đây là phần mềm đọc file pdf miễn phí, được đóng gói trong một file thực thi (.exe) duy nhất.
Sau khi mở file PDF bằng chương trình Foxit Reader, trên thanh công cụ của chương trình, bạn chọn Tools/Select Text (hoặc nhấn tổ hợp phím tắt Alt + 6). Sau đó tiến hành bôi đen đoạn văn bản cần copy, bấm chuột phải vào vùng văn bản vừa chọn và chọn Copy to Clipboard (hoặc nhấn Ctrl + C).
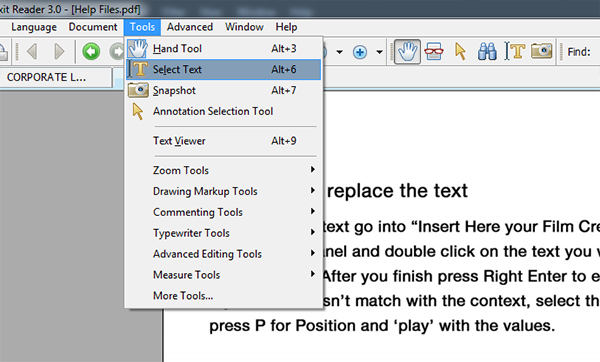
Tiếp theo, bạn mở Word, bấm chuột phải vào vùng văn bản trống, chọn Paste từ menu hoặc ấn Ctrl + V. Từ đây bạn có thể tiến hành các thao tác chỉnh sửa văn bản tại giao diện Word. Sau khi đã chỉnh sửa lại các nội dung file PDF, bạn cũng có thể chuyển đổi ngược file dữ liệu trong Word về lại định dạng PDF.
Cách 3:
Chỉnh sửa nội dung trên file pdf bằng foxit reader
![[IMG]](http://i1.download123.vn/cf/Images/mytrinh/3/xem-va-chu-thich-nhanh-chong-voi-foxit-reader-2.jpg)
Bạn có thể đánh dấu vào đoạn văn bản mình thích bằng nhiều cách như:
- Biểu tượng chữ T có gạch vàng ở giữa có tác dụng đánh dấu đoạn văn bản bằng cách tô toàn bộ dòng văn bản bằng màu vàng sáng.
- Biểu tượng chữ T có gạch dưới màu xanh đánh dấu đoạn văn bản bằng cách gạch chân văn bản màu xanh.
- Biểu tượng chữ T có gạch ngang ở giữa màu đỏ có tác dụng đánh dấu đoạn văn bản bằng cách gạch ngang toàn bộ bằng một gạch đỏ.
- Biểu tượng chữ T có gạch dưới lượn sóng màu tím có tác dụng đánh dấu văn bản bằng các đường lượn sóng màu xanh nước biển.
- Biểu tượng chữ T có dấu ^ dưới chân giúp người dùng chèn vào văn bản PDF các ghi chú của mình tại một vị trí nhất định.
Bạn có thể nhập một lời chú thích dài hơn bằng cách nhấp vào tùy chọn liên kết từng lưu ý bạn có thể thiết lập trạng thái. Bạn cũng có thể thay đổi màu sắc của nó bằng cách nhấn vào Open Properties.
Lưu ý bạn chỉ có thể chèn ghi chú bình luận chứ không thể thay đổi được nội dụng trên file pdf này. Nếu muốn chỉnh sửa bạn cần phải có các công cụ chuyên nghiệp hơn và thường có giá khá cao.
Foxit Reader còn nổi bật ở tốc độ khởi động nhanh so với 1 số chương trình đọc file PDF khác. Với giao diện đẹp, đơn giản và dễ sử dụng, chắc chắn bạn sẽ thích Foxit Reader!
MỜI BẠN THAM KHẢO THÊM:
Chuyển đổi file PDF sang định dạng Word để dễ dàng chỉnh sửa nội dung
Bạn muốn chuyển đổi định dạng file văn bản PDF sang định Word để giúp cho quá trình chỉnh chữa hay trích xuất nội dung từ file PDF trở nên dễ dàng hơn? Phần mềm chuyên nghiệp dưới đây sẽ giúp bạn thực hiện điều này một cách dễ dàng.




Hướng dẫn làm giảm dung lượng file PDF hiệu quả
Hướng dẫn làm lịch bằng photoshop
Hướng dẫn làm giảm dung lượng file Excel
Cách chọn in 2 mặt trong Excel nhanh chóng và đơn giản nhất
Hướng dẫn làm Google Docs cực kì hiệu quả
(ST)




























