Cách 1:
Bước 1: Tạo 1 file mới với kích thước và nền trắng hoặc trong suốt tùy ý bạn. Ở đây mình chọn chiều rộng: 250 pixel, chiều cao: 250 pixel và nền trong suốt.
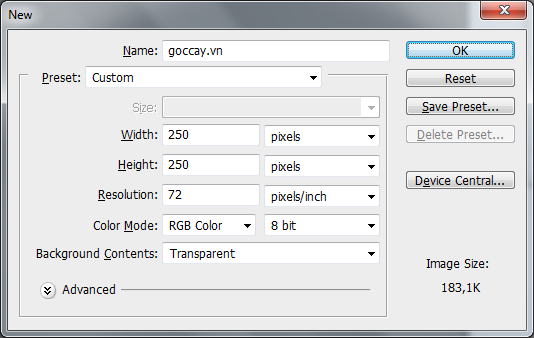
Bước 2: Dùng công cụ Elliptical Marquee Tool (M) vẽ một vòng tròn. Lưu ý bạn phải nhấn Shift khi vẽ để có 1 hình tròn như ý.
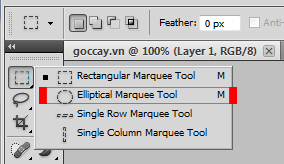
Bước 3: Bạn nhấp chuột phải vào ngay trên cung tròn, chọn Stroke. Trong của sổ Stroke bạn chọn width: 5px (nét lớn hay nhỏ tùy ý), color: chọn màu đỏ => ok => Ctrl + D để bỏ vùng chọn.
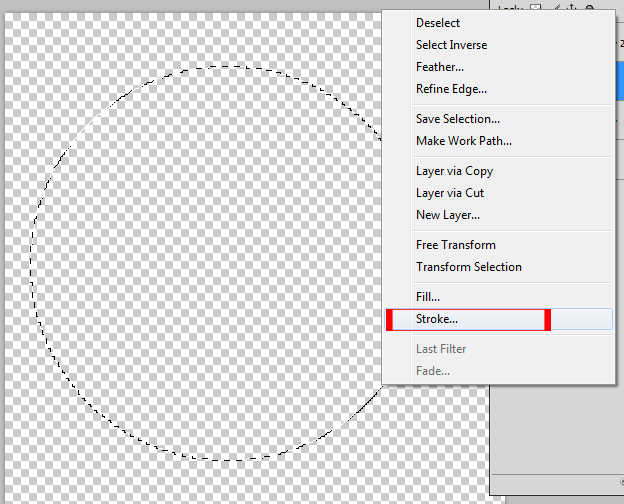
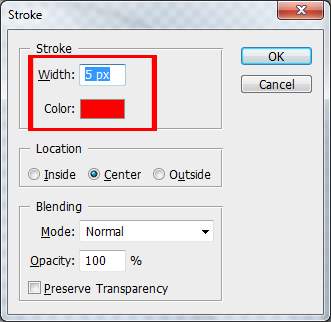
Bước 4: Bây giờ bạn tạo thêm một hình tròn nhỏ hơn hình tròn trước đó một chút. Bạn click phải vào layer 1 => duplicate layer => ok bạn được một Layer 1 copy.

Tiếp đó trên Layer 1 copy bạn nhấn ctrl +T sau đó nhấn tiếp Shift +Alt và kết hợp với chuột để điều chỉnh cho hình tròn nhỏ lại.
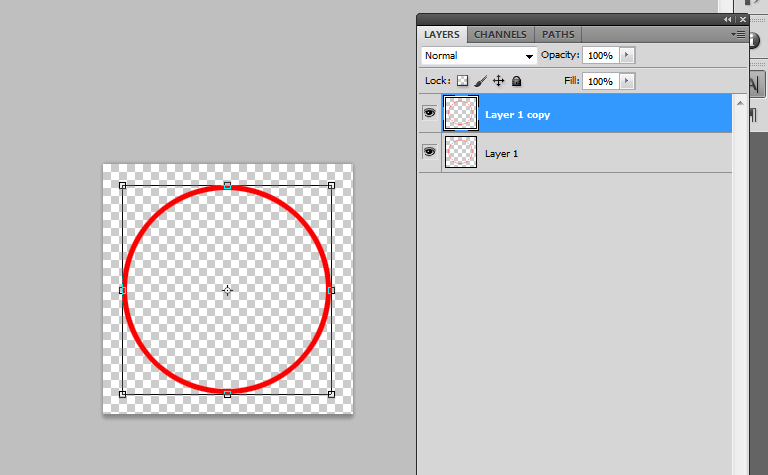
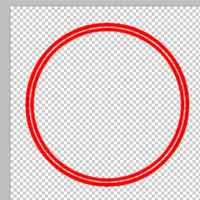
Bước 5: Tương tự như bước 4 bạn tạo được một Layer 1 copy 2 nằm trong cùng.
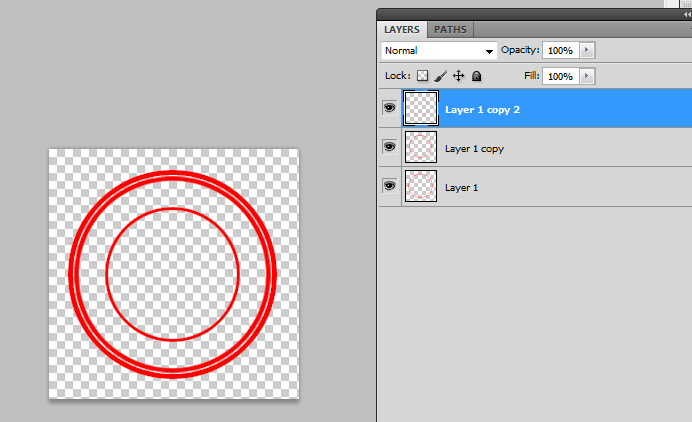
Bước 6: Tiếp theo bạn tạo chữ bao quanh vòng tròn trong cùng. Bạn nhấn Shift + Ctrl + N để tạo thêm 1 layer mới, sau đó dùng công cụ Elipse tool vẽ 1 hình tròn sao cho lớn hơn hình tròn trong cùng một chút.
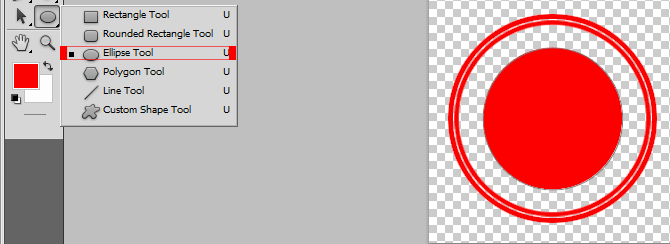
sau đó click phải chuột chọn free tranform path =>
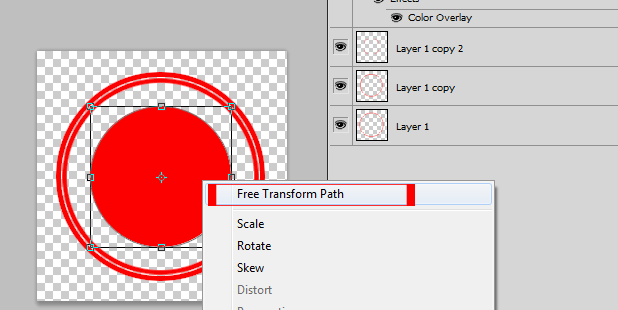
Bây giờ bạn dùng công text đưa chuột lên hình tròn và bắt đầu viết chữ bao quanh hình tròn nhỏ => click phải chọn delete để xóa hình tròn màu đỏ bên trong.
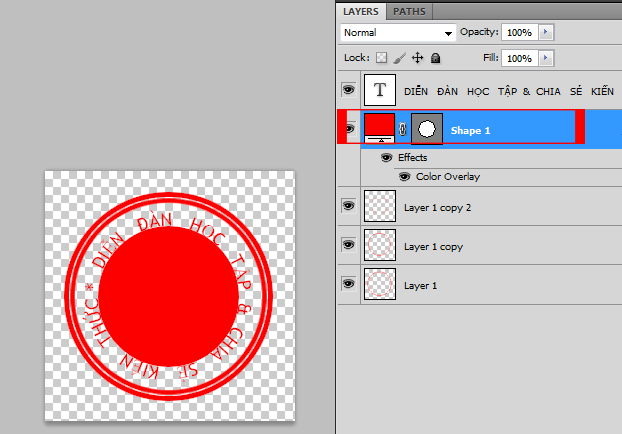
Tiếp theo bạn dùng công cụ text để viết nội dung bên trong hình tròn nhỏ.
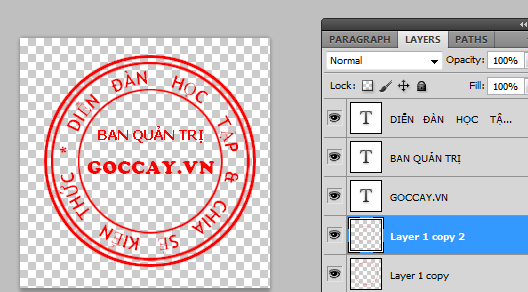
Đến đây bạn có thể sử dụng để đóng dấu rồi đó. Tuy nhiên để làm con dấu giống thật bạn cần làm thêm vài bước nữa.
Bước 7: Bạn tạo thêm 1 lớp layer nền trắng sau đó chọn tất cả các layer và nhấn Ctrl + E để merge chúng lại.
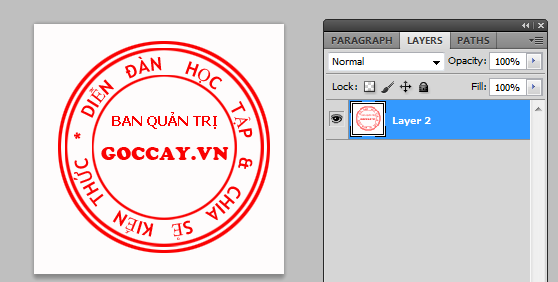
Bước 8: Bạn dùng công cụ Rectangular Marquee Tool(T) tạo một layer mới nằm lên trên.
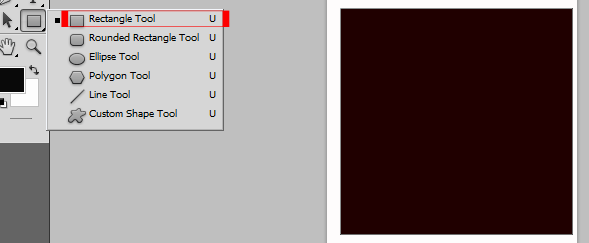
Bạn dùng công cụ Filter => Noise => Add Noise với thông số như hình ở dưới:
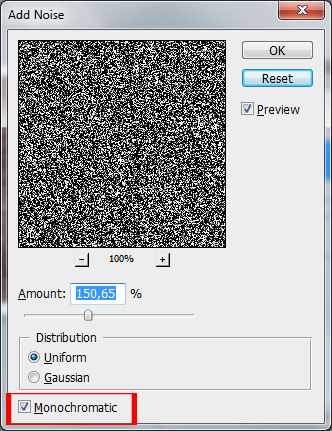
Tiếp theo bạn dùng công cụ Filter => Render => Fibers.. với thông số như hình ở dưới:
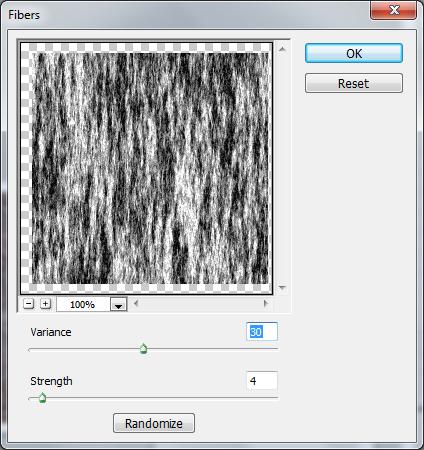
Trên cửa sổ layer bạn chọn lighten
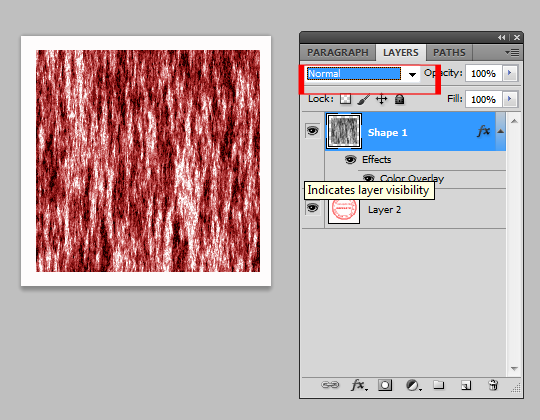
Đây là kết quả cuối cùng.

Chúc bạn thành công.
Cách 2:
![[IMG]](http://ns3.upanh.com/b6.s34.d3/a0a44e8a35e4f366d792d6c9bba3224e_51049583.dau.png)
Có một số bạn hỏi mình cách làm con dấy vui bằng photoshop! mình vào 4rum tìm kiếm mà k thấy bài tut hướng dẫn nào nên mình quyết định làm một bài tút hướng dẫn chi tiết quy trình làm một con dấu bằng photoshop. Mình định copy video trên mạng nhưng tự viết cho nó dễ hiểm!
![[IMG]](http://ns2.upanh.com/b5.s35.d2/d5e7663a82f2ae66e009ef9240fff529_51049522.1.png%20http://ns9.upanh.com/b6.s11.d1/43fde08b7e0d5c20c4c944192a56018a_51049529.2.png%20http://ns2.upanh.com/b2.s30.d2/5d56e7a035769a2bc7cc7e97ebb2815e_51049532.3.png%20http://ns3.upanh.com/b4.s11.d1/37f84de4b1d491f69af8a2ef6c301fd9_51049533.4.png%20http://ns4.upanh.com/b6.s11.d1/56528092c1a6595d33568517b45e1bb9_51049534.5.png%20http://ns5.upanh.com/b5.s35.d2/82b97fb03f80bf7703425998037d5529_51049535.6.png%20http://ns9.upanh.com/b1.s32.d2/d5f0463f95a227da9b814a3355740b3d_51049539.7.png%20http://ns3.upanh.com/b4.s11.d1/08aa35cd4d61e5c5a9d013aaca613685_51049543.8.png%20http://ns6.upanh.com/b1.s34.d4/c672f24eb19d582b0e4973b8242adb3e_51049546.9.png%20http://ns7.upanh.com/b6.s11.d1/bcc09b7cd0ee80195713e7da3abbb360_51049547.10.png%20http://ns8.upanh.com/b3.s32.d1/719897a0bc894d92af5a7750d3d92c5e_51049548.11.png%20http://ns1.upanh.com/b4.s11.d1/36ff421d940a523c93be00da1d1e92eb_51049551.12.png%20http://ns3.upanh.com/b5.s33.d1/f0651a4cc1388cd90c89d31ace4305be_51049553.13.png%20http://ns7.upanh.com/b4.s32.d1/82c7444ba06da39112e261987f17742b_51049557.14.png%20http://ns0.upanh.com/b6.s11.d1/beb3d97e7fb4549ce8d24ce11de79269_51049560.15.png%20http://ns1.upanh.com/b1.s30.d2/ef3c9e7e87572ee83ce453df7165b309_51049561.16.png%20http://ns4.upanh.com/b3.s35.d4/0465dbbea76c3f4e0a2944d672479a6c_51049564.17.png%20http://ns5.upanh.com/b2.s35.d2/8b85be1c45ae8ea34d401e545ffef0cd_51049565.19.png%20http://ns6.upanh.com/b6.s34.d1/1da83872b35ed89f5a6dc1eaad0027d1_51049566.20.png%20http://ns8.upanh.com/b6.s11.d1/e91ed17e2771973b5e0deb4dddcebab3_51049568.21.png%20http://ns9.upanh.com/b2.s30.d2/1ff7fe25905afc5b506eebe195d7e2a1_51049569.22.png%20http://ns1.upanh.com/b2.s33.d2/7c23e46be9f296f56573d1db9b3dfc20_51049571.23.png%20http://ns3.upanh.com/b6.s35.d2/ad8425b39f4a40243840a9c6740e8263_51049573.24.png%20http://ns4.upanh.com/b3.s33.d4/79ef319e6635a5ce3c2a0cfdd6af7d2b_51049574.26.png%20http://ns5.upanh.com/b6.s32.d2/03986947a0f66fd2bfe1861f77ac5555_51049575.27.png%20http://ns6.upanh.com/b4.s35.d2/af1d8831506e74b350ca5497ac37cee2_51049576.28.png%20http://ns0.upanh.com/b6.s32.d2/0a8017f617194e237213710f78562bab_51049580.29.png%20http://ns2.upanh.com/b4.s30.d2/a84afb4d283917fb7e927da3c5199c2e_51049582.31.png%20http://ns3.upanh.com/b6.s34.d3/a0a44e8a35e4f366d792d6c9bba3224e_51049583.dau.png)
![[IMG]](http://ns9.upanh.com/b6.s11.d1/43fde08b7e0d5c20c4c944192a56018a_51049529.2.png)
Giữ shift kéo một hình tròn (như hình)
![[IMG]](http://ns2.upanh.com/b2.s30.d2/5d56e7a035769a2bc7cc7e97ebb2815e_51049532.3.png)
![[IMG]](http://ns3.upanh.com/b4.s11.d1/37f84de4b1d491f69af8a2ef6c301fd9_51049533.4.png)
![[IMG]](http://ns4.upanh.com/b6.s11.d1/56528092c1a6595d33568517b45e1bb9_51049534.5.png)
![[IMG]](http://ns5.upanh.com/b5.s35.d2/82b97fb03f80bf7703425998037d5529_51049535.6.png)
Kết quả!
![[IMG]](http://ns9.upanh.com/b1.s32.d2/d5f0463f95a227da9b814a3355740b3d_51049539.7.png)
Bạn nhấn phím Delete, bảng Fill xuất hiện, trong Use bạn chọn White nhấn Ok.
![[IMG]](http://ns3.upanh.com/b4.s11.d1/08aa35cd4d61e5c5a9d013aaca613685_51049543.8.png)
Bước 3: Làm đường viền trong cho con dấu.
![[IMG]](http://ns6.upanh.com/b1.s34.d4/c672f24eb19d582b0e4973b8242adb3e_51049546.9.png)
![[IMG]](http://ns7.upanh.com/b6.s11.d1/bcc09b7cd0ee80195713e7da3abbb360_51049547.10.png)
Vào Selcet->Modify->Contractm, bảng Contract Selection xuất hiện. Bạn chọn thông số là 5 vì đường viền trong phải nhỏ hơn đường ngoài! Nhấn Ok. Sau đó nhấn tiếp phím Delete chọn White và OK
.
![[IMG]](http://ns8.upanh.com/b3.s32.d1/719897a0bc894d92af5a7750d3d92c5e_51049548.11.png)
Kết quả!
![[IMG]](http://ns3.upanh.com/b5.s33.d1/f0651a4cc1388cd90c89d31ace4305be_51049553.13.png)
Bước 4:Viết chữ
![[IMG]](http://ns7.upanh.com/b4.s32.d1/82c7444ba06da39112e261987f17742b_51049557.14.png)
Giữ shift vẽ một hình tròn to hơn đường viền trong một chút. (hình vẽ)
![[IMG]](http://ns0.upanh.com/b6.s11.d1/beb3d97e7fb4549ce8d24ce11de79269_51049560.15.png)
![[IMG]](http://ns1.upanh.com/b1.s30.d2/ef3c9e7e87572ee83ce453df7165b309_51049561.16.png)
Bắt đầu viết chữ. Ở đây mình viết chữ "Forum vietdesigner.com Chứng Nhận" Bạn nhớ chỉnh cho chữ nằm đều (như hình)
![[IMG]](http://ns4.upanh.com/b3.s35.d4/0465dbbea76c3f4e0a2944d672479a6c_51049564.17.png)
Bạn chọn công cụ Custom Shape Tool chọ các biểu tượng như hình!
![[IMG]](http://ns5.upanh.com/b2.s35.d2/8b85be1c45ae8ea34d401e545ffef0cd_51049565.19.png)
Bạn vẽ hai hình sao như hình (Ở đây vì k có hình ngôi sao nên mình dùng tạm hình này)
![[IMG]](http://ns6.upanh.com/b6.s34.d1/1da83872b35ed89f5a6dc1eaad0027d1_51049566.20.png)
Bạn xóa Layers Shape 1 bằng cách nhấp chuột phải vào Layers Shape 1 chọn Delete Layer.
![[IMG]](http://ns2.upanh.com/b4.s34.d3/6b847cd7dc52ad1381997b37e90a1fe0_51052012.213.png)
Bạn nhấ[ vào biểu tượng con mắt ở Layer chữ mới viết xong.
![[IMG]](http://ns8.upanh.com/b6.s11.d1/e91ed17e2771973b5e0deb4dddcebab3_51049568.21.png)
Chọn công cụ Horizontal Type Tool rê chuột vào trong (hình). Bắt đầu viết chữ. Ở đây mình viết chữ "Designer Việt Nam". Bạn nhớ căn chuẩn cho chữ vào giữa hình!
![[IMG]](http://ns9.upanh.com/b2.s30.d2/1ff7fe25905afc5b506eebe195d7e2a1_51049569.22.png)
Làm hiện lại con mắt lúc nãy (như hình)
![[IMG]](http://ns1.upanh.com/b2.s33.d2/7c23e46be9f296f56573d1db9b3dfc20_51049571.23.png)
Kết Quả!
![[IMG]](http://ns8.upanh.com/b6.s35.d1/fa54559e4bd054111143c8d78af2dc62_51051108.dau1.png)
Bước 5: Làm con dấu cũ giống thật.
![[IMG]](http://ns3.upanh.com/b6.s35.d2/ad8425b39f4a40243840a9c6740e8263_51049573.24.png)
Vẽ một hình vuông che lấp cả con dấu (như hình)
![[IMG]](http://ns4.upanh.com/b3.s33.d4/79ef319e6635a5ce3c2a0cfdd6af7d2b_51049574.26.png)
Vào Filter->Noise->Add Noise. Có một thông báo nhỏ hiện ra! Bạn nhấn OK.
![[IMG]](http://ns5.upanh.com/b6.s32.d2/03986947a0f66fd2bfe1861f77ac5555_51049575.27.png)
Bảng Add Noise hiện ra. Bạn chọn thông số như hình dưới rồi nhấn OK.
![[IMG]](http://ns6.upanh.com/b4.s35.d2/af1d8831506e74b350ca5497ac37cee2_51049576.28.png)
Tiếp tục vào Filter->Render->Fibers. Bảng Fibers hiện ra, bạn chọn thông số như hình dưới.
![[IMG]](http://ns0.upanh.com/b6.s32.d2/0a8017f617194e237213710f78562bab_51049580.29.png)
Ở bảng Layers bạn chọn chế độ hòa trộn là Lighten và giảm Opacity xuốn 70%, Fill 85%.
![[IMG]](http://ns2.upanh.com/b4.s30.d2/a84afb4d283917fb7e927da3c5199c2e_51049582.31.png)
![[IMG]](http://ns3.upanh.com/b6.s34.d3/a0a44e8a35e4f366d792d6c9bba3224e_51049583.dau.png)
Hướng dẫn làm avatar bằng photoshop cực dễ .
Elly Trần không photoshop gây thất vọng người xem
Hướng dẫn làm ảnh lung linh bằng photoshop
Kinh nghiệm học photoshop cho người mới vào nghề
(st)























