Máy tính là một công cụ để làm việc, nhiều khi người ta cũng chỉ coi nó là một thứ bật lên để làm và không làm thì tắt. Mọi việc sửa chữa thêm bớt đều nhờ người khác làm hộ. Nhưng việc này thật không hay chút nào vì công việc này quá đơn giản, nhờ nhiều thì phiền. Bài viết này hướng dẫn cho bạn cách gỡ bỏ một phần mềm trên máy tính như thế nào.
Cách gỡ bỏ một phần mềm trên máy tính
MỘT SỐ CÁCH:
Bước 1: Để tới mục gỡ bỏ phần mềm trên máy tính (Windows), bạn chọn
Start -> Settings -> Control Panel
hoặc có máy là:
Start -> Control Panel
Tiếp theo chọn Add or Remove Programs
Bước 2: Trên cửa sổ Add or Remove Programs chọn Change or Remove Programs (như hình dưới)

Gỡ bỏ phần mềm trên máy tính cài đặt Windows XP
Bước 1: Bấm Start, chọn Control Panel.
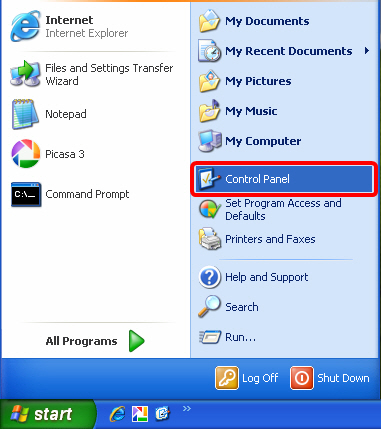
Bước 2: Trong cửa sổ Control Panel, bấm Add or Remove Programs.
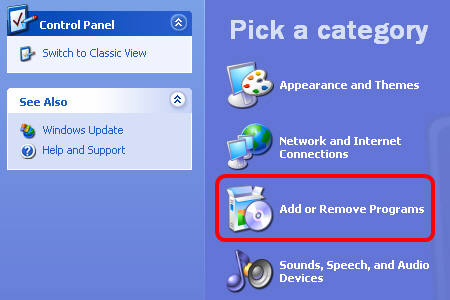
Bước 3: Trong cửa sổ Add or Remove Programs, bấm chọn chương trình muốn gỡ bỏ, sau đó bấm nút Change/Remove.
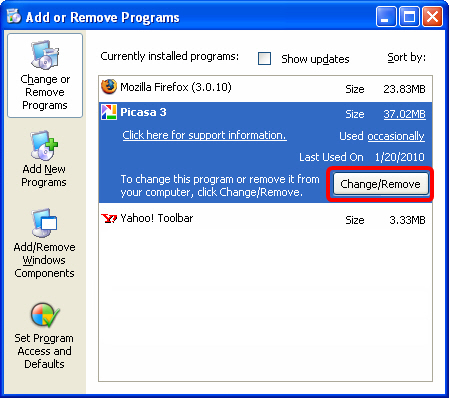
Gỡ bỏ phần mềm trên máy tính cài đặt Windows 7
Để gỡ bỏ phần mềm trên máy tính cài đặt Windows 7, bạn hãy thao tác theo các bước hướng dẫn sau:
Bước 1: Bấm Start, chọn Control Panel.
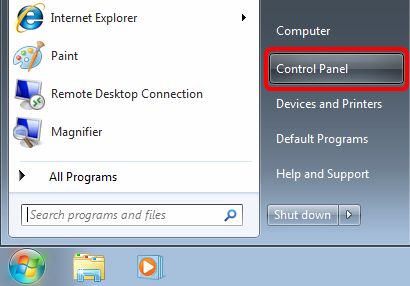
Bước 2: Trong cửa sổ Control Panel, mục Programs, bấm Uninstall a program.
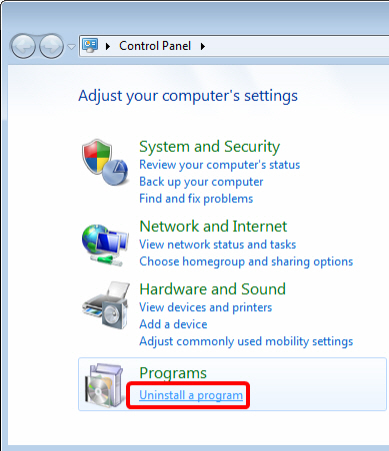
Bước 3: Trong cửa sổ mới xuất hiện, bấm chọn chương trình muốn gỡ bỏ, sau đó bấm nút Uninstall/Change.
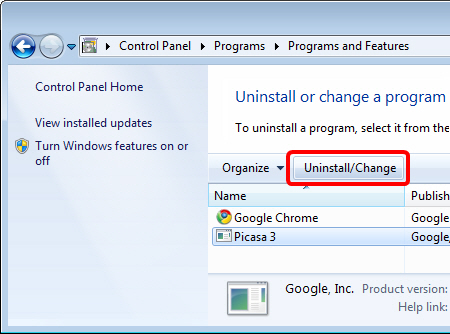
Để gỡ bỏ phần mềm trên máy tính cài đặt Windows Vista, bạn hãy thao tác theo các bước hướng dẫn sau:
Bước 1: Bấm Start, chọn Control Panel.
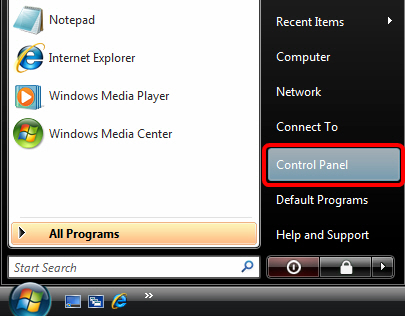
Bước 2: Trong cửa sổ Control Panel Home, mục Programs, bấm Uninstall a program.
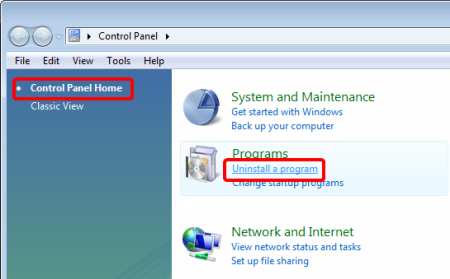
Bước 3: Trong cửa sổ mới xuất hiện, bấm chọn chương trình muốn gỡ bỏ, sau đó bấm nút Uninstall/Change.
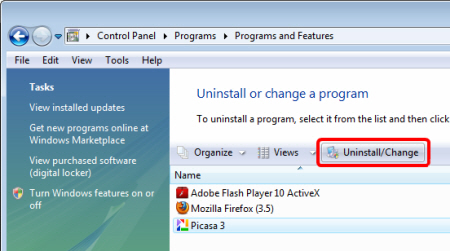
Mẹo gỡ tận gốc phần mềm đã cài trên máy tính
Sử dụng Control Panel
Có lẽ đây là phương pháp được biết đến nhiều nhất từ hầu hết người sử dụng máy tính chạy Windows. Tính năng Program and Features, cho phép người dùng các phiên bản Windows trước đây dễ dàng gỡ bỏ tất cả các phần mềm cài đặt trên máy tính của bạn.

Để thực hiện, bạn truy cập vào Control Panel>Programs>Programs and Features, chọn ứng dụng bạn muốn gỡ bỏ rồi bấm nút Uninstall và làm theo các hướng dẫn.
Gỡ bỏ phần mềm từ shortcuts Uninstall
Hầu hết các phần mềm cho desktop sau khi cài đặt đều tạo ra một Shortcuts Uninstall. Shortcuts này thường được tìm thấy trong thư mục của phần mềm trong menu Start (trong Windows Vista, Windows 7) hoặc Start Screen (Windows 8).
Đôi khi shortcuts Uninstall cũng được đặt trên Desktop và bạn chỉ cần bấm vào chúng để tiến hành gỡ bỏ cài đặt phần mềm đó.
Tuy nhiên trong một số trường hợp các phần mềm được cài đặt không hỗ trợ tạo Shortcuts Uninstall. Do đó bạn cần chạy trực tiếp file thực thi này theo đường dẫn C:\Program Files\Tên thư mục phần mềm và tìm đến tập tin thực thi có tên là uninstall.exe.
Để gỡ bỏ ứng dụng đó, bạn chỉ cần kích đúp chuột vào file uninstall.exe và làm theo các bước cần thiết để gỡ bỏ cài đặt các chương trình.
Sử dụng phần mềm chuyên dụng của hãng thứ 3
Thông thường các chương trình phần mềm được gỡ bỏ trong Windows sẽ không xóa sạch hết toàn bộ dữ liệu của nó, và các ứng dụng này sẽ để lại một ít “rác” trong Registry của Windows, có khi cả biểu tượng hoặc toàn bộ thư mục.
Tiện ích nổi tiếng Revo Uninstaller sẽ giúp người sử dụng khắc phục những nhược điểm này. Phần mềm cho phép tìm kiếm ra tất cả các file, thư mục, registry và cho người dùng quyết định xóa nó đi hay không.

Điểm đặc biệt nữa của Revo Uninstaller mà không phần mềm Uninstaller nào có, đó là chức năng “Hunter mode”. Chức năng này cho phép bạn truy cập dễ dàng vào bất kỳ phần mềm nào đã cài hoặc đang chạy.
Từ đó bạn có thể quản lý phần mềm đang chạy này với các chức năng: gỡ bỏ (uninstall), dừng không chạy nữa, xóa bỏ và hủy bỏ thuộc tính tự động chạy khi Windows khởi động, mở thư mục chứa chương trình đang chạy này.
MỜI BẠN THAM KHẢO THÊM:
Tuyệt chiêu giúp gỡ bỏ phần mềm trên Windows ngay từ desktop
Nếu không muốn phải trải qua quá nhiều bước để gỡ bỏ một phần mềm từ Windows thì Windows Uninstaller sẽ là một công cụ hữu ích.
Windows Uninstaller là công cụ miễn phí, cho phép người dùng tiến hành gỡ bỏ các phần mềm đã cài đặt trên Windows một cách nhanh chóng từ bất kỳ đâu, thậm chí ngay từ màn hình desktop.
Download phần mềm miễn phí tại đây hoặc tại đây.
Sử dụng phần mềm rất đơn giản, ngay sau khi cài đặt, phần mềm sẽ tự tích hợp chức năng của mình vào menu chuột phải của Windows. Giờ đây, bạn có thể dễ dàng gỡ bỏ những phần mềm không cần thiết ngay từ desktop hoặc bất kỳ đâu mà không phải truy cập chức năng gỡ bỏ phần mềm trên Windows thông qua cửa sổ Control Panel như trước đây.
Thông thường, phần lớn phần mềm sau khi được cài đặt lên Windows sẽ tự động tạo ra một shortcut là biểu tượng của phần mềm đó ngay bên ngoài desktop, điều này cho phép người dùng dễ dàng kích hoạt và sử dụng phần mềm ngay từ desktop của Windows.
Để gỡ bỏ một phần mềm mà không còn muốn sử dụng, bạn chỉ việc kích chuột phải vào biểu tượng của phần mềm trên desktop (shortcut), sau đó chọn Uninstall từ menu hiện ra.

Trong trường hợp phần mềm bạn cần gỡ bỏ không xuất hiện ở ngoài màn hình desktop (không tạo shorcut sau khi cài đặt lên máy tính), bạn cũng có thể dễ dàng tiến hành gỡ bỏ phần mềm từ Start Menu của Windows.
Các phần mềm sau khi được cài đặt lên hệ thống sẽ tự động lưu đường dẫn vào danh sách trên Start Menu của Windows, điều này cho phép người dùng dễ quản lý cũng như kích hoạt các phần mềm đã được cài đặt trên hệ thống (trong trường hợp phần mềm không tự tạo shortcut trên desktop).
Với sự trợ giúp của Windows Uninstaller, người dùng cũng có thể dễ dàng gỡ bỏ các phần mềm không ưng ý ngay từ Start Menu của Windows. Những gì bạn cần làm cũng chỉ là kích chuột phải vào tên phần mềm muốn gỡ bỏ, sau đó chọn Uninstall từ menu hiện ra và tiếp tục các bước để gỡ bỏ phần mềm.

Nhỏ gọn và được tích hợp vào menu chuột phải của Windows nên không gây phiền toái cho quá trình sử dụng của người dùng, Windows Uninstaller thực sự là một trợ lực hữu ích cho người sử dụng.
Hướng dẫn làm cho máy tính chạy nhanh hơn
Hướng dẫn khôi phục dữ liệu đã xóa cho máy tính
Cách sắp xếp tài liệu trong máy tính
Hướng dẫn khóa file trên máy tính
Cách chuyển tin nhắn từ iphone sang máy tính
Cách tiết kiệm điện cho máy tính đáng kể
(ST)























