Gỡ bỏ ( xóa ) mật khẩu window khi quên.
Cách 1: ( Trong trường hợp administrator không đặt mật khẩu )
Bật máy tính bấm phím F8. Chọn chế độ safe mode, sau đó ở logo của winXP sẽ có lựa chọn account, ở đó sẽ có account của bạn(cái mà ban mất password đó) và một account có tên là adminstrator.
Bạn sẽ đăng nhập vào account này, lúc đó ban sẽ vào được cửa sổ của winXP.
Vào Control panel\ user account, ở đây bạn có thể xóa password cũ đi hoặc tạo một password mới tùy theo ý của bạn.
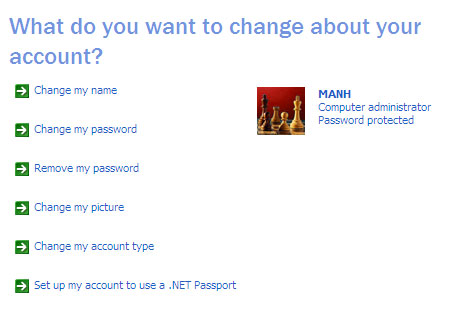
Sau khi thay đổi xong, bạn khởi động lại máy. Nếu vừa nãy bạn thay đổi password thì bây giờ ban chỉ việc gõ password vừa thay đổi vào, còn nếu vừa rồi bạn xóa password thì máy sẽ chạy thẳng vào windows cho ban.
Cách 2: ( Trong trường hợp administrator không đặt mật khẩu )
Bật máy tính bình thường. Khi Window XP hỏi mật khẩu ấn hai lần tổ hợp phím Ctrl + Alt + Delete. Cửa sổ hỏi User + pass hiện ra.
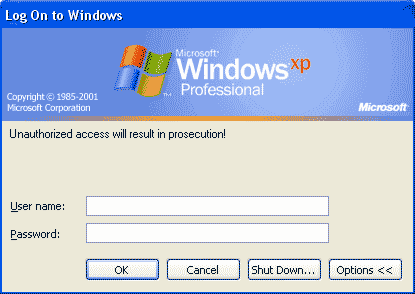
Xóa tên user sẵn có ( nếu có ) nhập user là administrator , mật khẩu để rỗng. Ấn phím Enter vào win XP.
Vào Control panel\ user account, ở đây bạn có thể xóa password cũ đi hoặc tạo một password mới tùy theo ý của bạn.
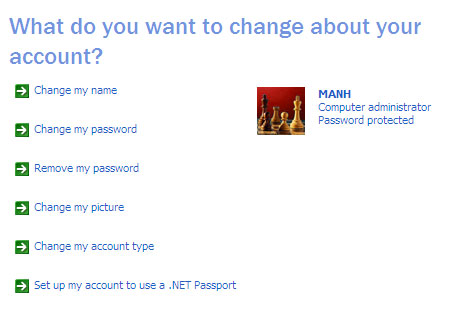
Sau khi thay đổi xong, bạn khởi động lại máy. Nếu vừa nãy bạn thay đổi password thì bây giờ ban chỉ việc gõ password vừa thay đổi vào, còn nếu vừa rồi bạn xóa password thì máy sẽ chạy thẳng vào windows cho ban.
Cách 3: Dùng Hirens BootCD ( Phiên bản cao thì 10.6 gỡ bỏ mật khẩu cho win Vista , Win 7 )
Bạn ra hàng đĩa hỏi mua 1 đĩa Hirens BootCD hoặc vào google tìm ( search ) với từ khóa “download Hirens BootCD” tải về. Ghi ra đãi CD.
Vào Bios thiết lập khởi động bằng CD. Cho đĩa Hirens BootCD vào ổ CD. Chọn khởi động bằng CD/ Chọn Next hoặc More tuỳ theo version đĩa Hirens BootCD tới khi thấy và chọn Password & Registry Tools / Active Password Changer … (NT/2000/XP/2003 … ) / Search for MS SAM …
Trên màn hình sẽ liệt kê danh sách User có trong file SAM. Bạn muốn xóa mật khẩu của user nào thì chọn số tương ứng với user đó.
Bấm phím Y để xóa mật khẩu. Ấn phím bất kỳ để kết thúc việc xóa mật khẩu. Ấn Esc để thoát. Đẩy đĩa CD ra. Khởi động lại máy.
Cách 4
Cách này thực hiện đầu tiên, chỉ áp dụng được nếu bạn đặt mật khẩu cho Limited User hoặc User khác thuộc nhóm Administrators
Khi khởi động đến màn hình yêu cầu đăng nhập, bạn nhấn ALT + CTRL + DELTETE 2 lần sẽ hiện ra một hộp thoại yêu cầu nhập Username và mật khẩu, bạn nhập vào Username là Administrator còn mật khẩu để trống, nếu có đặt mật khẩu mà bạn biết thì nhập vào rồi Enter
Hoặc bạn biết một tài khoản khác thuộc nhóm Administrators thì nhập username và pass tương ứng vào rồi Enter
Khi đã đăng nhập vào Windows, bạn click phải vào Micomputer > chọn Manage
Trong cửa sổ Computer Management, chọn Local Users and Groups > chọn user
Click phải vào User mà bạn quên mật khẩu, chọn Set Password > trong hộp thoại cảnh báo bạn chọn Process
Bạn có thể để trống hoặc nhập vào pass mới ở 2 ô trên dưới giống nhau rồi nhấp OK
Bạn Log Off máy tính rồi đăng nhập bằng tài khoản với pass mới.
Cách 5:
Khi cách 1 không thể thực hiện hoặc không có hiệu lực
Cách này chắc chắn thành công.
Bạn chèn đĩa Hirent’s Boot CD vào ổ đĩa, khởi động lại máy rồi Boot vào CD
Trong môi trường Boot CD, bạn chọn Next rồi Enter
Trong màn hình thứ 2, bạn chọn 4. Password Tools rồi Enter
Tại đây, bạn chọn 1. Active @ password changer (NT/2K/XP/2003) rồi Enter
Khi chương trình Active password changer đã load xong, bạn chọn mục thứ 2
2. Search for MS SAM Database(s) on all hardisk and Local Drives rồi Enter
Chương trình sẽ tự dò tìm file SAM (chứa các thông tin về user và pass) trong đĩa cứng
Khi nó đã tìm ra thì hiện màn hình sau:
Bạn nhấn Enter, chương trình sẽ liệt kê danh sách các User trong máy tính, danh sách được đánh số thứ tự từ 0, muốn chọn user nào bạn nhấn số thứ tự của User đó.

Sau khi chọn User, chương trình sẽ hỏi Would you like to reset this user’s password?
Bạn có muốn reset pass word của user này không ? Nếu bạn muốn reset password thì nhấn Y
Chương trình sẽ thông báo Password has been succesfully reset (press any key…). bạn nhấn phím bất kỳ.
Sau đó bạn nhấn ALT + CTRL + DELETE để khởi động lại máy tính
Password của User đã được reset, bạn không cần phải gõ Pass nữa mà máy tính sẽ tự động đăng nhập vào Windows.
- Muốn thay đổi password thì cách đơn giản nhất vẫn là trong MacOS vào System Preference -> Accounts -> Password và chọn Change Password. Tuy nhiên cách này có nhược điểm là bạn phải biết password cũ thì mới làm được.
- Nếu như bạn lỡ quên thì cũng có 2 cách để xoá bỏ (hay thay đổi) password, mình sẽ trình bày dưới đây.
I./ Dùng câu lệnh:
- Mở máy lên đồng thời nhấn giữ Command và S, để boot vào chế độ Single User Mode (giống như Dos bên win)
- Nếu để ý bạn sẽ thấy trên màn hình có 2 câu lệnh, hãy nhập đúng theo yêu cầu
/sbin/fsck -fy [Enter]
/sbin/mount -uw / [Enter]- Nhập /sbin/fsck -fy và đợi tầm 1p để máy thực hiện.
- Nhập tiếp /sbin/mount -uw / , sẽ có dấu nhắc hiện ra.
- Đến lúc này, nếu muốn thay đổi password chỉ việc nhập lệnh
passwd Tên_user_muốn_đổi_pass[Enter]- Nhập vào password mới theo yêu cầu trên màn hình.
- Dùng lệnh reboot để khởi động lại máy.
P/S: Ở bước 5 nếu như bạn không muốn tạo password mới, mà muốn bỏ hẳn tài khoản user có sẵn, tạo một tài khoản user mới thì nhập
rm /var/db/.applesetupdone [Enter]
-> Khi khởi động lại máy sẽ trở về tình trạng như mới cài lại MacOS (wellcome -> nhập user mới). Data theo user cũ sẽ mất hết.
II./ Dùng disk boot:
Thay vì phải nhập lệnh lung tung như trên, nếu bạn có disk boot (disk 01 theo máy, disk cài macos ...) thì công việc sẽ nhẹ nhàng hơn nhiều. Tất nhiên, bạn phải có một disk boot thì mới có thể làm theo cách này được. Nếu như bạn đã tạo bộ cài trên ổ cứng thì cũng có thể dùng được.
(Nhìn trên Top Menu) Vào tiếp Utilities/Reset Password ...
Chọn ổ đĩa và user muốn đổi pass
Nhập pass mới. Bạn có thể bỏ trống cũng được, như thế có nghĩa là user không có pass.
Nhấn Command và Q để khởi động lại máy.
Cách tạo và thay đổi mật khẩu đăng nhập trong Windows XP
Windows XP cho phép người sử dụng tạo mật khẩu (Password) để bảo vệ tài khoản của mình. Mỗi khi khởi động máy tính, người sử dụng phải nhập mật khẩu thì mới được phép đăng nhập vào màn hình giao diện (Desktop) của Windows XP. Bài viết này sẽ hướng dẫn cách tạo và thay đổi mật khẩu trong Windows XP.
MỜI BẠN THAM KHẢO THÊM:
Tạo mật khẩu đăng nhập vào Windows
Truy cập vào Start Menu -> Control Panel





Nếu bạn nhập mật khẩu vào ô "Type a new password again to comfirm" không giống với ô "Type a new password" thì sẽ xuất hiện thông báo lỗi, nhấn Ok để thực hiện lại.
Thay đổi mật khẩu đăng nhập Windows
Bạn cũng thực hiện các bước như trên, nhưng chọn Change my password.

Bạn phải nhập đúng mật khẩu cũ thì Windows mới cho phép thay đổi mật khẩu mới. Nếu bạn muốn xóa mật khẩu thì chỉ cần nhập mật khẩu cũ vào ô "Type your current password" và để trống các ô còn lại.
Sau khi tạo mật khẩu xong thì từ nay mỗi khi khởi động Windows sẽ dừng lại chờ bạn nhập mật khẩu, nếu nhập đúng mật khẩu thì Windows mới cho phép đăng nhập.
Xóa mật khẩu đăng nhập Windows
Trong Change an account chọn Remove my password

Cách xóa user account trong win 7
Cách khóa 1 thư mục trong win xp không khó
Hướng dẫn khóa file trên máy tính
Hướng dẫn khóa nick facebook đơn giản
Cách xử lý USB bị lỗi sử dụng trở lại bình thường
(ST)























