Cách khắc phục lỗi của Google Chrome cực nhanh. Mỗi lần bị lỗi, Chrome thường hiện thông báo “Whoa! Google Chrome has crashed”, điều đó báo hiệu hệ thống của bạn đang có vấn đề. Nếu điều đó xảy ra thường xuyên, bạn phải tìm ra cách khắc phục nó.
Cách xử lý lỗi Shockwave Flash trên Google Chrome
Nếu trình duyệt Google Chrome của bạn tự nhiên treo cứng do lỗi Shockwave Flash, thì bài viết này sẽ giúp bạn xử lý vấn đề.
Google Chrome là trình duyệt hay mắc lỗi Shockwave Flash. Lý do là bởi cách xử lý nội dung Flash của Chrome. Theo các chuyên gia của trang công nghệ Howtogeek, các trình duyệt khác thường sử dụng bản Flash cài đặt trong hệ thống máy tính, còn Chrome tích hợp bản cài Flash riêng bên trong trình duyệt. Khi mọi thứ diễn ra suôn sẻ thì không có vấn đề gì – bản Flash cài trong trình duyệt được cập nhật cùng với các bản cập nhật mới của Chrome.
Vấn đề sẽ nảy sinh khi Chrome nhầm lẫn sử dụng cả hai bản Flash cài trong hệ điều hành máy tính và bản Flash cài bên trong trình duyệt Chrome để xử lý các nội dung flash. Điều đó khiến cho trình duyệt chậm (lag) và dẫn đến treo cứng với thông báo "Shockwave Flash has crashed". Nói một cách dễ hiểu, đây là lỗi do xung đột giữa hai bản Flash cài đặt trong hệ thống máy tính và bản cài trong trình duyệt Chrome.
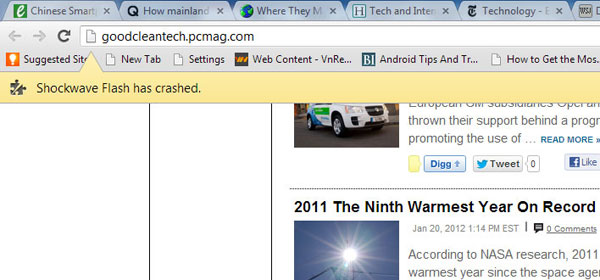
Lỗi Shockwave Flash do xung đột giữa hai bản cài Flash
Để xử lý lỗi này, bạn mở trình duyệt Chrome. Trong thanh địa chỉ, gõ about:plugins. Sau đó, bạn sẽ thấy một danh sách các tiện ích (plug-in) cài đặt trong Chrome. Tìm tới mục Flash, nếu thấy mục Flash có 2 file như ảnh chụp màn hình phía dưới thì đó là dấu hiệu khẳng định lỗi "Shockwave Flash has crashed" là do xung đột giữa hai bản cài Flash.
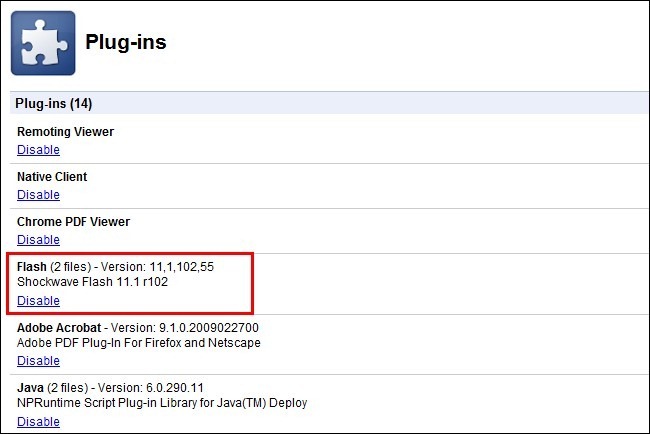
Ở góc trên bên phải của màn hình, có một ô [+] Details. Bấm vào ô đó sẽ mở ra chi tiết mục Flash. Theo như hình chụp màn hình phía dưới: hai bản Flash, một bản cài đặt bên trong Chrome (ô đánh dấu màu đỏ) và một bản cài đặt trong hệ điều hành.
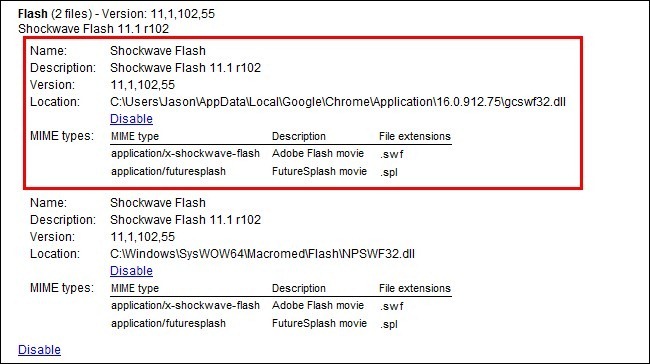
Bạn cần bấm vào link Disable trên bản cài Flash trong trình duyệt Chrome (ô đánh dấu màu đỏ). Sau khi bạn bấm vào ô đó, bạn sẽ thấy mục Flash thay đổi như hình phía dưới. Như vậy, lỗi Shockwave Flash đã được xử lý.
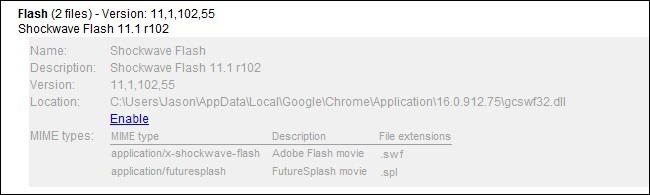
Tiếp đến, bạn đóng trình duyệt Chrome và lướt web như bình thường. Chúc các bạn thành công.
Cách khắc phục lỗi Chrome hay bị treo

Cách khắc phục lỗi Chrome hay bị treo - bị lỗi,Cách khắc phục lỗi Chrome hay bị treo khi mở nhiều tag,Cách khắc phục lỗi Chrome hay bị treo khi xem video - nghe nhạc , Khắc phục lỗi Google Chrome crash thường xuyên , Cách khắc phục lỗi Chrome hay bị đơ, ...
Làm sao để khắc phục google chrome bị lỗi ? Hiện nay khá nhiều người xài google chrome tự nhiên bây giờ nó bị hay bị treo , mở tab mới quay về tab cũ là bị treo không kéo thanh cuộn được hoặc không xem được video ...gỡ ra cài lại mà vẫn không hết sau đây mình xin chia sẻ cách khắc phục lỗi Chrome hay bị treo giúp các bạn (cái này mình đã từng gặp và test thành công mong các bạn cũng thành công như mình)
1.Nguyên nhân làm Chrome hay bị treo
- Do xung đột plugins và Đa phần lỗi của Chrome có liên quan đến Flash
- Nếu bạn đang cài đặt trên máy tính nên cố gắng cập nhật, cài đặt lại, vô hiệu hóa hoặc gỡ bỏ chúng:
+ Safe Eyes Parental Control Software
+ ContentWatch
+ Microsoft Office XP Input Method Editor
+ Naomi Web Filter
+ Trusteer Rapport
+ Hide My IP
+ Venturi Firewall
+ PPLive
+ Internet Download Manager
+ ESET NOD32 Antivirus only 2.7 version
+ iS3 anti-spyware (STOPzilla)
+ NVIDIA Network Access Manager and NVIDIA nTune
+ WinMount
+ FolderSize
- Nguyên nhân có thể là ở RAM ( vì khi hoạt động Chrome chiếm rất nhiều dung lượng bộ nhớ và hiện tượng trình duyệt bị treo thường xảy ra với các máy yếu) thì lỗi chính có thể do ở trình duyệt. Sau đây là các cách mà bạn có thể áp dụng để giải quyết vấn đề này.
2.Cách khắc phục lỗi Chrome hay bị treo
Cách 1: Tắt bỏ chức năng GPU bằng lệnh (cách này mình đã tét và đã thàng công)
- Click chuột phải vào Icon Google Chrome ==> Chọn Properties ===> Shortcut ==> copy --disable-accelerated-compositing vào cuối phần Target
--disable-accelerated-compositing
Nếu không dc bạn thủ thêm các dòng sau vào sau --disable-accelerated-compositing xem sao : -no-sandbox hoặc -in-process-plugins (có thể thêm –new-http tiếp theo), sau đó click Apply > Ok và bắt đầu khởi động lại một lần nữa.
Như trên máy mình thì mình sủa như sau : C:\Users\SEO.VNPRO\AppData\Local\Google\Chrome\Application\chrome.exe --disable-accelerated-compositing
Hãy thêm dòng lệnh sau vào Shortcut Properties như hình bên dưới
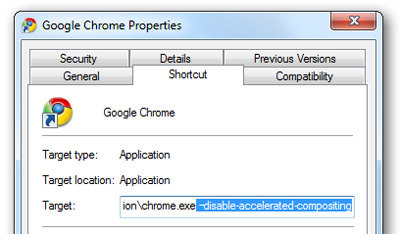
Cách 2: Vô hiệu hóa Flash
Phần mở rộng Flash cũng có thể là thủ phạm và gây ra lỗi treo ở trình duyệt. Vì vậy, bạn cần vô hiệu hóa nó. Mở Google Chrome và trong thanh địa chỉ trình duyệt bạn nhập lệnh about:Plugins(chrome://plugins/) -> nhấnEnter. Tìm đến phần mở rộng Flash và nhấp vào Disable. Khởi động lại Google Chrome để kiểm tra.
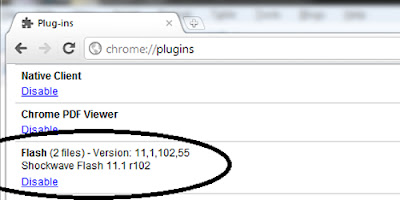
- Nếu bạn thấy mục Flash được mô tả là “(2 files)” như hình minh hoạ thì bạn đã … gặp may, có thể đây là nguyên nhân xung đột dẫn đến trình duyệt bị treo. Bấm vào biểu tượng chữ “Detail” ở góc trên bên phải màn hình để xem chi tiết
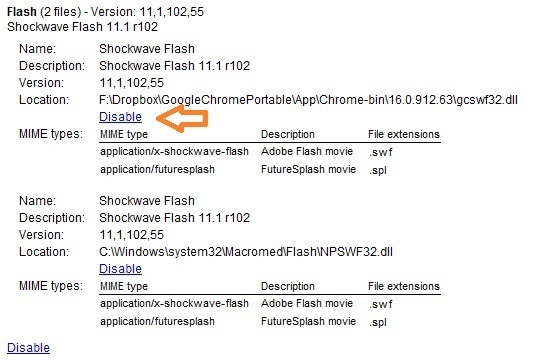
- Hình minh hoạ bên trên cho thấy trình duyệt sử dụng cả 2 tập tin thư viện để xử lý Flash. Một cái của trình duyệt và một cái của Windows được lưu tại “C:\Windows\system32\Macromed\Flash\NPSWF32.dll”. Giờ chúng ta hãy vô hiệu hoá một trong 2 tập tin này, ở đây tôi sẽ vô hiệu hoá tập tin “gcswf32.dll” được lưu trong thư mục cài đặt của Chrome. Bấm nút “Disable” là được.
Trong trường hợp trình duyệt không bị treo nữa sau khi vô hiệu hóa Flash, thì chứng tỏ lỗi nằm ở plugin này. Lúc này, bạn cần gỡ bỏ Flash và cài đặt lại nó. Bạn có thể tham khảo hướng dẫn gỡ bỏ Flash trên Adobe.
Cách 3: Xóa file thiết lập
Đây là cách cuối cùng các bạn có thể áp dụng, chuyển tới địa chỉ sau:
%localappdata%\Google\Chrome\User Data\Default\
và xóa bỏ file thiết lập Preferences, bao gồm cả lựa chọn về GPU Acceleration:
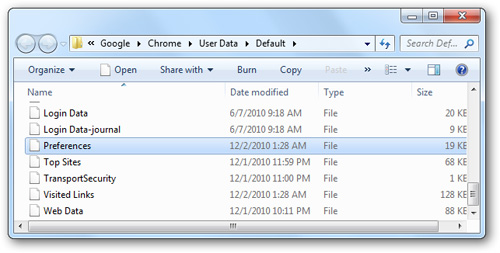
Mặt khác, các bạn có thể xóa 1 dòng thông tin duy nhất thay vì xóa hẳn file Preferences như cách trên:
"gpu-canvas-2d"
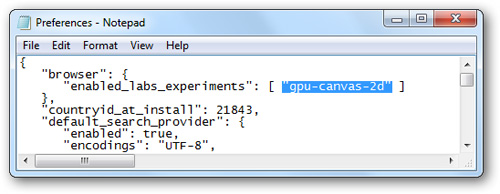
Cách 4: Thay thế Chrome Dev bằng phiên bản cũ
Di chuyển đến thư mục dữ liệu thông tin của Google Chrome qua địa chỉ:
%localappdata%\Google\Chrome\Application
bạn sẽ thấy có 2 thư mục với tên đánh dấu bằng số hiệu phiên bản như sau:
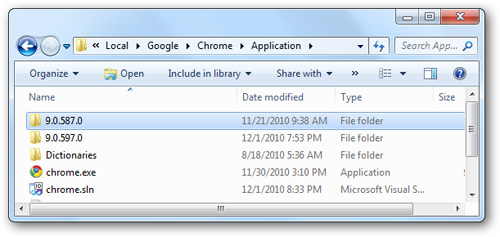
Đổi tên khác cho thư mục có số phiên bản mới hơn, và thay đổi tên của thư mục phiên bản cũ cho khớp với số phiên bản mới:
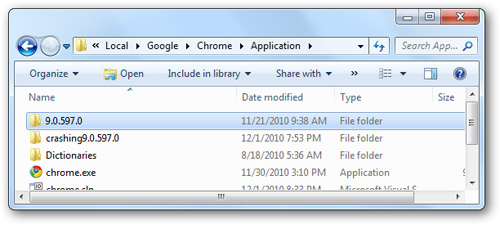
Sau đó khởi động Chrome, gõ địa chỉ about:flags và tắt tính năng GPU Accelerated Canvas theo như bên dưới:
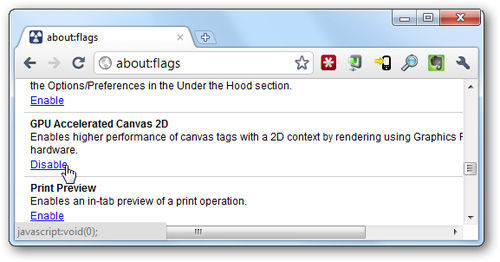
Tắt Chrome, quay trở lại thư mục dữ liệu và thay đổi tên 2 thư mục như lúc ban đầu
Cách 5: Xóa tập tin Local State và đổi tên thư mục Default
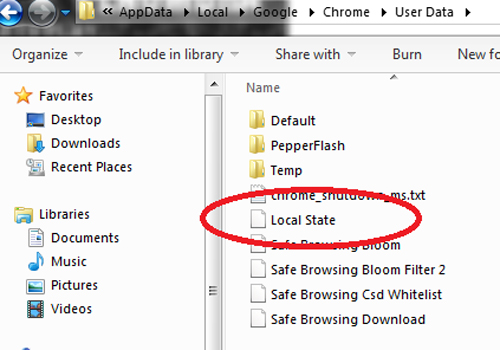
Đóng Google Chrome, mở Windows Explorer và nhập lệnh %USERPROFILE%\AppData\Local\Google\Chrome\User Data vào thanh địa chỉ -> Enter. Bạn sẽ tìm thấy tập tin Local State và xóa nó. Sau đó, bạn đổi tên thư mục Default thành Default.old. Mở Google Chrome và kiểm tra kết quả.
Sửa lỗi “Crashes” ở Google Chrome
Mỗi lần bị lỗi, Chrome thường hiện thông báo “Whoa! Google Chrome has crashed”, điều đó báo hiệu hệ thống của bạn đang có vấn đề. Nếu điều đó xảy ra thường xuyên, bạn phải tìm ra cách khắc phục nó.

Thông báo của google chrome
Nếu bạn muốn biết Chrome bị crash như thế nào, hãy gõ chrome://crashes vào thanh địa chỉ và gõ Enter để xem danh sách các lỗi gây ra việc Chrome bị crash.
Kiểm tra xung đột phần mềm
Một vài phần mềm cài đặt trên máy bạn sẽ xung đột với Chrome và gây ra lỗi crash, nó có thể là các phần mềm gián điệp, phần mềm phá hoại,…
Google Chrome có một trang ẩn danh thông báo cho bạn các phần mềm xung đột với Google Chrome, để truy cập trang này, bạn gõ chrome://conflicts vào thanh địa chỉ và ấn Enter

Bạn cũng có thể tìm danh sách những phần mềm gây crash trên trang của Google, bao gồm cả hướng dẫn sửa trên đó.
Nếu máy của bạn có hiện tượng xung đột, bạn nên cập nhật phiên bản mới nhất của phần mềm, nếu vẫn không được thì có thể gỡ bỏ nó.
Quét các phần mềm độc hại
Các phần mềm độc hại cũng có thể tác nhân gây nên hiện tượng crash cho Chrome. Nếu bạn thường xuyên bị crash, hãy dùng một công cụ để quét loại bỏ phần mềm độc hại, có thể là dùng Microsoft Security Essentials hay các phần mềm bảo mật khác.

Khắc phục lỗi Flash
Trong một số trường hợp, các plugin flash cũng có thể gây ra lỗi crash cho Chrome, nếu bạn thường xuyên thấy Shockwave Flash bị treo, bạn hãy khắc phục nó bằng cách vô hiếu hóa tạm thời và tải lại.

Dùng tài khoản mới
Chrome bị crash cũng có thể do profile tài khoản bạn đang dùng bị lỗi, để kiểm tra điều này bạn hãy tạo một tài khoản profile mới trong mục Settings.
Sau khi tạo mới, bạn có thể sử dụng nó và đăng nhập bằng tài khoản Google để đồng bộ dữ liệu từ profile cũ sang.

Sửa lỗi tập tin hệ thống
Google khuyến cáo người dùng nên sử dụng lệnh SFC.EXE /SCANNOW để kiểm tra và khắc phục lỗi của các tập tin bảo mật hệ thống. Để làm việc này, bạn tìm Command Prompt trong menu Start, bấm chuột phải và chọn Run as administrator

Điền lệnh sau và ấn Enter.
Cách chọn theme cho google Chrome cực nhanh
Cách download trên google chrome đơn giản nhanh chóng
Hướng dẫn làm đẹp desktop Win XP
Cách chon giao diện Timeline trên facebook cực nhanh
Cách khắc phục lỗi adobe flash player trên cách trình duyệt
Hướng dẫn làm đẹp cho facebook cực dễ -
Hướng dẫn làm sạch máy tính -
(ST)























