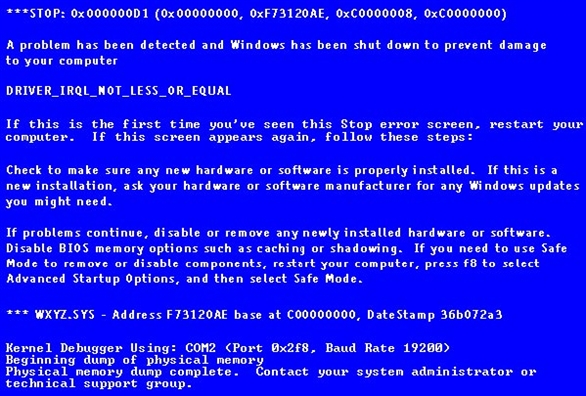Lỗi màn hình xanh xảy ra khi có một vấn đề gì đó xảy ra với hệ thống. Có rất nhiều nguyên nhân dẫn tới lỗi này, có thể do xung đột phần mềm, hệ điều hành hay tệ nhất là do phần cứng như ổ cứng, RAM…
Tuy nhiên, nhiều khi vấn đề không tệ như bạn nghĩ, và chúng ta có thể giải quyết chúng bằng một trong những mẹo nhỏ dưới đây.
Khởi động trong chế độ Safe Mode
Điều đầu tiên bạn cần làm khi gặp lỗi màn hình xanh là khởi động lại máy. Khi máy đang khởi động lại, bấm F8 trước khi màn hình khởi động Windows xuất hiện. Thao tác này sẽ đưa bạn vào màn hình Advanced Options trong đó bạn có thể chọn các tùy chọn khởi động nâng cao. Chọn tới dòng “Safe Mode with Networking” và bấm Enter. Nếu bạn cho rằng nguyên nhân có thể là do virus thì bạn chọn “Safe Mode”
Tiếp theo màn hình sẽ hiển thị một loạt các driver được nạp. Trong quá trình này, nhiều khi màn hình sẽ dừng lại khá lâu ở một file .sys nào đó rồi xuất hiện lỗi. Bạn cần để ý file nào đang được nạp trước khi lỗi xảy ra. Sau đó dùng Google tìm kiếm xem đó là driver gì và cài lại driver đó trên máy.
Nếu không có vấn đề gì về driver, hãy xem liệu có xung đột phần cứng nào không bằng cách vào Control Panel > System > Device Manager. Bấm vào mỗi mục và xem có biểu tượng dấu chấm than màu vàng nào không. Biểu tượng này cho biết ở mục đó đang có xung đột.
Nếu thấy biểu tượng này, bạn mở mục đó ra và xem dòng thông báo liên quan đến xung đột đang xảy ra. Nếu không có dấu hiệu xung đột, chúng ta sẽ chuyển sang bước tiếp theo – quét toàn bộ hệ thống.
Quét virus và registry
Trong khi đang ở chế độ Safe Mode, bạn tiến hành quét virus, spyware, adware. Đây là lúc thích hợp nhất để chạy các chương trình này bởi hầu hết các loại virus đã bị vô hiệu hóa và lúc này nên kết quả quét sẽ chính xác hơn. Cần thiết lập để chương trình diệt virus quét toàn bộ hệ thống.
Một nơi rất quan trọng khác cần phải quét là hệ thống Registry của máy bạn, bởi các lỗi này sinh trong khu vực này có thể là nguyên nhân dẫn tới màn hình xanh. Có một ứng dụng nguồn mở rất hữu dụng có thể kiểm tra registry và phát hiện các lỗi, đó là Little Registry Cleaner. Bạn có thể tải về phần mềm này từ đây
Nếu bạn đã thử các cách bên trên mà vẫn chưa tìm ra vấn đề, đừng vội thất vọng. Chúng ta vẫn còn 2 mẹo bên dưới đây nữa.
Thử lại lần hoạt động bình thường gần đây nhất
Khởi động lại máy tính và bấm F8 lần nữa. Lần này thay vì chọn Safe Mode thì bạn chọn “Last Known Good Configuration”. Việc này sẽ buộc Windows sử dụng cấu hình của lần khởi động thành công gần đây nhất. Nhiều khi sẽ giải quyết được vấn đề một cách triệt để.
Nếu thao tác này không hiệu quả, khởi động lại lần nữa và bấm F8, chọn “Enable Boot Logging”. Việc này sẽ khởi động Windows và ghi lại mọi chi tiết nhỏ của quá trình khởi động vào một file có tên “ntbtlog.txt” nằm tại thư mục gốc, thường là C:/Windows.
Mở file này lên và xem kỹ để biết chính xác những gì đã được nạp và thời điểm nạp. Rất có thể một vài điều hữu ích sẽ nằm ngay ở đó, giúp bạn giải quyết vấn đề. Nếu phát hiện có bất cứ thứ gì được nạp mà bạn không mong muốn, thử gỡ nó đi xem có cải thiện được tình hình hay không.
Sau tất cả các cố gắng, bạn luôn có thể dùng chức năng khôi phục hệ thống. Vào Control Panel > System and Security > Backup and Restore và chọn “Recover System Settings for your Computer”.
Chọn một điểm khôi phục trong danh sách và làm theo hướng dẫn. Thường thường máy sẽ quay lại thời điểm khi hệ thống đang hoạt động tốt, do đó giải quyết được lỗi màn hình xanh.
Cách xử lý lỗi màn hình xanh
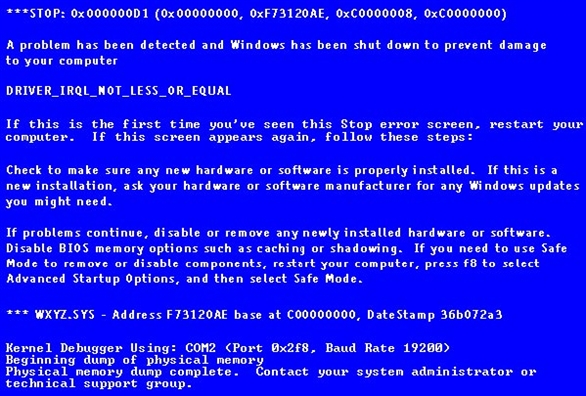
Cách xử lý lỗi màn hình xanh của máy tính. Ảnh: internet
1. Thay đổi kích thuớc file swap: Khi máy bạn gặp một trục trặc nghiêm trọng thì hệ thống sẽ tự động lưu lại trạng thái hiện thời vào một file gọi là swap để có thể phục hồi sau này. Tuy nhiên nó cũng gây một số phiền phức hơn là đem lại lợi ích, vì vậy điều mà bạn cần làm là: Vào Start, bấm phải vào My computer, chọn Properties > Advanced. Sau đó bấm vào Settings của tùy chọn Performance. Xuất hiện hiện một bảng mới để bạn có thể thay đổi kích thước của file swap (hay bộ nhớ ảo). Bạn hãy để hai giá trị Initial Size và Maximum Size bằng nhau (có thể cho bằng với kích thước RAM hiện có của máy bạn). Sau đó bấm vào nút Set. Hệ thống sẽ yêu cầu bạn restart máy, bạn bấm OK tất cả rồi cho restart.
2. Xóa Minidump và Sysdata.xml (tạo ra sau khi bị lỗi màn hình xanh): Bạn tìm đến thư mục C:\Windows\Minidump, xóa tất cả những gì bạn thấy trong thư mục này (muốn thấy phải chọn chế độ Show hidden files). Tiếp tục tìm đến thư mục C:\Documents and Settings sau đó tìm và xóa file Sysdata.xml. Sau đó restart lại máy một lần nữa.
3. Xóa bỏ chế độ Auto Restart của Win XP: Bấm chuột phải vào My computer, chọn Properties > Advanced, sau đó bấm vào nút Settings của tùy chọn Start-up and Recovery, bỏ chọn Automatically Restart, xong bấm OK.
Tham khảo thêm:
Những “bí kíp vĩ đại” mà người dùng Windows không thể bỏ qua
Trong thế giới máy tính luôn tồn tại vô số cạm bẫy đang giăng sẵn chờ người dùng cắn câu. Khi gặp phải những tình huống như vậy thì teen mình nên tham khảo bộ giải pháp toàn diện được nêu trong bài viết dưới đây.
Pandora Recovery
Nếu chẳng may xóa mất một số dữ liệu quan trọng nào đó thì bạn cũng đừng quá lo lắng bởi đã có bộ công cụ mang tên Pandora Recovery. Gói cứu hộ cho phép teen tìm và phục hồi lại những dữ liệu, file đã bị xóa nếu chúng từng được mã hóa trong các ổ đĩa cứng định dạng NTFS hay FAT.
Pandora Recovery sẽ quét toàn bộ hệ thống ổ đĩa và tạo ra một danh sách những file đang tồn tại và đã bị xóa cùng đường dẫn của chúng. Khi cần khôi phục dữ liệu nào, bạn chọn và làm theo hướng dẫn trên cửa sổ làm việc. Nếu may mắn, bạn hoàn toàn có thể phục hồi trọn vẹn những dữ liệu quý giá của mình.
BatteryCare
BatteryCare là một phần mềm được thiết kế nhằm mục đích tối ưu hóa việc sử dụng và hiệu năng dành cho pin laptop. Phần mềm theo dõi quá trình sạc cũng như vòng đời sạc của pin và giúp đưa ra những khuyến nghị cùng chế độ vận hành tốt nhất cho pin máy tính xách tay. Dĩ nhiên là những lời khuyên đó đều mang quan điểm của nhà phát triển, nhưng đa số sẽ rất hữu ích.
AllDup
AllDup là công cụ cho phép tìm và xóa bỏ những file trùng nhau của hệ thống. Công cụ sẽ rất có ích đối với những ai hay lưu trữ file nhạc hoặc ảnh vô tội vạ, mỗi nơi một chút. Bởi khi đó, chuyện copy nhầm lẫn và trùng lặp thường rất dễ xảy ra, gây lãng phí tài nguyên của hệ thống.
System Explorer
System Explorer là một trong những công cụ được đánh giá rất cao trong việc tìm kiếm và quản lý dữ liệu của hệ thống. Tuy có dung lượng không lớn (cả bộ cài đặt và sau khi đã cài) nhưng System Explorer sở hữu rất nhiều công cụ hữu ích giúp bạn tinh chỉnh hệ thống một cách dễ dàng.
Ngoài ra, với phần mềm nhỏ gọn này, teen dễ dàng tìm ra những chương trình hoặc mối đe dọa (virus, malware…) chạy ngầm trên nền hệ thống.
Simnet Registry Repair
Simnet Registry Repair được cho là một trong những công cụ đầy sức mạnh trên nền Windows, cho phép người dùng quét và sửa chữa lỗi registry của hệ thống thật đơn giản và thuận tiện. Nếu teen còn chưa nghe nhiều về registry thì cần cập nhật thông tin rằng có rất nhiều lỗi xung đột của hệ thống, lỗi không tương thích hay không ổn định đều do sự cố nằm bên trong registry gây ra. Tuy nhiên, những vấn đề đó sẽ không còn gặp phải nữa khi Registry Repair ra tay.
Disk Defrag
Dân tin học chẳng hẳn ai còn xa lạ với cái tên Disk Defrag – công cụ hỗ trợ chống phân mảnh hệ thống xuất sắc. Hệ thống sau khi được can thiệp bởi Disk Defrag sẽ tăng tốc đáng kể so với ban đầu. Công cụ sẽ chống phân mảnh các dữ liệu đã lưu trước đó theo một cấu trúc riêng nhằm sắp xếp hiệu quả và tăng tốc truy nhập.
Quả thật tốc độ, hiệu năng của hệ thống được tăng cường rõ ràng, tới mức “có thể cảm nhận được” sẽ không làm người dùng cảm thấy không hài lòng ở điểm nào.
dupeGuru Picture Edition
Cũng là một công cụ khác cho phép tìm kiếm dữ liệu trùng lặp như AllDup, dupeGuru Picture Edition giúp teen mình lọc ra những tấm hình trùng lặp nhau trên máy tính. Phần mềm hoạt động tốt trên Windows, Mac OS X và Linux.
Không chỉ tìm được những file ảnh “nhân đôi” giống hệt nhau, dupeGuru Picture còn tóm gọn cả những file ảnh có định dạng khác nhau như PNG, JPG, GIF… và đo chất lượng của chúng. Trên Mac OS X, dupeGuru PE hỗ trợ scan cả thư viện iPhoto.
Data Recovery Wizard
Lo sợ về việc mất đi những dữ liệu đáng quý của mình? Data Recovery Wizard là một phần mềm sẽ được sử dụng tiếp theo nếu như ai đó muốn khôi phục hẳn 1GB dữ liệu hệ thống. Tất cả các dữ liệu sẽ được liệt kê và có thể khôi phục lại tới 99% hiện trạng ban đầu từ các ổ cứng đã bị format, hư hỏng hay bị virus tấn công… hoặc bất cứ lý do nào khác. Phần mềm hoàn toàn tương thích với Windows 2000 / XP / 2003 / Vista / 2008 / 7.
Cách khắc phục màn hình xanh chết chóc nhanh nhất
Khắc phục tình trạng đen màn hình máy tính cực kì đơn giản
Cách kiểm tra lỗi màn hình laptop và sửa chữa nhanh chóng
Khắc phục tình trạng máy tính tự khởi động lại bằng mẹo đơn giản
Khắc phục tình trạng laptop nóng máy cực kì đơn giản
(St)