Thành viên” trong bộ Microsoft Office, Powerpoint là công cụ hữu ích dùng cho việc thuyết trình tại các cuộc hội thảo, giảng dạy hay ít nhất là cho thuyết trình luận văn tốt nghiệp.
Cách làm bản thuyết trình bằng Powerpoint
|
Đây một phần mềm thông dụng nhất hiện nay đối với không chỉ riêng các cán bộ quản lý, hay giáo viên mà còn cho cả những sinh viên.
Khởi động PowerPoint Để bắt đầu quá trình khởi tạo một tài liệu thuyết trình (slideshow), cần bật ứng dụng này lên. Nhấn chuột vào Start menu rồi mở trình đơn Programs, tìm đến nhóm Microsoft Office để mở PowerPoint. Tiếp theo, PowerPoint sẽ hiện ra hộp thoại cho lựa chọn các mục nhằm tạo hoặc mở một slideshow theo ý muốn của người sử dụng. - Nếu lựa chọn Template, sẽ cho một số mẫu nền sẵn có cho slideshow của bạn. - Nếu Blank Presentation sẽ cho một slideshow với nền trắng để có thể tuỳ biến dễ dàng. Nên dùng một Blank Page. Sau khi đã có một slideshow nền trắng trên màn hình, cần chọn màu cho nó bằng cách nhấn chuột phải vào đó và chọn Background. Hộp thoại Background mở ra, nhấn vào mũi tên sổ xuống, chọn Fill Effects cho màu nền có độ sâu. Hộp thoại Fill Effects mở ra, ở thẻ Gradient đánh dấu chọn One Color, rồi nhấn mũi tên sổ xuống bên cạnh, chọn More Color, hộp thoại Colors xuất hiện cho phép chọn màu ưng ý. Chọn xong màu rồi nhấn OK để trở về hộp thoại Fill Effects. Tại hộp thoại này, đánh dấu chọn vào mục From title ở dưới cùng, rồi chọn kiểu trung tâm sáng ngoại vi tối ở mục Variants bên cạnh, xong nhấn OK. Cần lưu ý sử dụng màu sắc cho slideshow rất quan trọng. Màu sắc lòe loẹt sẽ gây khó chịu cho người xem. Bạn nên chọn một màu đơn hơi tối, vừa không chói mắt lại vừa làm nổi bật màu chữ. Một gợi ý là chọn màu xanh dương đậm. Màu và kích cỡ cho Font chữ Tạo trang kế tiếp Để tạo một slide mới: Chọn insert/New Slide hoặc biểu tượng New Slide trên thanh Tollbar hoặc nhấp Ctrl + M. Để tạo màu nền mới: Vào Format/Custom Background rồi chọn màu bạn thích và nhấp Apply cho một hoặc Apply to All cho tất cả các slideshow. Tạo các hình tuỳ thích: Bạn hãy nhấp vào các biểu tượng nằm trên hộp Drawing, sau đó vẽ lên slideshow của mình nhằm tạo các hình theo sở thích. Biểu tượng Textbox để viết các đề mục chính trong bài phát biểu của mình. Bạn cũng có thể xoay các đối tượng của mình bằng cách chọn biểu tượng Free rotate tool, hoặc vào Draw/rotate/flip và chọn các kiểu xoay phù hợp. Tiếp theo bạn có thể thay đổi font thích hợp bằng cách chọn Format/font. Bổ sung hiệu ứng đặc biệt Nhắp vào biểu tượng Fill color, rồi chọn shaded để tạo bóng cho đối tượng, đây là hiệu ứng hết sức bắt mắt để tạo ra những hình ba chiều. Bạn cũng có thể tạo các cách tô vẽ cho đối tượng của mình bằng cách chọn các mục còn lại trong Fill color. Chú ý: bạn không thể làm điều này với các đối tượng đưa vào là hình ảnh. Chọn nút Shawdow on/off để tạo hình bóng của đối tượng lên hình nền. Đây cũng là một cách làm cho đối tượng của bạn thêm phần đẹp mắt. Ngoài việc cắt dán các đối tượng đã hết sức quen thuộc, bạn cũng có thể chèn các đối tượng khác như trong các phần mềm khác của bộ office bằng cách vào insert/object. Bạn có thể chèn một tài liệu Word hoặc bảng tính excel, một bản nhạc, đoạn phim hay bất cứ cái gì bạn muốn. Bạn có thể chèn hình ảnh các bông hoa, hay biểu tượng ngộ nghĩnh cho slideshow thêm bắt mắt . Những hình ảnh đó có thể tải miễn phí tại địa chỉ http://www.animationfactory.com . Một trong những hiệu ứng có kết quả tốt là tạo nên những ấn tượng khi trình bày các đối tượng theo các cách khác nhau, làm tăng hiệu quả trình bày lên rõ rệt. Nhắp vào biểu tượng Animation effect trên thanh toolbar, một bảng nút sẽ hiện ra. Việc tạo hiệu ứng cho slideshow sẽ làm tăng tính hấp dẫn lôi cuốn người xem. Tuy nhiên cần chú ý tới tính hợp lý cho từng mục đích của buổi thuyết trình. Đối với các buổi trình chiếu quảng cáo sản phẩm hay tiếp thị nên sử dụng nhiều hiệu ứng mạnh gây ấn tượng. Còn với buổi trình luận văn tốt nghiệp thời gian thường không dài, vì vậy nếu bạn tạo nhiều hiệu ứng thì sẽ làm mất thời gian vô ích. Do vậy chỉ nên sử dụng 2 đến 3 hiệu ứng, bao gồm 1 hiệu ứng chuyển trang và 2 hiệu ứng cho chữ. Trình diễn sản phẩm Có nhiều cách để trình diễn các slide PowerPoint. Vào View/slide show hoặc nhắp biểu tượng Slide show bên trái phía dưới màn hình. Theo mặc định, đuôi của các file PowerPoint là *.ppt. Khi trình diễn, các đối tượng của slideshow hoặc từng slideshow sẽ hiện ra theo từng cái nhắp chuột hoặc biểu tượng nào đó của bàn phím. Bạn nên cho các tiêu mục hiện ra lần lượt để dễ theo dõi. Bạn có thể dùng bút để vẽ, khoanh tròn các vấn đề quan trọng bằng cách nhắp vào nút có hình mũi tên bên dưới và chọn pen hoặc nhắp nút phải lên màn hình và chọn lựa. Bạn có thể chọn màu cho đường vẽ bằng cách vào pointer options/pen color" và chọn màu thích hợp. Hướng dẫn làm Powerpoint đẹp và chuyên nghiệp Đây là những qui ước và nguyên tắc chung trong thiết kế một bài PowerPoint đẹp và chuyên nghiệp.
Trong một hội nghị khoa học 3 ngày, một khán giả trung bình phải nhìn và nghe từ 300 đến 500 slide. Đó là một số lượng rất lớn, và rất khó nhớ hết. Mục tiêu của người đứng bục là phải giúp cho người nghe lĩnh hội vấn đề nhanh, “tiêu hóa” thông tin nhanh và chú ý vào bài báo cáo của mình (Kĩ năng trình bày). Nguyên tắc chung là càng ít chữ, càng tốt. Ít chữ có nghĩa là người nghe tập trung vào những gì tác giả nói (thay vì viết). Cố nhiên, tác giả không bao giờ đọc slide. 1. Cẩn thận với PowerPoint
Nếu chúng ta có 20 hộp sơn, chúng ta không tự nhiên trở thành họa sĩ. Tương tự, nếu chúng ta có 20 slides, chúng ta không hẳn có một bài báo cáo – mà chỉ là một loạt slides. Để có một báo cáo tốt, tác giả đòi hỏi phải thực tập rất nhiều. Một trong những vấn đề của PowerPoint là tính đồng dạng. Ba đặc điểm sau đây làm cho báo cáo khó theo dõi:
Tựa đề trên mỗi slide cũng giống như bảng chỉ đường. Bảng chỉ đường dẫn dắt câu chuyện một cách logic và lí thú. Do đó, tác giả cần phải suy nghĩ cách đặt tựa đề cho mỗi slide sao cho đơn giản nhưng đủ để khán giả biết mình đang ở đâu trong câu chuyện. Sau đây là vài hướng dẫn cho cách soạn slide. 2. Mỗi slide chỉ nên trình bày một ý tưởng Đây là điều quan trọng: một slide chỉ nên trình bày một ý tưởng, không nên nhồi nhét hơn một ý tưởng vào một slide. Do đó, tất cả những bullet, dữ liệu, hoặc biểu đồ trong slide chỉ nên dùng để yểm trợ cho ý tưởng chính.  Ý tưởng của slide có thể thể hiện qua tựa đề của slide. Nếu tựa đề slide không chuyển tải được ý tưởng một cách nhanh chóng, thì diễn giả sẽ phải tốn thì giờ giải thích và có thể làm loãng hay làm cho khán giả lơ đãng vấn đề. 3. Slide trình bày theo công thức n x n Một slides có quá nhiều chữ (text) sẽ làm khán giả khó theo dõi và ý tưởng bị loãng. Mỗi slide, nếu chỉ có chữ, thì nên tuân thủ theo công thức “n by n”. Công thức này có nghĩa là nếu quyết định mỗi slide có 5 dòng chữ thì mỗi dòng chỉ nên có 5 chữ. Một slide không nên có quá 6 dòng chữ (n < 7). 4. Viết slide theo công thức telegraphic Giữa đọc và nghe, cái nào làm cho khán giả dễ theo dõi hơn? Câu trả lời là đọc, bởi vì đọc đòi hỏi ít nỗ lực hơn là nghe. Nếu diễn giả soạn slide với quá nhiều chữ, thì khán giả sẽ đọc chứ không nghe. Nhưng diễn giả cần khán giả phải nghe hơn là đọc (vì họ có thể đọc bài báo hay báo cáo khoa học chi tiết hơn). Do đó, soạn slide ngắn gọn sẽ giúp khán giả tiêu ra ít thì giờ đọc và dành nhiều thì giờ lắng nghe diễn giả. Cách viết slide tốt nhất là cách viết telegraphic. Đó là cách viết ngắn gọn, như phóng viên đặt tựa đề bản tin. Nói cách khác, đó là cách viết không tuân theo văn phạm Anh ngữ, không cần phải có một câu văn hoàn chỉnh. Cụ thể là tránh dùng mạo từ (the, a/an) và cố gắng viết ngắn, bỏ những chữ không cần thiết. Ngoài ra, cố gắng chọn những chữ ngắn nhất, những câu văn ngắn nhất (nếu có thể). Chẳng hạn như:
Bullet thường hay được sử dụng trong các bài nói chuyện bằng powerpoint, nhưng cần phải cân nhắc không nên dùng quá nhiều bullet trong một bài nói chuyện. Nguyên tắc căn bản là không lặp lại những từ trong các bullet. Ví dụ, thay vì viết
Người xưa có câu “một hình có giá trị bằng hàng vạn chữ” để nói lên tầm quan trọng của biểu đồ. Thật vậy, chúng ta thường nhớ biểu đồ hơn là nhớ những bảng số liệu chi chít. Chúng ta cũng dễ cảm nhận và có ấn tượng với biểu đồ hơn là con số. Biểu đồ có giá trị rất lâu, và người ta thường trích dẫn biểu đồ trong các hội nghị khoa học. Do đó, cần phải đầu tư thời gian để suy nghĩ về cách trình bày biểu đồ một cách có ý nghĩa. 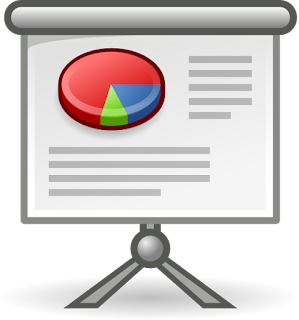 Có nhiều dạng biểu đồ và mỗi dạng chỉ có thể áp dụng cho một tình huống cá biệt. Một số hướng dẫn chung có thể tóm lược như sau:
Nên tránh dùng hình hoạt họa, vì những hình ảnh này có thể làm giảm sự trang trọng của bài nói chuyện. Hình hoạt họa dùng không đúng chỗ và đúng cách cũng làm cho người xem cảm thấy khó theo dõi thông điệp chính của bài nói chuyện. 7. Font và cỡ chữ Có hai nhóm font chữ chính: nhóm chữ không có chân (sans serif) và nhóm có chân. Nhóm sans serif bao gồm Arial, Comic Sans, Papyrus, v.v. Nhóm font chữ có chân bao gồm Times New Roman, Courier, Script, v.v. Nhiều nghiên cứu tâm lí chỉ ra rằng font chữ sans serif thường dễ đọc. Người đọc tiêu ra ít thời gian để đọc các font chữ như Arial hơn là Times hay Times New Roman. Chính vì thế mà các “đại gia” internet như Google, yahoo, Firefox, Amazon, YouTube, v.v. đều dùng font chữ Arial, hay các font tương tự.  Về cỡ chữ (size), phần lớn các chuyên gia khuyến cáo nên dùng cỡ (size) từ 18 trở lên. Nếu dùng font chữ với cỡ <18 khán giả sẽ khó đọc, nhất là trong các hội trường rộng. Riêng phần tựa đề, cỡ font chữ phải 40 đến 50. Tuy nhiên, trong trường hợp phải trình bày tài liệu tham khảo thì font size khoảng 12-14 có thể chấp nhận được. Không bao giờ dùng chữ viết hoa như THIS IS A TEST. Chữ viết hoa được hiểu là la hét, mất lịch sự. Ngoài ra, chữ viết hoa cũng khó đọc và khó theo dõi. Tuy nhiên, có thể viết nghiêng hay tô đậm (bold-faced), nhưng đừng nên lạm dụng những cách viết này. Chỉ dùng gạch đít khi cần nhấn mạnh một điều gì quan trọng; nếu không thì nên tránh cách viết này. 8. Màu Chọn màu cho chữ cũng là một nghệ thuật. Màu đỏ và màu cam là màu “high-energy” nhưng rất khó tập trung. Màu xanh lá cây, xanh nước biển, và nâu là những màu “ngọt dịu”, nhưng khó gây chú ý. Màu đỏ và xanh lá cây có thể khó thấy đối với những người với hội chứng mù màu. Cách chọn màu còn tùy vào bối cảnh và môi trường. Cũng cần phân biệt màu chữ (text color) và màu nền (background color). Tựu trung lại, kinh nghiệm cho thấy: Nếu hội trường nhỏ hay giảng dạy (lecture): chọn chữ màu tối trên nền sáng. Ví dụ như chữ màu đen hay màu xanh đậm và nền trắng; Nếu hội trường rộng lớn: chọn chữ sáng trên nền tối, như chữ màu trắng / vàng trên nền xanh đậm. Tránh slide với chữ màu xanh lá cây và màu nền đỏ (hay chữ màu đỏ trên nền màu xanh lá cây), vì rất nhiều người bị mù màu với sự kết hợp này. Nói chung tránh chọn màu nền đỏ vì đây là loại màu “high energy” dễ làm cho mắt bị mệt và khó theo dõi. Tuân thủ những quy tắc vàng khi thuyết minh, bảo vệ bằng PowerPoint
Bạn được yêu cầu trình bày một dự án cho sếp vào tuần tới. Chắc chắn là bạn phải cần đến một slide PowerPoint thật chuyên nghiệp. Vấn đề là:
 Guy Kawasaki đã xây dựng quy tắc 10-20-30 cho bài thuyết trình bằng PowerPoint như sau: 10: số slide tối ưu cho một bài thuyết trình 20: thời lượng tối đa để bạn trình bày 30: cỡ chữ tối thiếu trên các slide Quy tắc 1: 10 slide buộc người thuyết trình phải lựa chọn khôn ngoan Chắc chắn rằng, 10 có vẻ như là một con số tùy ý, nhưng đặt một giới hạn về số lượng các slide mà bạn được phép là một hạn chế đầy giá trị. Hầu hết mọi người có thể sử dụng 20, hoặc 30, hoặc 100 slide cho một bài thuyết trình kéo dài 1 giờ. Giảm con số này xuống đến 10 buộc bạn phải đánh giá được sự cần thiết của từng slide. Cũng giống như mọi yếu tố của quá trình trình chiếu, nếu slide nào không cần thiết, thì cần được cắt giảm đi. Nó cũng khuyến khích người thuyết trình thiết kế một cách khôn ngoan. Thông thường một thiết kế biểu đồ đơn tốt loại bỏ được sự cần thiết cho 5 slide dạng bullet. Quy tắc 2: 20 phút là đủ dài để truyền đạt một việc to tát. Cũng giống như các hạn chế về số lượng các slide, một hạn chế về thời gian nói sẽ buộc bạn phải chỉnh sửa không thương tiếc. Cắt giảm những slidebar buồn cười . Cắt giảm cả những lời như kiểu pha trò “Tôi hạnh phúc khi được ở đây“. Cắt giảm những câu chuyện không cần thiết cho sự truyền đạt thông điệp của bạn. Cắt giảm những chi tiết rằng mà chỉ có 5% của khán giả quan tâm đến, thay vào đó bạn sẽ gửi qua email sau buổi thuyết trình. Khi bạn có thể cắt tất cả những việc đó, bạn có thể giao tiếp với độ chính xác và sự ngắn gọn. Martin Luther King Jr. đã chỉ cần 17 phút để chia sẻ ước mơ của mình. Còn điều gì làm cho bạn nghĩ rằng bạn cần nhiều thời gian hơn thế nữa? Quy tắc 3: Cỡ chữ 30 đảm bảo khả năng đọc Trừ khi bạn có một lượng rất đông khán giả và một màn hình chiếu rất nhỏ, cỡ chữ 30 sẽ đọc được bởi tất cả mọi người. Lớn hơn có lẽ là tốt hơn, nhưng đây là một ngưỡng thấp hợp lý chấp nhận được. Trong khi phông chữ 30 vẫn còn cho phép bạn đặt rất nhiều từ trên một slide, ít nhất thì khán giả của bạn vẫn có thể đọc chúng.
|

























