Bảo mật thông tin là việc làm hết sức cần thiết đối với kế toán khi được Doanh nghiệp giao cho những thông tin quan trọng.Sau đây chúng tôi sẽ hướng dẫn bạn cách đặt mật khẩu cho các file
Cách đặt mật khẩu (Pass) cho file Word và Excel
Cài pass cho Word và Excel ( dành cho bộ Office 2003)
- Word: Chọn Save As/ Tools/Security Option sau dó bác nhập pass và bấm OK.
- Excel: Chọn Save As/ Tools/ General Opitons sau đó bác nhập pass và bấm OK.
Cách đặt pass cho excel 2007 thì save as ~> tool options ~> general option
Lưu ý: với cách đặt Pass như trên thì người khác không thể xem được nội dung bên trong nhưng họ có thể xóa được file đó.
Các bạn nên đặt Pass có độ bảo mật cao bằng cách gõ cả ký tự số và ký tự chữ trong Pass, có ký hiệu đặc biệt càng tốt
Hiện nay có rất nhiều phần mềm có thể phá được những Pass này vì vậy Kế toán không nên tự tin quá vào độ an toàn của thông tin trong file khi đã đặt Pass.
Mở hoặc khoá ô trong Excel 2010/2007
Bước 1: Lựa chọn những ô mà bạn muốn thay đổi.
Bước 2: Lựa chọn thẻ Home, trong khu vực Cell lựa chọn Format | Format Cells.

Bước 3: Nhấn vào thẻ Protection

Bước 5: Bỏ lựa chọn “Locked” để mở khoá ô. Chọn để khoá chúng. Click Ok. Khi bạn ẩn khoá Cell hoặc ẩn thì công thức sẽ không ảnh hưởng cho đến khi bạn bảo vệ WorkSheet. Bạn có thể làm việc này bằng cách click vào thẻ Review và chọn Protect Sheet.
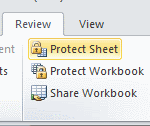
Khóa một cột, một dòng, một ô hoặc một vùng trong Excel
Tối hôm qua dành thời gian thử dịch vụ fetch.io để giới thiệu với mọi người nhưng đáng tiếc là đã thất bại. Có lẽ bởi vì nó đang trong giai đoạn beta nên bị điên, làm mình dùng thử cũng muốn khùng với nó !
Hôm nay, tôi và một anh bạn cùng nhau tìm hiểu một vấn đề sau khi có “lệnh” : “Cái cột này (1 cột trong Excel) phải làm cách nào đó khóa nó lại, không để người dùng thay đổi nội dung…”
Thế là “Google thẳng tiến” với các từ khóa liên quan đến việc khóa một cột nào đó trong file Excel ! Sau một hồi tìm kiếm và liên tục…thất bại, chúng tôi đã tìm được cách làm như sau :
- Mở khóa (unlock) toàn bộ sheet hiện tại : đây là bước quan trọng nhất nhưng ít được chỉ dẫn nên dẫn đến thất bại . Bạn bấm Ctrl+A để chọn hết phần nội dung. Tiếp theo nhấp chuột phải vào ô bất kỳ và chọn “Format cells…” như hình bên dưới.

- Hộp thoại hiện ra, bạn chọn thẻ Protection và sẽ thấy mục “Locked” đã được chọn sẵn. Bạn nhấp vào đó để bỏ chọn, xong bấm OK.

- Bạn có thể khóa một cột, một dòng, một ô hoặc một vùng bất kỳ trong Excel bằng cách xác định vùng cần khóa, sau đó lặp lại bước đầu tiên nhưng chỉ cho vùng cần khóa. Tức là bạn nhấp chuột phải vào vùng cần khóa (ở đây tôi sẽ khóa toàn bộ cột A của file Excel) và chọn “Format cells…” -> ô hiện ra chọn thẻ “Protection” và check vào tùy chọn “Locked” (ở bước đầu tiên là bỏ chọn nó, bước này thì làm ngược lại).
- Tiếp theo chọn thẻ Review (Excel 2007) -> bấm nút “Protect Sheet” -> hộp thoại hiện ra bạn nhập mật khẩu vào ô “Password…”. Ở phần bên dưới của hộp thoại, bạn sẽ thấy một danh sách các tùy chọn. Đây chính là những gì mà người dùng có thể làm được : mặc định sau khi khóa, người dùng vẫn có thể chọn nội dung của vùng bị khóa (Select locked cells) và chọn nội dung của vùng không bị khóa (Select unlicked cells). Nếu không muốn người dùng đụng chuột vào vùng bị khóa thì bỏ chọn “Select locked cells”.


- Sau khi chọn xong thì bấm OK -> nhập lại mật khẩu và bấm OK. Vậy là xong, phần nội dung mà bạn chọn đã bị khóa và không thể bị chỉnh sửa.
- Nếu muốn mở khóa thì bấm chuột vào “Protect Sheet” và nhập vào mật khẩu.
| Khóa và bảo vệ những ô có chứa công thức trong Excel |
| Khi tạo một bảng tính, thường chúng ta sẽ phải dùng đến một số công thức, và khi chia sẻ bảng tính cho mọi người, có thể bạn muốn rằng, không ai có thể can thiệp (xóa, sửa...) những vào những ô có chứa công thức. Cách dễ nhất là cũng phổ biến nhất là Protect (bảo vệ) bảng tính. Tuy nhiên, Protect bảng tính không chỉ ngăn không cho can thiệp vào các ô chứa công thức, mà nó không cho can thiệp vào tất cả, nghĩa là không ai có thể làm gì bảng tính của bạn. Đôi khi, bạn lại không muốn như vậy, bạn chỉ muốn bảo vệ các ô chứa công thức thôi, còn những ô chứa dữ liệu thì không. Có ba giải pháp để thực hiện điều này: Khóa những ô chứa công thức, sử dụng chức năng Data-validation cho các ô chứa công thức, và tự động bật tắt chức năng bảo vệ. Khóa các ô chứa công thức Theo mặc định, tất cả các ô trong bảng tính đều được khóa (locked), tuy nhiên, nó chẳng có tác dụng gì trừ phi bạn áp dụng lệnh Protect bảng tính. Đây là cách dễ nhất để áp dụng lệnh Protect cho bảng tính, nhưng chỉ những ô chứa công thức thì mới bị khóa, và được bảo vệ: Chọn toàn bộ bảng tính, bằng cách nhấn Ctrl+A, hoặc nhấn vào cái ô vuông nằm ở giao điểm của cột A và hàng 1. Rồi nhấn nút phải chuột và chọn Format Cells, rồi trong tab Protection, bỏ đánh dấu ở tùy chọn Locked, rồi nhấn OK: Mở khóa (Unlock) toàn bộ bảng tính bằng cách bỏ tùy chọn Locked Sau đó, bạn chọn đại một ô nào đó, chọn Home ➝ Find & Select ➝ Go To Special [E2003: Edit | Go To… | Special]; hoặc nhấn Ctrl+G hay F5 rồi nhấn vào nút Special.... Hộp thoại sau đây sẽ mở ra:  Dùng hộp thoại Go To Special để chọn các ô có chứa công thức Trong hộp thoại đó, bạn nhấn vào tùy chọn Formulas, và nếu cần thiết thì chọn hoặc không chọn thêm 4 ô nhỏ ở dưới (liệt kê các loại công thức, mặc định thì cả 4 ô này đều được chọn), và nhấn OK. Sau đó, bạn mở lại hộp thoại Format Cells đã nói ở trên, nhưng lần này thì bạn đánh dấu vào tùy chọn Locked, và nếu bạn thích ẩn luôn công thức (không cho thấy) thì đánh dấu vào tùy chọn Hidden, nhấn OK. Việc cuối cùng là Protect bảng tính: Chọn Home trên Ribbon, nhấn vào Format trong nhóm Cells, rồi nhấn vào Protect Sheet...; hoặc chọn Review trên Ribbon, rồi nhấn vào Protect Sheet [E2003: Tools | Protection | Protect Worksheet]: Chọn Protect Sheet từ Home Chọn Protect Sheet từ Review Trong hộp thoại Protect Sheet, bỏ đánh dấu ở tùy chọn Select locked cells, chỉ cho phép Select unlocked cells (chọn những ô không khóa), và nhập vào một password, nếu cần thiết: Bỏ tùy chọn Select locked cells trong hộp thoại Protect Sheet Vậy là xong. Từ bây giờ, những ô chứa công thức của bạn sẽ được bảo vệ, có thể không xem thấy được nếu bạn đã chọn Hidden, bạn không lo những công thức này bị can thiệp nữa. Cách chọn vùng in trong Excel 2007 chuẩn nhất Cách khắc phục File Excel bị lỗi bằng các bước đơn giản Cách đánh số thứ tự trang trong excel trong 2007 Cách sắp xếp dữ liệu trong excel chuyên nghiệp nhất Cách trình bày văn bản trong Excel chuẩn nhất Công thức tính ngày excel nhanh nhất (ST) |























