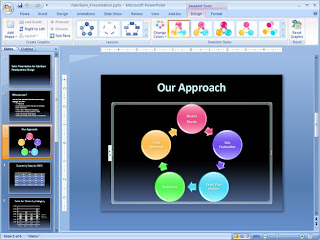Excel:
Một vài mẹo nhỏ trong excel 2007
1. Trong Excel có làm được hình ẩn đằng sau trang văn bản ( watermark ) như ở trong Word có được không ?Trong Excel chức năng Watermark là không sẵn sàng nhưng bạn cũng có thể làm như sau
1.Bấm menu View --> bấm chọn Header and Footer
2.Hộp Page Setup mở ra --> bạn bấm chọn Custom Header hoặc Custom Footer --> bạn có thể bấm trong một trong ba phần
Left section, Center section, hoặc Right section
3.Bạn bấm nút Insert Picture ( nút thứ hai từ bên phải sang ), để chèn hình ảnh bạn muốn đưa
4.Bấm Format Picture - nút cuối cùng trong dãy nút ở Footer hoặc Header --> cửa sổ Format Picture mở ra --> chọn tab Size - để thay đổi kích thước bức hình .
2. Tôi muốn khi mở chương trình EXCEL thì có sẵn font của tôi ,ví dụ : VnTime .
1.Bấm menu Tools --> chọn Options
2.Cửa sổ Options mở ra --> chọn tab General --> chọn font mà bạn muốn ở phần Standard Font --> bấm OK --> bấm OK
3.Thoát khỏi EXCEL và vào lại
3. Khi lưu file trong EXCEL bao giờ file đó cũng nằm trong thư mục My Document , tôi muốn tự động lưu trong thư mục khác thì làm như thế nào ?
1.Bấm menu Tools --> chọn Options
2.Cửa sổ Options mở ra --> chọn tab General --> bạn thay đổi ở
Default file location thư mục của bạn muốn --> bấm OK
4. Khi ở ô công thức , tôi muốn nó hiện công thức mà không hiện kết quả , đồng thời tham chiếu vào những ô liên quan để tiện theo dõi thì làm như thế nào ?
Bạn bấm tổ hợp phím CTRL + ` ( bên trái phím số 1 )
5. Trong Excel đáng lẽ là những cột A,B,C... thì lại là cột 1,2,3 ... Tôi muốn chuyển số 1,2,3 trở về thành A,B,C... như cũ
1.Bấm menu Tools --> chọn Options
2.Cửa sổ Options mở ra --> chọn tab General --> bỏ đánh dấu tích tại ô
R1C1 reference style bấm OK
6. Tôi muốn copy từ Excel sang Word nhưng vẫn muốn giữ lại tất cả kiểu dáng của nó .
1. Đánh dấu những phần mà bạn muốn copy trong Excel
2. Mở sang Word --> chọn menu Edit --> chọn Paste Special
3. Chọn Microsoft Excel Worksheet Object hoặc Formatted Text --> bấm OK
7. Tạo văn bản thẳng đứng trong Excel .
1. Chọn các vùng ( Cells ) mà bạn muốn tạo văn bản thẳng đứng
2. Bấm chuột phải vào khu vực đó --> chọn Format Cells --> chọn tab Alignment
3. Tại phần Orientation --> gõ 90 ở phần Degree
4. Tại phần Text Control --> lựa chọn đánh dấu tích tại phần Merge cells --> bấm OK.
8. Tôi muốn đánh số trang trong Excel , nhưng lại muốn nó hiển thị là Trang 1 , Trang 2 .... chứ không muốn hiển thị là Page 1 , Page 2.....
Tôi sẽ hướng dẫn bạn đặt số trang ví dụ ở góc dưới cùng như sau
1.Bấm menu File --> chọn Page Setup
2.Cửa sổ Page Setup mở ra bạn chọn tab Header/Footer --> bấm chọn Custom Footer
3.Xuất hiện cửa sổ Footer --> bấm chuột trái vào phần
Right Selections --> tại vị trí con trỏ bạn gõ Trang --> tiếp theo bấm chuột trái vào nút bên trái nút chữ A
4.Khi đó bên ô Right Selections xuất hiện như sau
Trang&[Page] --> bấm OK --> bấm OK
9. Khi tôi in trong Excel cứ bị in theo những đường kẻ ngang , kẻ dọc của các ô , tôi phải làm gì để bỏ chức năng này ?
1.Trong Excel bạn chọn menu File --> chọn Page Setup
2.cửa sổ Page Setup mở ra --> chọn tab Sheet --> bỏ ô đánh dấu của Gridlines --> bấm OK
10. Tôi muốn đặt ngầm định của Excel khi sử dụng ngày tháng năm là : 02 con số của ngày , 02 con số của tháng và 04 con số của năm .
1.Bạn đóng Excel đang làm việc lại
2.Bấm nút Start --> chọn Settings --> chọn ControlPanel
3.Cửa sổ ControlPanel mở ra bạn bấm đúp chuột trái của biểu tượng
Regional and Language Opitons
hiện tại xuất hiện tab RegionalOptions --> bấm nút Customize
4.Cửa sổ Customize RegionalOptions mở ra --> chọn tab Date --> bạn sẽ nhìn thấy phần
Short date format --> bạn thay đổi nội dung trong đó như sau
dd/mm/yyyy
5.Bấm Apply --> bấm OK
11. Tôi có một hàng ở trong Excel làm thế nào mà tôi chuyển nó sang dạng cột được bây giờ ?
1.Bạn bôi đen đánh dấu hàng mà bạn muốn chuyển .
2.Đưa con trỏ vào vị trí muốn chuyển .
3.Bấm chuột phải vào vị trí đó --> chọn Paste Special .
4.Đánh dấu tích vào phần Transpose --> bấm OK
12. Tôi sử dụng Excel , khi tôi đưa mũi tên lên , xuống hoặc sang trái , hoặc sang phải thì chẳng thấy con trỏ đâu mà chỉ thấy màn hình của tôi bị trôi lên , xuống , hoặc sang trái , hoặc sang phải .Tôi phải xử lí như thế nào ?
Rất đơn giản thôi bạn tắt phím Scroll Lock đi bằng cách bấm phím Scroll Lock một lần để đèn ScrollLock ( góc bên phải ở trên cùng của bàn phím ) tắt đi là được
13. Tôi có 2 văn bản: * Văn bản 1 tôi để trang giấy xoay ngang * Văn bản 2 tôi để trang giấy xoay dọc Bây giờ tôi muốn dồn 2 trang văn bản này làm một văn bản thôi. Tôi phải làm thế nào mà không bị mất định dang xoay ngang, xoay dọc đó?
Trước tiên bạn mở cả 2 văn bản, sau đó bạn làm theo các bước sau:
1. Bạn bôi đen văn bản 2 để copy tất cả sang văn bản 1
2. Bạn quay trở về văn bản 1 di chuyển con trỏ đến đầu trang dữ liệu thuộc văn bản 2
3. Chọn menu Insert --> Break..
4. Trong cửa sổ Break:
* Bạn chọn Section break types
* Đánh dấu chọn Next page OK
5. Sau khi đã ngắt được 2 phần văn bản, bạn để con trỏ ở đầu trang dữ liệu thuộc văn bản 2
* Chọn vào File
* Chọn Page Setup... Chọn Margins Chọn Orientation để đặt lại giấy xoay ngang hay xoay dọc OK
14. Tôi muốn đánh công thức hóa học ví dụ như H2O thì tôi phải làm như thế nào ?
1-Đầu tiên bạn cứ gõ H2O như bình thường.
2-Bạn bôi đen số 2 --> bấm chuột phải vào số 2 vừa bôi đen đó.
3-Chọn FormatCells
4-Đánh dấu vào ô Subscript
5-OK hoàn tất công việc
15. Khi tôi mở một file mới trong Excel ra thì luôn luôn đi kèm theo Book1 trắng mở ra , đông thời tôi cũng đã thay đổi khi mở Excel thì có 16 sheet nhưng vẫn không được và vẫn chỉ là 3 sheet . Cách giải quyết như thế nào ?
Bạn phải làm những bước như sau:
1-Đóng Excel lại để ra màn hình nền desktop
2-Bấm Start --> Search --> For Files or Folders
3-Chọn All files and folders
4-Gõ trong ô tìm kiếm như sau : xlstart
5-Bấm Search
6-Xuất hiện những Folder là XLSTART bên tay phải của ô cửa sổ
7-Xoá hết những file trong XLSTART
8-Khởi động lại Excel
16. Tôi dùng Excel khi tôi thực hiện việc kéo hand-fill để sử dụng đúng công thức của dòng trên nhưng nó chỉ ra kết quả của dòng trên mà không đưa công thức xuống --> tôi phải sửa như thế nào ?
Bạn chọn Menu Tools
+ Chọn Options --> chọn tab Calculation
+ Trong Calcutation hiện tại đang đánh dấu ở ô Manual , bạn chuyển sang đánh dấu ở Automatic OK
17. Tôi muốn phân cách cứ 3 số bằng dấu chấm (.) vì hiện nay nó là dấu phảy (,) , tôi phải làm như thế nào ?
Trước tiên bạn phsir đống Excel lại , sau đó làm những bước như sau :
1-Bấm Start --> chọn Setting --> chọn ControlPanel
2-Bấm đúp chuột trái và Regional and Language Options --> chọn tab Regional Options .
3-Bấm chuột trái chọn Customize --> chọn tab Number .
4-Trong tab Number ta cần phải đổi như sau :
+ Decimal symbol từ dấu (.) chuyển sang dấu (,)
+ Digit grouping symbol tù dấu (,) chuyển sang dấu (.)
+ List Separator tù dấu (,) chuyển sang dấu (.)
5.Bấm Apply --> bấm OK
18. Trong Excel khi tôi đánh số 0904294334 trong một ô và khi kết thúc cứ mất số 0 ở đầu dòng . Tôi không muốn như vậy mà vẫn cứ muốn giữu số 0 đó thì làm thế nào ?
Ở vị trí ô mà bạn muốn đánh thì trước hết bạn gõ dấu nháy đơn đi kèm với dấu nháy kép trên bàn phím , sau đó bạn gõ 0904294334 , khi bạn ấn Enter xuống dòng thì dấu nháy đơn đó sẽ bị mất đi và số 0904294334 của bạn sẽ được giữ nguyên mà không mất số 0 ở đầu .
19. Làm thế nào để tăng Sheet trong Excel vì khi tôi mở Excel ra thì chỉ có 3 Sheet ?
Bạn mở Excel, làm theo các bước sau:
* Chọn vào Tools
* Chọn Options
* Trong đó chọn vào Tab General
* Bạn sẽ nhìn thấy có mục Sheets in new workbook, hiện tại đang để là 3
* Bạn muốn tăng lên bao nhiêu thì chọn vào mũi tên trỏ lên.--> OK
Để cho lựa chọn vừa rồi được kích hoạt bạn phải khởi động lại Excel.
20. Tôi muốn sắp xếp bằng tiếng Việt trong Excel thì làm thế nào ? Tôi gõ họ và tên người nhưng khi sắp xếp thì bị lỗi . Giúp tôi với !!!
Trong Excel không hỗ trợ cho việc sắp xếp theo bảng chữ cái của tiếng Việt .
Bạn muốn sắp xếp được thì phải cài thêm chương trình hỗ trợ như : VietKeyOFFICE
Khi cài VietKeyOFFICE trong thanh menu của Excel sẽ xuất hiện một nút của VietKey và bạn sẽ sắp xếp trong chức năng đó
21. Tôi làm việc ở khách sạn và quuản lí khách bằng Excel , làm thế nào tôi biết được số ngày mà khách ở lại nếu như biết ngày đến và ngày đi ? Xin cám ơn nhiều .
Bạn có thể làm như sau :
Ví dụ : ô của ngày về là 30/10/2005 , ô của ngày đến là 04/07/2005
1-Tại ô kết quả bạn vẫn lấy ô của ngày về - ô của ngày đến
2-Bạn sẽ thấy ô kết quả ra một giá trị 27/04/1900 , nhưng bạn không phải lo gì cả . Bấm chuột phải vào ô kết quả , bạn chọn Format Cells.
3-Trong đó bạn sẽ thấy có một tab là Number và trong đó bạn lựa chọn dòng Number của phần Category
4-Bấm OK , bạn sẽ thấy số 118 - đúng với kết quả mà mình mong muốn .
22. Em có file kế toán bằng Excel mà lại quên mất PASSWORD , chỉ cho em cách mở file đó . Em xin chân thành cám ơn .
Khi bạn quên mất Password của file dạng Excel hoặc dạng Word thì bạn phải cài thêm chương trình ứng dụng để dò tìm password như PasswareKit , AđvancedOffice PasswordRecovery .... Bản thân trong bộ OFFICE của Microsoft không có chức năng như vậy.
23. Tôi mở một file của Excel ra thì cứ bị mở theo một vài trang khác mở theo , rất khó chịu , tôi phải làm gì để bỏ chúng đi ?
Bạn phải làm những bước như sau:
1-Đóng Excel lại để ra màn hình nền desktop
2-Bấm Start --> Search --> For Files or Folders
3-Chọn All files and folders
4-Gõ trong ô tìm kiếm như sau : xlstart
5-Bấm Search
6-Xuất hiện những Folder là XLSTART bên tay phải của ô cửa sổ
7-Xoá hết những file trong XLSTART
8-Khởi động lại Excel
24. Tôi để ẩn mất cột A trong file của tôi thì làm thế nào cho cột A nó hiện ra ?
Khi bạn ẩn mất cột A thì muốn lấy lại bạn phải làm như sau :
1-Đưa con chuột vào cột B ỏ trên cùng bên tay trái đến khi xuất hiện mũi tên hai chiều .
2-Giữ chuột trái , kéo sang bên phải thì cột A của bạn sẽ xuất hiện .
25. Trong Excel khi tôi đánh công thức toán học thì nó không ra kết quả của phép tính mà nó chi ghi lại đúng công thức tôi vừa đánh là tại sao ?
1-Bạn chọn Menu Tools --> chọn Options.
2-Chọn tab View , trong tab đó có phần Windows Options
3-Bỏ đánh dấu mục Formulas
4-Bấm OK
25. Tôi đang soạn một dòng trong Excel và muốn xuống dòng thì tôi phải bấm phím nào ?
Khi soạn thảo trong một ô (cell) của Excel khi muốn xuống dòng thì tại vị trí đó bạn ấn tổ hợp phím Alt + Enter
26. Làm thế nào đặt được Password cho file excel nhỉ ?
1-Mở file excel mà bạn muốn đặt password ra màn hình .
2-Bấm menu File ,chọn Save As
3-Bấm menu Tools trong mục Save As , chọn General Options
4-Xuất hiện ô Password to Open và password to Modify phải phải gõ tất cả 04 lần .
5-Bấm OK Save
27. Chuột tôi bị hỏng , tôi muốn chuyển sang các Sheeet bằng bàn phím như thế nào
Bạn bấm Ctrl - PageUp để đổi sang trang trước
Ctrl - PageDown để đổi sang trang sau
28. Tôi muốn đánh đơn vị của diện tích thì phải làm thế nào ? Như m2 chẳng hạn .
1-Đầu tiên bạn cứ gõ m2 như bình thường.
2-Bạn bôi đen số 2 --> bấm chuột phải vào số 2 vừa bôi đen đó.
3-Chọn FormatCells
4-Đánh dấu vào ô Supperscript OK
29. Trong Excel không có sẵn tính năng đối chỗ hai hàng mà người dùng phải sử dụng Macro , cách thức tiến hành như sau
• Mở Excel
• Bấm tổ hợp phím Alt-F11 , xuất hiện cửa sổ MS Visual Basic
• Bấm chọn menu Insert , chọn Module và bạn Copy nội dung toàn bộ dưới đây
Sub swapRows()
Dim xlong As Long
If Selection.Areas.Count <> 2 Then
MsgBox "Phai co chinh xac hai vung the doi cho." & Chr(10) _
& "Ban co " & Selection.Areas.Count & " vung."
Exit Sub
End If
If Selection.Areas(1).Columns.Count <> Cells.Columns.Count Or _
Selection.Areas(2).Columns.Count <> Cells.Columns.Count Then
MsgBox "Must select entire Rows, insufficient columns"
Exit Sub
End If
Dim areaSwap1 As Range, areaSwap2 As Range, onepast2 As Range
If Selection.Areas(1)(1).Row > Selection.Areas(2)(1).Row Then
Range(Selection.Areas(2).Address & "," & Selection.Areas(1).Address).Select
Selection.Areas(2).Activate
End If
Set areaSwap1 = Selection.Areas(1)
Set areaSwap2 = Selection.Areas(2)
Set onepast2 = areaSwap2.Offset(areaSwap2.Rows.Count, 0).EntireRow
areaSwap2.Cut
areaSwap1.Resize(1).EntireRow.Insert Shift:=xlShiftDown
areaSwap1.Cut
onepast2.Resize(1).EntireRow.Insert Shift:=xlShiftDown
Range(areaSwap1.Address & "," & areaSwap2.Address).Select
xlong = ActiveSheet.UsedRange.Columns.Count 'correct lastcell
End Sub
• Quay trở lại Excel và đánh dấu chọn 02 hàng dữ liệu cần chuyển . Chú ý phải đánh dấu tất cả hàng
• Chạy Macro có tên là swapRows
Làm thế nào từ ngày tháng năm có thể xác định được thứ trong tuần không ?
Từ ngày tháng năm trong Excel để xác định thứ trong tuần bạn sử dụng hàm WEEKDAY và ngày trong tuần được hiển thị bằng con số . Nếu bạn muốn xác định theo kiểu từ Thứ hai cho tới Chủ nhật thì bạn làm như sau
Ô A1 là ngày . Ví dụ 04/09/2008
Ô B1 sẽ xác định theo công thức như sau
=CHOOSE(WEEKDAY(A1),"Chủ nhật","Thứ hai","Thứ ba","Thứ tư","Thứ năm","Thứ sáu","Thứ bảy")
30. Làm thế nào từ ngày tháng năm có thể xác định được thứ trong tuần không ?
Từ ngày tháng năm trong Excel để xác định thứ trong tuần bạn sử dụng hàm WEEKDAY và ngày trong tuần được hiển thị bằng con số . Nếu bạn muốn xác định theo kiểu từ Thứ hai cho tới Chủ nhật thì bạn làm như sau
Ô A1 là ngày . Ví dụ 04/09/2008
Ô B1 sẽ xác định theo công thức như sau
=CHOOSE(WEEKDAY(A1),"Chủ nhật","Thứ hai","Thứ ba","Thứ tư","Thứ năm","Thứ sáu","Thứ bảy")
31. Dấu công thức nhưng vẫn hiển thị kết quả của trong Excel
Dấu công thức nhưng vẫn hiển thị kết quả của trong Excel bạn làm như sau :
1. Bấm menu Format , chọn Cell
2. Chọn tab Protection , đánh dấu tích để chọn phần Locked và Hidden , bấm OK
3. Bấm menu Tools , chọn Protection , chọn Protect Sheet
Bạn đặt Password nếu như không muốn cho mọi người thay đổi
32. Tạo hàm tính năm , ngay , tháng giữa hai thời gian cho trước
Tạo hàm tính năm , ngay , tháng giữa hai thời gian cho trước cần làm như sau :
1. Mở Excel , bâm tổ hợp phím Alt-F11
2. Cửa sổ Microsoft Visual Basic mở ra , chọn menu Insert , chọn Module
3. Bạn cắt dán theo nội dung dưới đây
Function Age(Date1 As Date, Date2 As Date) As String
Dim Y As Integer
Dim M As Integer
Dim D As Integer
Dim Temp1 As Date
Temp1 = DateSerial(Year(Date2), Month(Date1), Day(Date1))
Y = Year(Date2) - Year(Date1) + (Temp1 > Date2)
M = Month(Date2) - Month(Date1) - (12 * (Temp1 > Date2))
D = Day(Date2) - Day(Date1)
If D < 0 Then
M = M - 1
D = Day(DateSerial(Year(Date2), Month(Date2), 0)) + D
End If
Age = Y & " nam " & M & " thang " & D & " ngay"
End Function
4. Thoát khỏi Microsoft Visual Basic , quay trở về Excel
33.Khi tôi mở một file Excel thì file đó mở ra nhưng lại thông báo lỗi là file có tên như thế đã được mở và không thể mở 02 file có cùng một tên như vậy.
Khi mở một file Excel thì file đó mở ra nhưng lại thông báo lỗi là file có tên như thế đã được mở và không thể mở 02 file có cùng một tên như vậy thì bạn cần làm như sau :
1. Đóng Excel
2. Bấm Start --> chọn Run --> gõ :
"C:\Program Files\Microsoft Office\OfficeXY\Excel.Exe" /regserver --> bấm OK
OfficeXY là tuỳ theo bộ Office mà bạn cài vào máy tính
3. Khởi động lại máy tính
34.Những File Excel của tôi khi mở ra lại báo Read-only , tôi muốn khôi phục trạng thái cũ .
Những file Excel trong một thư mục nào đó lại đánh dấu Read-only , bạn làm hnư sau :
1. Đóng Excel
2. Dùng MyComputer hoặc Windows Explorer tìm theo thư mục
C:\Windows\temp ==> xoá những file trong đó
3. Khởi động lại máy tính
35. Tự động cân chỉnh cho vừa <8/31/2006 4:46:51 AM>
Trong Excel khi chúng ta gõ nội dung của ô hoặc cột nhiều khi sẽ vượt qua kích thước ngầm định , để tự động điều chỉng chúng ta làm như sau :
1. Hình dưới đây là kiểu vượt khỏi kích ô
2. Bạn đưa chuột vào viền bên phải của cột và nhấp đúp chuột trái
36. chào anh, chị cho em hỏi 1. Em có một một file excel gửi cho người khác, em muốn người ta đọc ngưng không sữa cột dữ liệu được. ví dụ thêm cột mới hoặc xoá cột số liệu đang có. thì phải làm thế nào.
Để không cho người nào chỉnh sửa file , bạn chỉ cần đặt Password vàchỉ cho phép xem mà không sửa , quá trình thực hiện như sau :
1. Mở file trong Excel mà bạn muốn.
2. Bấm menu File --> chọn Save as
3. Trong cửa sổ Save As --> chọn Tools --> chọn General Options
4. Bạn đặt password cho mục Password to modify
Bấm dấu tích để chọn Read-only recommended --> bấm OK
5. Bạn gõ tiếp đúng password trước vào mục Reenter password to modify --> bấm OK --> bấm Save
6. Muốn sửa file Excel bạn dùng chương trình Excel Recover
37.Tức là trong Excel mặc định khi mình muốn đánh số trang thì số trang lại bắt đầu từ 1 trở đi và bây giờ mình muốn đánh số trang bắt đầu từ 15 hay bất kỳ một số nào mình muốn thì phải làm thế nào?
Để đánh số trang lại , ví dụ từ trang 15 trở đi ban làm như sau :
1. Bấm menu File --> chọn Page Setup
2. Chọn tab Page --> phần Firt page number , ban thay Auto bằng số 15 --> bấm OK
38.Tôi muốn các văn bản đã làm tự động save trong excel thì phải làm như thế nào?
Để tự động Save (AutoSave) trong văn bản Excel , ban cần làm như sau :
1. Mở file Excel mà bạn muốn .
2. Bấm menu File --> chọn Save As
3. Bấm Tools --> chọn General Options
4. Đánh dấu tích để chọn phần Always create backup --> bấm OK --> bấm Save
39. Trong Excel mình làm một bảng dài 5 trang. Mình phải làm sao để khi in ra giấy (mà không làm xuất hiện trong bảng), dòng đầu tiên trong bảng ở trang 1 cũng có ở trong 4 trang sau để cho dễ biết các chi tiết trong bảng.
Để in một số dòng ( hoặc một số cột ) cố dịnh vào các trang sau thì bạn làm như sau :
1. Mở file Excel mà bạn định in .
2. bấm menu File --> chọn Page Setup --> chọn tab Sheet
3. Bạn muốn in cố định dòng nào đó trong tất cả các trang thì chọn Rows to repeat at top
Bạn muốn in cố định cột nào đó thì bạn chọn Columns to repeat at left
4. Bạn đưa chuột vào những hàng hoặc cột mà muốn cố định khi in , như hình dưới đây
5. Bấm OK để hoàn tất
40. Tôi muốn đổi tất cả thành chữ hoa ?
Để đổi tất cả thành chữ hoa bạn cắt dán theo nội dung dưới đây
Sub MakeUpper()
Dim MyText As String
Dim MyRange As Range
Dim CellCount As Integer
Set MyRange = ActiveSheet.Range(ActiveWindow.Selection.Address)
For CellCount = 1 To MyRange.Cells.Count
If Not MyRange.Cells(CellCount).HasFormula Then
MyText = MyRange.Cells(CellCount).Value
MyRange.Cells(CellCount).Value = UCase(MyText)
End If
Next CellCount
End Sub
Powerpoint
Cách tạo slide thuyết trình ấn tượng bằng powerpoint
|
|
|
Một template (mẫu) của Powerpoint |
1. Sử dụng tính năng Slide master để tạo một mẫu thiết kế đơn giản và thống nhất. Bạn có thể thay đổi nội dung trình chiếu (nghĩa là kiểu danh sách liệt kê, cột văn bản, văn bản và hình ảnh), nhưng hãy thống nhất những yếu tố khác như kiểu chữ, màu chữ và hình nền.
2. Đơn giản hoá và giới hạn số lượng từ trong mỗi một slide. Khi làm slide, hãy nhớ tới công thức 6x6 (nghĩa là 6 chữ trong 1 hàng, 6 hàng trong 1 slide). Hãy sử dụng các cụm từ chính và chỉ đưa vào những thông tin quan trọng.
3. Giới hạn dấu câu và tránh viết hoa toàn bộ chữ. Để khoảng trống trên slide sẽ giúp khán giả dễ đọc hơn.
4. Sử dụng sự tương phản màu sắc giữa chữ và nền. Chữ tối màu và nền sáng màu là tốt nhất. Hình nền quá rắc rối sẽ khiến chữ khó đọc.
5. Tránh sử dụng những kiểu hiệu ứng sặc sỡ như là kiểu chữ bay vào. Những hiệu ứng kiểu này tưởng chừng như sẽ gây ấn tượng mạnh nhưng thực chất chúng khiến người nghe bị xao nhãng.
6. Lạm dụng những hiệu ứng đặc biệt như animation hay âm thanh sẽ khiến cho bài thuyết trình của bạn thiếu chuyên nghiệp và có thể ảnh hưởng xấu tới uy tín của bạn.
7. Sử dụng ảnh chất lượng cao để nhấn mạnh và bổ trợ cho thông điệp mà bạn muốn gửi tới người nghe. Hãy đảm bảo rằng các hình ảnh này vẫn giữ được sức ảnh hưởng và độ phân giải khi trình chiếu trên màn ảnh rộng.
8. Nếu cần phải sử dụng hiệu ứng, hãy để nội dung xuất hiện trên màn hình một cách thống nhất và đơn giản; từ trên hoặc từ bên trái là tốt nhất. Chỉ dùng hiệu ứng khi cần làm rõ quan điểm bởi chúng sẽ làm chậm bài thuyết trình của bạn.
9. Giới hạn số lượng slide. Những thuyết trình gia mà chỉ chăm chăm “lật” sang slide tiếp theo chắc chắn sẽ mất khán giả. Tốt nhất là chiếu mỗi slide trong 1 phút.
10. Học cách di chuyển giữa các slide. PowerPoint cho phép người thuyết trình nhảy cóc đến hoặc quay lại mà không phải trình chiếu lần lượt tất cả các slide.
11. Hãy biết làm thế nào để di chuyển tới VÀ quay lại trong bài thuyết trình và luyện tập kỹ năng này. Khán giả thường đề nghị xem lại slide trước.
12. Nếu có thể, xem trước slide của bạn trên màn hình mà bạn định dùng để thuyết trình. Hãy đảm bảo rằng slide của bạn dễ đọc cho dù khán giả ngồi ở hàng cuối cùng. Chữ và biểu đồ cần đủ lớn nhưng đừng quá to nếu không sẽ làm khán giả “giật mình”.
13. Có kế hoạch B phòng trường hợp gặp khó khăn về mặt kỹ thuật. Nhưng hãy nhớ rằng tài liệu phát tay cho khán giả sẽ không thể hiện được hiệu ứng trình chiếu.
14. Tập luyện với người khác. Người này chưa từng nhìn qua bài thuyết trình của bạn càng tốt. Hãy đề nghị họ thẳng thắn nhận xét về màu sắc, nội dung và bất kỳ hiệu ứng hay hình ảnh mà bạn đã đưa vào.
15. Đừng có nhìn slide mà đọc. Nội dung trong slide là dành cho khán giả, không phải cho người thuyết trình.
16. Đừng có nói với slide của bạn. Rất nhiều người thuyết trình mà mặt chỉ chăm chăm hướng vào màn hình trình chiếu thay vì hướng vào khán giả.
17. Đừng thấy có lỗi vì bất kỳ điều gì trong slide của bạn. Nếu bạn nghĩ là nó khó đọc thì đừng sử dụng.
18. Nếu có thể, hãy chạy slide trình chiếu từ ổ đĩa cứng thay vì từ ổ đĩa mềm. Chạy từ ổ đĩa mềm có thể làm chậm bài thuyết trình của bạn.
Mong rằng các bạn sẽ thành công cùng một số bí quyết nho nhỏ trên. Các bạn nên chú ý rằng: Hy vọng các bạn đọc kỹ và hiểu những bí quyết trên, vì theo mình thấy thì đôi khi các bạn thường mắc những lỗi nhỏ khi làm slide, làm cho bài thuyết trình mất đi giá trị thực sự của nó.
Cách tạo mẫu thiết kế riêng
- Trên thanh công cụ Standard, kích vào biểu tượng New
- Từ menu View, chọn Master và kích vào Slide Master.
- Dưới đây là một vài cách thay đổi mà bạn có thể làm slide chính:
Để thay đổi phông chữ định dạng, kích vào văn bản hoặc vùng có chứa văn bản. Trên menu Format, kích vào Font sau đó sửa theo lựa chọn của bạn trong hộp thoại Font. Kích OK.
Để thay đổi màu nền, trên meu Format, kích vào Background, chọn các tuỳ chọn phù hợp trong hộp thoại, sau đó kích vào Apply
Đề chèn một bức tranh, đoạn văn bản hay một hình vào slide, sử dụng các nút trên thanh công cụ Drawing
Để di chuyển một vùng văn bản, kích vào nó và trỏ chuột vào vùng viền khung văn bản đó. Khi con trỏ chuyển thành mũi tên 4 chiều, giữ chuột trái vào kéo khung đó tới vị trí mới. Bạn cũng có thể chỉnh sửa lại kích thước của các vùng văn bản đó
- Sau khi thực hiện căn chỉnh, định dạng bản trình chiếu mẫu xong, từ menu File, kích vào Save As
- Từ hộp thoại Save As, trong mục File name: gõ tên mẫu, sau đó ở mục Save as type: kích vào mũi tên xuống và lựa chọn Design Template
- Kích vào Save
Chú ý: Mẫu này sẽ tự động được lưu vào thư mục Templates. Sau khi bạn đóng và khởi chạy lại PowerPoint, mẫu vừa tạo sẽ hiển thị trong phần Slide Design, được sắp xếp theo thứ tự tên chữ cái, dưới phần Avaiable For Use.
Slide Design Pane của PowerPoint có ba cách dễ dàng để tạo một bản trình chiếu chuyên nghiệp, màu sắc hài hoà và đầy tính sáng tạo: Design Templates, Color Schemes, và Animation Schemes.
Hiển thị Slide Design Pane
Kích vào biểu tượng Slide Design trên thanh công cụ Formatting
Hoặc từ menu Format, kích vào Slide Design
1, Design Templates – Các mẫu thiết kế
Design Templates giúp bạn tạo nhanh và dễ dàng để bản trình chiếu trông hấp dẫn và có nền sinh động. Xem lại bài trước để có thêm thông tin về các mẫu thiết kế trình chiếu.
2, Color Schemes – Phối màu
Color Schemes có thể thêm hoặc đổi màu của bản trình chiếu bao gồm màu nền slide, màu tiêu đề và thân văn bản, màu nền ô và màu link kết nối.
Có mặc định lược đồ màu áp dụng cho bản trình duyệt khi mà bạn chọn mẫu thiết kế có sẵn. Mỗi mẫu thiết kế gồm lược đồ màu mà bạn có thể dùng.
Khi bạn chọn một mẫu thiết kế có sẵn trong Design Template thì luôn có màu phối hợp sẵn được áp dụng cho trình chiếu đó. Mỗi mẫu thiết kế đều có thể phối hợp lại màu nếu bạn thấy cần thiết.
Áp dụng một phương thức phối màu cho một bản trình chiếu
Mở bản trình chiếu PowerPoint mà bạn muốn áp dụng Color Scheme.
Kích vào mũi tên xuống bên cạnh Color Scheme mà bạn chọn
Kích Apply to Selected Slides.
Chú ý: Nếu muốn áp dụng phối màu màu cho tất cả các bản chiếu, kích vào Apply to All Slides
Tùy chỉnh phương pháp phối màu
Tại Slide Design – Color Schemes, kích vào Edit Color Schemes…
Hộp thoại Edit Color Scheme hiển thị
Kích vào thành phần nào mà bạn muốn đổi màu (Ví dụ: Background, Title text,…), kích vào nút Change Color…
Lựa chọn một màu nào đó và kích OK
Sau khi hoàn thành, kích Apply
3, Animation Schemes – Phối hợp hoạt ảnh
Định sẵn hoạt ảnh cho một trình chiếu sẽ giúp bạn có một bản trình chiếu sinh động hơn. Tất cả các hoạt ảnh được phân biệt theo các dạng Subtle, Moderate và Exciting. Thông thường các hoạt ảnh được sử dụng cho tiêu đề, danh sách các đầu mục và các đoạn văn bản.
Áp dụng hoạt ảnh cho một bản trình chiếu
Mở bản trình chiếu mà bạn muốn áp dụng Animation Scheme.
Mở Slide Design – Animation Schemes Task Pane và chọn hoạt ảnh phù hợp mà bạn chọn.
Hoạt ảnh sẽ tự động áp dụng cho bản trình chiếu hiện thời.
Áp dụng hoạt ảnh cho toàn bộ bản trình chiếu
Mở bản trình chiếu
Mở phần Slide Design – Animation Schemes Task Pane và chọn hoạt ảnh phù hợp mà bạn chọn.
Kích vào nút Apply to All Slides
Lưu ý khi tạo powerpoint

Trong một hội nghị khoa học 3 ngày, một khán giả trung bình phải nhìn và nghe từ 300 đến 500 slide. Đó là một số lượng rất lớn, và rất khó nhớ hết. Mục tiêu của chúng ta, tác giả, là phải giúp cho người nghe lĩnh hội vấn đề nhanh, “tiêu hóa” thông tin nhanh, và chú ý vào bài báo cáo của mình. Nguyên tắc chung là càng ít chữ, càng tốt. Ít chữ có nghĩa là người nghe tập trung vào những gì tác giả nói (thay vì viết). Cố nhiên, tác giả không bao giờ đọc slide.
1. Cẩn thận với PowerPoint
Nếu chúng ta có 20 hộp sơn, chúng ta không tự nhiên trở thành họa sĩ. Tương tự, nếu chúng ta có 20 slides, chúng ta không hẳn có một bài báo cáo – mà chỉ là một loạt slides. Để có một báo cáo tốt, tác giả đòi hỏi phải thực tập rất nhiều.
Một trong những vấn đề của PowerPoint là tính đồng dạng. Ba đặc điểm sau đây làm cho báo cáo khó theo dõi:
- Những slide đều có một format giống nhau
- Dùng điểm bullet trong mỗi slide
- Dùng một màu nền duy nhất
- Mỗi slide cần phải có một tựa đề
Đặc điểm 1-3 có thể làm cho người theo dõi mệt mỏi, vì lặp đi lặp lại nhiều lần. Nếu được, cố gắng sáng chế ra nhiều màu nền khác nhau để dùng trong bài nói chuyện; nếu không có nhiều màu nền, thì chỉ dùng màu nền hết sức đơn giản.
Tựa đề trên mỗi slide cũng giống như bảng chỉ đường. Bảng chỉ đường dẫn dắt câu chuyện một cách logic và lí thú. Do đó, tác giả cần phải suy nghĩ cách đặt tựa đề cho mỗi slide sao cho đơn giản nhưng đủ để khán giả biết mình đang ở đâu trong câu chuyện. Sau đây là vài hướng dẫn cho cách soạn slide.
2. Mỗi slide chỉ nên trình bày một ý tưởng
Đây là điều quan trọng: một slide chỉ nên trình bày một ý tưởng, không nên nhồi nhét hơn một ý tưởng vào một slide. Do đó, tất cả những bullet, dữ liệu, hoặc biểu đồ trong slide chỉ nên dùng để yểm trợ cho ý tưởng chính.
Ý tưởng của slide có thể thể hiện qua tựa đề của slide. Nếu tựa đề slide không chuyển tải được ý tưởng một cách nhanh chóng, thì diễn giả sẽ phải tốn thì giờ giải thích, và có thể làm loãng hay làm cho khán giả sao lãng vấn đề.
3. Slide trình bày theo công thức n x n
Một slides có quá nhiều chữ (text) sẽ làm khán giả khó theo dõi và ý tưởng bị loãng. Mỗi slide, nếu chỉ có chữ, thì nên tuân thủ theo công thức “n by n”. Công thức này có nghĩa là nếu quyết định mỗi slide có 5 dòng chữ thì mỗi dòng chỉ nên có 5 chữ. Một slide không nên có quá 6 dòng chữ (n < 7).
4. Viết slide theo công thức telegraphic
Giữa đọc và nghe, cái nào làm cho khán giả dễ theo dõi hơn? Câu trả lời là đọc, bởi vì đọc đòi hỏi ít nỗ lực hơn là nghe. Nếu diễn giả soạn slide với quá nhiều chữ, thì khán giả sẽ đọc chứ không nghe. Nhưng diễn giả cần khán giả phải nghe hơn là đọc (vì họ có thể đọc bài báo hay báo cáo khoa học chi tiết hơn). Do đó, soạn slide ngắn gọn sẽ giúp khán giả tiêu ra ít thì giờ đọc và dành nhiều thì giờ lắng nghe diễn giả.
Cách viết slide tốt nhất là cách viết telegraphic. Đó là cách viết ngắn gọn, như phóng viên đặt tựa đề bản tin. Nói cách khác, đó là cách viết không tuân theo văn phạm Anh ngữ, không cần phải có một câu văn hoàn chỉnh. Cụ thể là tránh dùng mạo từ (the, a/an) và cố gắng viết ngắn, bỏ những chữ không cần thiết.
Ngoài ra, cố gắng chọn những chữ ngắn nhất, những câu văn ngắn nhất (nếu có thể). Chẳng hạn như:
|
Thay vì viết |
Thì nên viết |
|
Regarding |
On |
|
However |
But |
|
Furthermore |
Also |
|
Consequently |
So |
|
Necessary |
Needed |
Có thể lấy vài ví dụ để minh họa cho cách viết ngắn như sau:
|
Thay vì viết |
Thì nên viết |
|
We needed to make a comparison of x and y |
We needed to compare x and y |
|
There is a possibility that X will fail |
X may fail |
|
Evaluating the component |
Evaluating components |
|
The user decides his/her settings |
Users decide their settings |
|
The activity of testing is a laborious process |
Testing is laborious |
|
No need for the following |
No need for |
|
Various methods can be used to solve this problem such as |
Methods: |
5. Dùng bullet
Bullet thường hay được sử dụng trong các bài nói chuyện bằng powerpoint, nhưng cần phải cân nhắc không nên dùng quá nhiều bullet trong một bài nói chuyện. Nguyên tắc căn bản là không lặp lại những từ trong các bullet. Ví dụ, thay vì viết
|
The advantages of using this system are
|
thì nên viết ngắn gọn hơn như sau:
|
Advantages for researchers:
|
hay thậm chí đơn giản và chuyên nghiệp hơn:
|
The system enables researchers to ➢ limit lab time ➢ find relevant data ➢ produce more accurate results |
6. Dùng biểu đồ và hình ảnh
Người xưa có câu “một hình có giá trị bằng hàng vạn chữ” để nói lên tầm quan trọng của biểu đồ. Thật vậy, chúng ta thường nhớ biểu đồ hơn là nhớ những bảng số liệu chi chít. Chúng ta cũng dễ cảm nhận và có ấn tượng với biểu đồ hơn là con số. Biểu đồ có giá trị rất lâu, và người ta thường trích dẫn biểu đồ trong các hội nghị khoa học. Do đó, cần phải đầu tư thời gian để suy nghĩ về cách trình bày biểu đồ một cách có ý nghĩa.
Có nhiều dạng biểu đồ và mỗi dạng chỉ có thể áp dụng cho một tình huống cá biệt. Một số hướng dẫn chung có thể tóm lược như sau:
|
Loại biểu đồ |
Mục đích |
Tối đa |
|
Hình tròn (Pie chart) |
Phần trăm, cơ cấu |
3 – 5 slides |
|
Biều đồ thanh (bar chart) |
Dùng để so sánh, tương quan, xếp hạng |
5 – 7 slides |
|
Biểu đồ tán xạ (scatter plot) |
Mô tả biến đổi theo thời gian, mối tương quan |
1 – 2 slides |
|
Bảng số liệu |
So sánh số liệu |
3 cột và 5 dòng |
|
Hình ảnh cartoons |
Minh họa |
1 – 2 slides |
Trong mỗi biểu đồ hay bảng số liệu, cần phải chú ý định danh và đơn vị của trục hoành và trục tung. Biểu đồ hay bảng số liệu nên được thiết kế một cách đơn giản và “chiến lược” (tức nhắm vào điểm cần trình bày), không nên quá tham vọng và làm loãng chủ đề hay điểm chính của bài nói chuyện.
Nên tránh dùng hình hoạt họa, vì những hình ảnh này có thể làm giảm sự trang trọng của bài nói chuyện. Hình hoạt họa dùng không đúng chỗ và đúng cách cũng làm cho người xem cảm thấy khó theo dõi thông điệp chính của bài nói chuyện.
7. Font và cỡ chữ
Có hai nhóm font chữ chính: nhóm chữ không có chân (sans serif) và nhóm có chân. Nhóm sans serif bao gồm Arial, Comic Sans, Papyrus, v.v. Nhóm font chữ có chân bao gồm Times New Roman, Courier, Script, v.v. Nhiều nghiên cứu tâm lí chỉ ra rằng font chữ sans serif thường dễ đọc. Người đọc tiêu ra ít thời gian để đọc các font chữ như Arial hơn là Times hay Times New Roman. Chính vì thế mà các “đại gia” internet như Google, yahoo, Firefox, Amazon, YouTube, v.v. đều dùng font chữ Arial, hay các font tương tự.
Về cỡ chữ (size), phần lớn các chuyên gia khuyến cáo nên dùng cỡ (size) từ 18 trở lên. Nếu dùng font chữ với cỡ <18 khán giả sẽ khó đọc, nhất là trong các hội trường rộng. Riêng phần tựa đề, cỡ font chữ phải 40 đến 50. Tuy nhiên, trong trường hợp phải trình bày tài liệu tham khảo thì font size khoảng 12-14 có thể chấp nhận được.
Không bao giờ dùng chữ viết hoa như THIS IS A TEST. Chữ viết hoa được hiểu là la hét, mất lịch sự. Ngoài ra, chữ viết hoa cũng khó đọc và khó theo dõi. Tuy nhiên, có thể viết nghiêng hay tô đậm (bold-faced), nhưng đừng nên lạm dụng những cách viết này. Chỉ dùng gạch đít khi cần nhấn mạnh một điều gì quan trọng; nếu không thì nên tránh cách viết này.
8. Màu
Chọn màu cho chữ cũng là một nghệ thuật. Màu đỏ và màu cam là màu “high-energy” nhưng rất khó tập trung. Màu xanh lá cây, xanh nước biển, và nâu là những màu “ngọt dịu”, nhưng khó gây chú ý. Màu đỏ và xanh lá cây có thể khó thấy đối với những người với hội chứng mù màu.
Cách chọn màu còn tùy vào bối cảnh và môi trường. Cũng cần phân biệt màu chữ (text color) và màu nền (background color). Tựu trung lại, kinh nghiệm cho thấy:
- Nếu hội trường nhỏ hay giảng dạy (lecture): chọn chữ màu tối trên nền sáng. Ví dụ như chữ màu đen hay màu xanh đậm và nền trắng;
- Nếu hội trường rộng lớn: chọn chữ sáng trên nền tối, như chữ màu trắng / vàng trên nền xanh đậm.
Tránh slide với chữ màu xanh lá cây và màu nền đỏ (hay chữ màu đỏ trên nền màu xanh lá cây),vì rất nhiều người bị mù màu với sự kết hợp này. Nói chung tránh chọn màu nền đỏ vì đây là loại màu “high energy” dễ làm cho mắt bị mệt và khó theo dõi.
Word:
2 thủ thuật hay cho MS Word 2013
Trong Word 2013, bạn có thể vô hiệu tính năng Protected View để có thể xem các file văn bản tải về từ internet mà không bị chặn; thiết lập lưu file mặc định xuống đĩa cứng máy tính thay vì phải chọn lựa mỗi khi lưu.
1. Vô hiệu chế độ mở file an toàn trong Word 2013
Word 2013 được trang bị tính năng Protected View cho phép mở xem các tập tin văn bản tìm ẩn nguy cơ trong chế độ giới hạn để giảm thiểu tối đa hiểm họa cho hệ thống. Do vậy, khi bạn mở các văn bản tải về từ internet hay chép từ máy khác sang với Word 2013 thỉnh thoảng sẽ bị chặn không xem được nội dung.
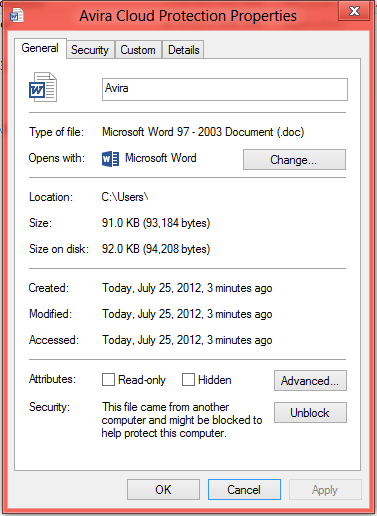
Để khắc phục, bạn có thể nhấn phải lên file bị khóa chọn Properties. Trong hộp thoại mở ra, bạn vào thẻ General > nhấn nút Unblock > OK. Với cách nầy, mỗi khi file bị khóa, bạn phải thực hiện Unblock khá bất tiện. Có một giải pháp khác hữu dụng hơn là vô hiệu chức năng Protected View. Thao tác thực hiện cụ thể như sau:
Bạn vào menu FILE > chọn Options, trên hộp thoại mở ra, mở thẻ TrustCenter > nhấn Trust Center Settings. Tiếp theo, bạn vào mục Protected View, bỏ dấu chọn tại các dòng Enable Protected View for files originating from the Internet và Enable Protected View for files located in potentially unsafe locations. Xong, nhấn OK > OK để lưu thiết lập và đóng các hộp thoại lại, mở xem file bị chặn để kiểm tra kết quả.
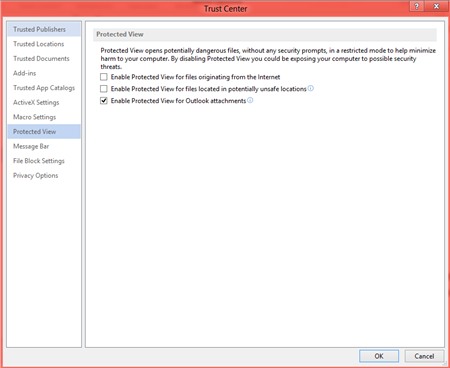
Bạn cũng có thể thực hiện tương tự để vô hiệu chế độ Protected View trong Excel 2013, PowerPoint 2013.
2. Lưu file văn bản mặc định vào đĩa cứng máy tính
Khi bạn nhấn Save, Word 2013 cung cấp các tùy chọn lưu file lên SkyDrive (mặc định) hay lưu xuống đĩa cứng máy tính. Nếu chỉ đơn thuần muốn lưu file theo kiểu quen thuộc như các phiên bản trước, bạn thiết lập như sau:
Vào menu FILE > chọn Options, trên hộp thoại mở ra, bạn vào mục Save, đánh dấu chọn Don’t show the Backstage when opening or saving files rồi nhấn OK để lưu lại thiết lập. Từ giờ, khi lưu file bạn sẽ thấy hộp thoại Save Asxuất hiện để đặt tên và chọn nơi lưu.
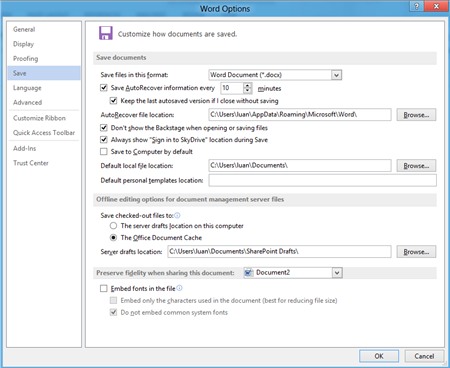
8 bước chèn video online vào Word 2013
1. Nhấn vào tab (thẻ) "Insert" ở trên đầu màn hình.
2. Nhấn vào "Online Video" trên thanh Ribbon.
3. Nhấn vào biểu tượng YouTube ở phía dưới cửa sổ xuất hiện để chèn video từ YouTube. Ngoài ra, bạn cũng có thể chèn thêm video từ các nguồn khác như video từ kết quả tìm kiếm Bing, hoặc chèn video từ một website bằng cách dán mã nhúng.
4. Dùng thanh tìm kiếm của Bing hoặc YouTube để tìm kiếm video bạn muốn nhúng vào tài liệu. Nếu muốn chèn video từ một website bằng cách dán mã nhúng, bạn chỉ cần copy mã nhúng của video đó và dán vào ô "Paste embed code here".
5. Sau khi nhấn tìm kiếm, bạn sẽ nhận được hình thu nhỏ của các kết quả tìm kiếm video.
6. Bạn có thể nhấn vào hình thu nhỏ để xem trước video.
7. Nhấn nút "Insert" để chèn video vào tài liệu.
8. Nhấn nút "Layout Options" ở góc trên cùng bên phải của video đã nhúng để thay đổi vị trí video trong văn bản.
Hướng dẫn cách căn chỉnh lề trong Word 2007, 2003, 2010, 2013
Tuy nhiên chúng ta vẫn phải có những kỹ năng cơ bản nhất trong trình bày văn bản trong word. Để một bài văn bản Word đạt chuẩn kỹ năng thì có rất nhiều tiêu chí được đưa ra. Ở đây tôi hướng dẫn các bạn căn chỉnh lề trong word, một trong những tiêu chí trình bày word cần thiết. Đặc biệt trong những bài tiểu luận, báo cáo, khóa luận luận văn... các bạn phải đáp ứng được yêu cầu đưa ra.
- Bài viết itviet360 hướng dẫn trên Word 2007 và Word 2003 các phiên bản office Office Word 2010, 2013 các bạn làm hoàn toàn tương tự.
Hướng dẫn 1: Chỉnh đổi đơn vị đo trong Word
Mặc định đơn vị đo trong word không phải là đơn vị cm. Tuy nhiên yêu cầu căn chỉnh lề lại lấy trên đơn vị đo này. Vậy trước tiên chúng ta phải thay đổi đơn vị đo để căn chỉnh cho chính xác.
Vào Menu -> Word Options
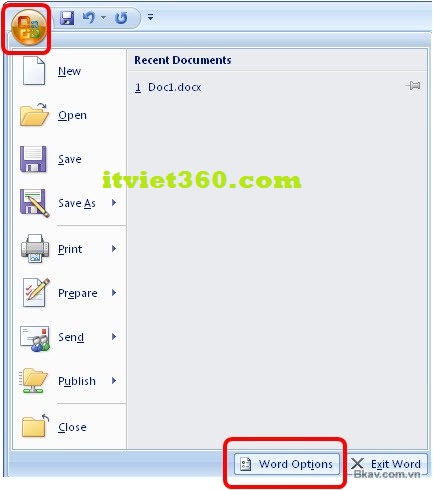
Ở Tab Advanced các bạn chọn đơn vị centimeters như hình dưới đây
Sau đó bấm OK
Xong bước thay đổi đơn vị. Tiếp theo chúng ta căn chỉnh lề trong Word theo ý muốn.
Hướng dẫn 2: căn chỉnh lề trong Word theo ý muốn.
- Chọn Page Layout chọn Page Setup -> Margin (Nhấp vào mũi tên nhỏ như hình dưới đây)
- TOP: Lề bên trên
- LEFT: Lề bên trái
- BOTTOM: Lề bên dưới
- RIGHT: Lề bên phải
--------------------------------
Update: Hướng dẫn căn chỉnh lề trong Word 2003
- Chỉnh đổi đơn vị đo trong Word 2003:
Các bạn lựa chọn thao tác: Tool -> Options -> General
- Căn chỉnh lề trong Word 2003:
Vào File -> Page setup và thay đổi:
Xong các bạn bấm OK.
(St)