HƯỚNG DẪN SỬ DỤNG NHANH PHẦN MỀM HITOSOFT 2010
ĐỂ MINH HỌA VIỆC LẬP DỰ TOÁN
Lưu ý quan trọng khi sử dụng các phần mềm lập dự toán: đa số các phần mềm chỉ giúp
tra cứu tên công việc theo mã hiệu nhập vào (hoặc ngược lại) mà không có phần thuyết minh
áp dụng và các lưu ý nên hết sức cẩn thận, tốt nhất chỉ nên tra cứu bằng máy khi đã nắm vững
các qui định. Tương tự khi tra cứu các định mức chi phí quản lý dự án, chi phí tư vấn đầu tư,…
Hướng dẫn cài đặt nhanh (cho máy chưa có bản quyền Hitosoft):
1. Vào thư mục “Hitosoft 2010\Ver 13-9-10” (là thư mục con của thư mục “Chuong trinh
Hitosoft_Le Ngoc Hien”) trên đĩa CD dự toán (hoặc có thể download file nén của phần
mềm “Hito-setup.zip” trực tiếp từ
www.dutoanxd.com
, giải nén vào thư mục nào đó
trên ổ cứng ta được file “Hito-setup.exe”. Lưu ý quan trọng: Trường hợp phần mềm
diệt vi rút tự động xóa mất file “Hito-setup.exe” hoặc ngăn cản không cho thực thi file
này vì nhận dạng nó là vi rút (do file này có can thiệp vào hệ điều hành của máy khi
thực thi) => trước khi cài đặt bạn phải thoát hoặc tạm thời vô hiệu hóa (disable) phần
mềm chống vi rút, sau khi cài xong mới kích hoạt nó lại.
2. Màn hình hiện ra hộp thoại đầu tiên yêu cầu chọn nơi cài đặt phần mềm, mặc định là
C:\Hito-Setup.
3. Sau khi chọn xong nơi cài đặt phần mềm, màn hình hiện ra hộp thoại kế tiếp thì bấm
chọn nút lệnh “Cài đặt cho máy có bản quyền từ 01/01/2009 trở về sau” (nút lệnh thứ
2).
4. Xuất hiện hộp thoại thứ 3: chọn nút lệnh “Cài đặt chương trình Hitosoft” (nằm bên
phải hộp thoại).
5. Việc cài đặt diễn ra rất nhanh. Trên màn hình nền (desktop) xuất hiện 2 biểu tượng (1
của Hitosoft 2006, 1 của Hitosoft 2010).
6. Cài tập tin đơn giá để chương trình có thể làm việc: vào thư mục “Don gia cho
Hitosoft 2010” (là thư mục con của thư mục “Chuong trinh Hitosoft_Le Ngoc Hien”)
trên đĩa CD dự toán, chọn thực thi file “Don Gia XDCB Tinh *******.exe” mà bạn
muốn sử dụng để lập dự toán.
7. Xong! Bây giờ bạn có thể bấm đúp vào biểu tượng Hitosoft 2010 trên destop để mở
chương trình lên sử dụng! Tuy nhiên bạn mới có thể sử dụng chương trình bản Demo
(làm được tối đa cho 8 đầu việc với đầy đủ các tính năng của phần mềm). Muốn làm
được nhiều đầu việc hơn (không giới hạn) thì bạn phải chọn nút lệnh “Đăng ký dành
cho học tập, nghiên cứu” trong hộp thoại Thông tin đăng ký quyền sử dụng ở menu
Hướng dẫn. Khi đó chương trình bị khóa chức năng in và xuất ra Excel.
Các bước lập dự toán bằng Hitosoft 2010:
Bước 1: Khởi động phần mềm HitoSoft (nhớ khởi động thêm phần mềm bỏ dấu tiếng Việt để
soạn thảo bằng tiếng Việt).
Vào menu Tập tin:
- Nếu muốn mở tập tin dự toán đã có: chọn Mở tập tin (hoặc dùng tổ hợp phím Ctrl-O).
- Nếu muốn tạo tập tin mới: chọn Dự toán mới (hoặc dùng tổ hợp phím Ctrl-N).
Màn hình làm việc được hiển thị mặc định với sheet Bảng khối lượng (nếu không thì bấm
chọn sheet Bảng khối lượng).
Lưu ý các ô có màu xanh ngọc (là màu mặc định – có thể thay đổi được) là vùng cho phép
nhập hoặc chỉnh sửa dữ liệu, vùng màu trắng là không cho phép.
Ấn phím F12 để lựa chọn các điều kiện tính toán cho công trình => xuất hiện 2 sheet:
Sheet 1: Xác lập điều kiện tính toán
Sheet 2: Lập lại công thức tính nội suy bảng tổng hợp kinh phí
Sau khi lựa chọn xong các điều kiện thì bấm chọn phím “Thực hiện lệnh xác lập”.
Lưu ý nếu trong sheet 1 đã chọn “Sử dụng đơn giá do chương trình tính toán theo dữ liệu
đã nhập” thì không cần chọn Bộ đơn giá do các địa phương công bố, nếu chọn “Sử dụng đơn
giá XDCB do các địa phương công bố” thì sau khi thiết lập xong các điều kiện tính toán phải
vào menu Tập tin để chọn “Làm việc với bộ đơn giá XDCB khác…”.
Bước 2: Nhập các thông tin ban đầu của công trình:
- Tên công trình: nhập tên công trình vào sau chữ CÔNG TRÌNH:
- Tên hạng mục: nhập tên hạng mục vào sau chữ HẠNG MỤC: (nếu không có hạng mục
thì xoá luôn chữ HẠNG MỤC:)
- Địa điểm: nhập địa điểm vào sau chữ ĐỊA ĐIỂM XÂY DỰNG:
Bước 3: Nhập mã hiệu công việc vào các ô màu xanh của cột MÃ HIỆU thứ nhất
- Nếu không nhớ hết toàn bộ ký tự của mã hiệu thì đưa vào 1 ký tự bất kỳ, bấm Enter, khi
đó chương trình sẽ liệt kê toàn bộ mã hiệu, tên công việc (lấy theo qui ước của
Hitosoft).
- Dùng phím mũi tên lên xuống để chọn đề mục tương ứng, bấm Enter (hoặc nhấp kép
chuột trái). Nếu chọn nhiều mã hiệu thì tích chọn vào ô vuông bên trái các mã hiệu rồi
bấm biểu tượng có hình mũi tên từ phải sang trái (ở góc trên bên trái của hộp thoại).
- Những công việc không tìm thấy mã hiệu thì vận dụng mã hiệu tương tự hoặc lập định
mức mới.
- Có thể đưa trỏ chuột vào ô mã hiệu, bấm phải chuột để có menu tắt hướng dẫn tìm
nhanh nhóm công việc (Hitosoft soạn sẵn mục lục của 4 bộ định mức thường dùng).
- Cột mã hiệu thứ 2 dùng để sửa đổi tên mã hiệu theo ý mình nếu cần (mặc định chương
trình sẽ lấy theo bộ Đơn giá dự toán của địa phương, đa số giống như cột mã hiệu thứ
nhất). Đây là cột mã hiệu sẽ được in ra khi xuất ra máy in.
Bước 4: Nhập khối lượng của công việc vào cột KHỐI LƯỢNG TỔNG SỐ.
- Nếu khối lượng công việc được tính từ các khối lượng chi tiết thì nhập dữ liệu vào ngay
bên dưới tên công việc. Sau khi Enter thì các khối lượng chi tiết sẽ được đưa vào cột
khối lượng chi tiết, các khối lượng này sẽ được cộng dồn vào cột khối lượng tổng số.
- Sau khi nhập ít nhất 1 công việc ở bảng khối lượng dự toán thì ở các bảng còn lại bắt
đầu có dữ liệu.
Bước 5: Sheet “Phân tích”: Bảng phân tích chi tiết đơn giá XDCT (VL, NC và MTC)
Bước 6: Sheet “Vật tư”: Bảng tổng hợp vật tư
- Nhập đơn giá (trước thuế) của các vật tư (thông thường lấy từ Thông báo giá của Nhà
nước hoặc lấy theo báo giá trên thị trường). Từ đó ta có được bảng giá trị vật tư thực tế
của công trình. Lưu ý nếu không chọn tính vận chuyển vật liệu đến chân công trình thì
đơn giá nhập vào phải bao gồm cả chi phí vận chuyển đến chân công trình.
Bước 7: Sheet “Nhân công”: Bảng tính chi tiết chi phí nhân công.
Bước 8: Sheet “Máy thi công”: Bảng tính chi tiết đơn giá ca máy.
Bước 9: Sheet “Thiết bị”: Bảng tổng hợp chi phí thiết bị.
Bước 10: Sheet “TH kinh phí”: Bảng tổng hợp dự toán công trình
Máy sẽ tự động tra các tỷ lệ định mức:
- Thuế VAT
- Chi phí chung
- Thu nhập chịu thuế tính trước (lợi nhuận định mức)
- Chi phí thiết kế
- Chi phí thẩm tra thiết kế, dự toán, phê duyệt quyết toán
- Lệ phí thẩm định thiết kế, dự toán
- Chi phí lập hồ sơ mời thầu, đánh giá hồ sơ dự thầu
- V.v…
Nhập vào bảng tổng kết kinh phí các loại chi phí khác mà máy không tự tra cứu (ví dụ
chi phí khảo sát, chi phí dự phòng do trượt giá,…), ta được giá trị dự toán cuối cùng của công
trình (hoặc hạng mục công trình).
Phần mềm có tính năng lập hồ sơ dự toán đấu thầu trong quá trình lập dự toán, rất
tiện lợi cho các đơn vị thi công khi tham gia đấu thầu (phần giá dự thầu). Hồ sơ dự toán đấu
thầu nằm trong 2 sheet “Bảng dự thầu” và “Phân tích ngang”.
Trình tự xây dựng mã hiệu mới bằng phần mềm Hitosoft 2010
a. Sử dụng cách xây dựng từ mã hiệu tạm tính:
Bước 1: Nhập ký tự ‘TT’ vào cột Mã hiệu của Bảng khối lượng, ấn Enter. Ở cột Mã hiệu thứ
hai (bên phải) máy tự điền ‘TT’, bạn có thể đặt lại tên mã hiệu theo ý mình, ví dụ
‘MHM.01’.
Bước 2: Điều chỉnh tên công việc (thay cho phần text có sẵn trong cột Tên công việc), nhập
đơn vị tính cho công việc vào cột Đơn vị, nhập khối lượng công việc vào cột Khối
lượng tổng số. Chuyển sang Bảng phân tích.
Bước 3: Bấm chọn vào ô tên công việc ứng với dòng mã hiệu tạm tính (ở ví dụ này là
MHM.01). Bấm biểu tượng chèn thêm dòng (hình dấu +) trên thanh Toolbar => xuất
hiện hộp thoại yêu cầu nhập VL (gồm VLXD và VL cấp phối), NC (nhóm 1, 2, 3) và
MTC. Đầu tiên chương trình mặc định chọn VLXD (tùy yêu cầu, bạn có thể chọn các
ô mà mình muốn nhập). Nếu ở ô muốn nhập đã có sẵn tên trong danh sách thì cuộn
bảng danh sách để tìm và chọn (xong bấm phím Bổ sung loại có trong danh sách).
Nếu thứ cần nhập không có trong danh sách thì bấm phím Bổ sung loại ngoài danh
sách => điều chỉnh lại phần text có sẵn trong cột Tên loại VL, NC, MTC ở Bảng
phân tích. Nhập đơn vị tính, giá trị định mức chính, phụ trong các ô tương ứng. Sau
đó bấm chọn lại vào ô tương ứng với cột Tên loại VL, NC, MTC để biểu tượng chèn
thêm dòng (hình dấu +) trên thanh Toolbar nổi đậm lên. Tiếp tục nhập các thứ khác
bằng cách trở lại từ đầu bước 3. Trong quá trình nhập VL, NC, MTC chương trình sẽ
tự tính toán các đơn giá chi tiết và đơn giá tổng hợp của VL, NC, MTC và của cả
công việc (=VL + NC + MTC). Lưu ý nếu đã chọn “Sử dụng đơn giá XDCB do các
địa phương công bố” thì phải cập nhật các đơn giá VL, NC, MTC bằng cách vào vào
menu Dữ liệu, chọn Tính lại đơn giá của công tác xây lắp hiện hữu. Trường hợp chọn
“Sử dụng đơn giá do chương trình tính toán theo dữ liệu đã nhập” thì chương trình tự
tự động cập nhật các đơn giá VL, NC, MTC vào Bảng khối lượng.
Bước 4: Chuyển sang Bảng tổng hợp vật tư để nhập đơn giá thực tế của tất cả các vật tư
(trong đó có cả những vật tư tương ứng với mã hiệu tạm tính). Khi đơn giá vật tư
thay đổi thì các dữ liệu tính được trong Bảng phân tích và Bảng khối lượng sẽ thay
đổi tương ứng (lưu ý nếu đã chọn “Sử dụng đơn giá XDCB do các địa phương công
bố” thì các kết quả đơn giá VL, NC, MTC của công tác chưa được cập nhật ngay mà
phải vào menu Dữ liệu, chọn Tính lại đơn giá của công tác xây lắp hiện hữu.
background image
PL-5 / 4
b. Sử dụng lệnh “Bổ sung, sửa đổi định mức đơn giá” trong menu Tập tin:
Bước 1: Mở menu Tập tin, chọn lệnh “Bổ sung, sửa đổi định mức đơn giá”.
Bước 2: Ở cửa sổ lớn chọn bộ định mức mà mình muốn bổ sung hoặc sửa đổi.
Bước 3: Ở cửa sổ nhỏ bên dưới sẽ hiện lên Bảng chi tiết định mức dự toán XDCT, trong đó đã
mặc định lấy mã hiệu bắt đầu của bộ định mức vừa chọn.
Bước 4: Ở cửa sổ lớn cuộn dòng để tìm mã hiệu mà mình muốn bổ sung hoặc sửa đổi => ở
cửa sổ nhỏ bên dưới sẽ hiện lên mã hiệu vừa chọn.
Bước5: Trong Bảng chi tiết định mức ta có thể thay đổi các thông số trong các ô màu xanh
theo ý muốn, kể cả ký hiệu của mã hiệu (các ô khác sẽ tự động thay đổi theo).
Nếu muốn thay đổi loại VL, NC, MTC bằng loại khác (nhưng phải có trong bộ định
mức) thì dùng biểu tượng mũi tên chỉ xuống.
Nếu muốn bổ sung hoặc xóa bớt VL, NC, MTC thì dùng biểu tượng dấu + hoặc dấu
– (màu đỏ).
Lưu ý: chương trình cho phép bổ sung VL mới, MTC mới vào dữ liệu gốc (dùng các
biểu tượng ở góc trên bên phải của màn hình lớn)
Bước 6: Cập nhật những điều chỉnh thành định mức mới => Chọn biểu tượng mũi tên chỉ lên
sang phải => mã hiệu mới sẽ được lưu trong sheet 15 với tên “Đ.mức bổ sung”.
Nếu muốn cập nhật những điều chỉnh vào dữ liệu gốc => Chọn biểu tượng mũi tên
chỉ lên sang trái.
Nhận xét: Cách thứ hai (sử dụng lệnh “Bổ sung, sửa đổi định mức đơn giá” trong menu Tập
tin) cho phép lưu được mã hiệu vừa xây dựng vào chương trình để dùng cho những lần sau
hoặc cho hồ sơ dự toán mới.
Nguyên tắc vận dụng mã hiệu hiện có bằng phần mềm Hitosoft 2010
Bước 1: Ở Bảng khối lượng: chọn mã hiệu công tác mà mình muốn vận dụng, ấn Enter. Ở cột
Mã hiệu thứ hai (bên phải) máy tự lặp lại tên mã hiệu, sau đó bạn điền thêm VD
(hoặc ký tự nào đó mà bạn muốn) vào sau tên mã hiệu ban đầu.
Bước 2: Chuyển sang Bảng phân tích để chèn thêm hoặc bỏ bớt các loại VL, NC, MTC hoặc
điều chỉnh giá trị định mức của chúng. Làm tương tự như ở bước 3 và 4 của mục a.
Sử dụng cách xây dựng từ mã hiệu tạm tính ở phần trên.
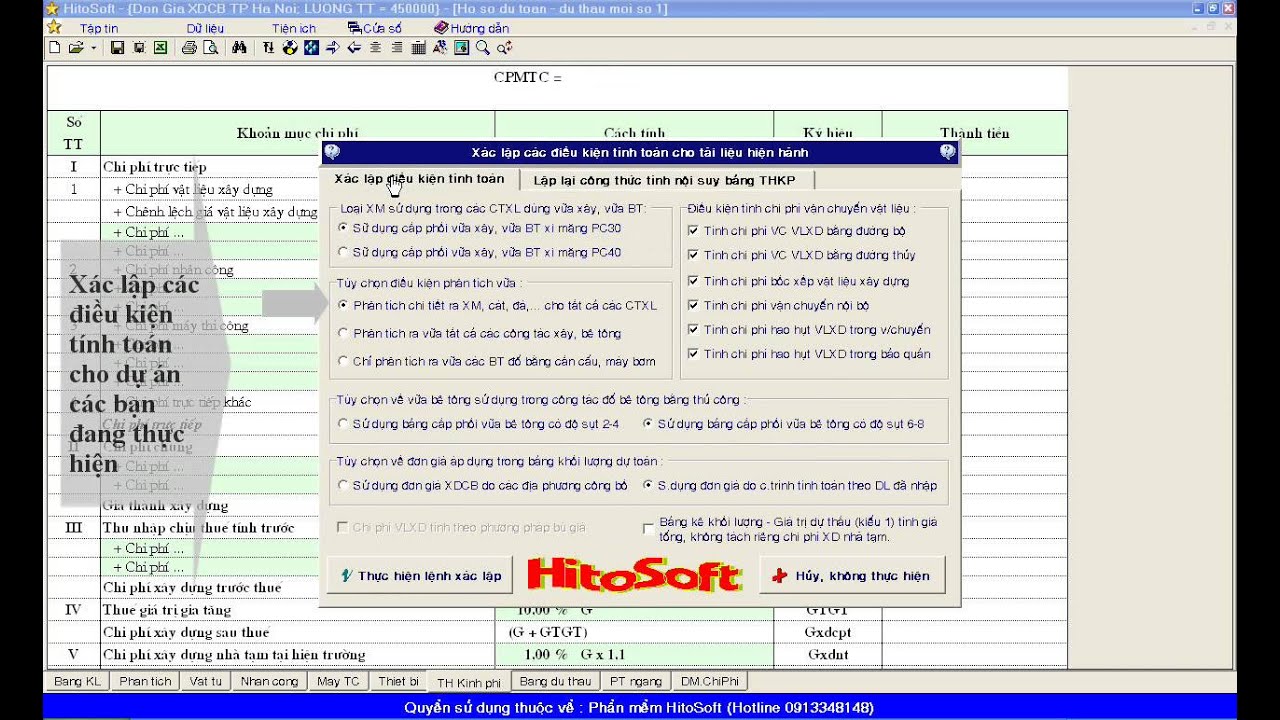
(St)























