Hướng dẫn cài đặt
TKCG là chương trình có kích thước nhỏ gọn và hoạt động trên môi trường Autocad nên không đòi hỏi về phần cứng cũng như hệ điều hành. Trước khi cài đặt TKCG nên cài đặt Autocad trước.
- Phiên bản TKCG 10.3 hỗ trợ Autocad 2004, 2005 (Windows XP)
-
Phiên bản TKCG 11.0 hỗ trợ Autocad 2007, 2008, 2009, 2010 (Windows XP, Windows 7, Windows Vista...)
1. Đóng tất cả các ứng dụng Autocad đang mở.
2. Download và cài đặt file:
- TKCG 10.3.2.exe
- TKCG 11.0.0 (Update 5/2011)
Và làm theo hướng dẫn trong quá trình cài đặt.
Trên cửa sổ Load/Unload applications chọn file culvert.vlx trong thư mục C:\XXX\TKCONG 10\ . Chọn nút Load sau đó đóng hộp thoại.
1. Từ thanh menu chọn Tools -> Customize -> Menus…(Hoặc lệnh MENULOAD)
2. Từ hộp thoại Menu customization chọn thẻ Menu Group, bấm vào Browse để chọn file c:\xxx\tkcong\culvert.mnu và bầm nút load.
3. Qua thẻ Menu Bar, chọn TKCG, bấm chọn Insert.
Fonts bản vẽ
TKCG sử dụng fonts TCVN3 trong bản vẽ, nếu bạn không có fonts có sẵn, bạn có thể download gói fonts font_shx.rar
Đối với phiên bản cho Autoad 2004, 2005 Giao diện của chương trình sử dụng các font hệ thống theo TCVN3, do đó để hiển thị được tiếng Việt thì trong hệ thống cần cài đặt các font này. Có thể cài đặt theo các cách:
Cài đặt bộ Vietkey 2000 Full. (Lưu ý khi cài chọn chế độ cài "custom", đánh dấu chọn mục "TCVN system font")
Hoặc cài đặt gói font tiếng Việt VN_Sysfonts.exe
Đối với Windows 7 bạn có thể vào REGISTRY EDITOR, khóa:
Nếu chưa được hiển thị tiếng Việt, bạn kiểm tra lại quá trình thiết lập font trong Windows như sau:
Bấm chuột phải trên Desktop, chọn Properties.
Từ hộp thoại Display Properties chọn thẻ Appearance, bấm vào nút Advanced để xuất hiện hộp thoại Advanced Appearance, từ hộp thoại này lần lượt bấm chọn các Item Menu, message box… và tương ứng ở ô font chọn font MS Sans Serif.

Hướng dẫn sử dụng LISP trong Cad
I. Các định dạng của file lispFile lisp có 3 định dạng: đuôi .lsp, đuôi .vlx, đuôi .fas
Trong đó file định dạng lsp là loại có mã nguồn mở, bạn có thể đọc toàn bộ nội dung code bằng cách mở bằng notepad.
Các định dạng fas và vlx thì chúng ta chỉ sử dụng chứ không thể xem nội dung code được.
II. Hướng dẫn tạo file lsp
Khi bạn thấy 1 đoạn code lisp trên 1 website. Hãy copy đoạn code này bằng cách chọn (Bôi đen) rồi copy, sau đó mở notepad và paste.

Cuối cùng, bạn Save As file với tên file có đuôi là .lsp (tênfile.lsp) Ví dụ Mylisp.lsp

III. Load file lisp để sử dụng
Tại dòng command line của Cad, bạn đánh lệnh Appload (phím tắt là AP) hoặc vào thanh menu Tools » Load Application.
Khi hộp thoại Load/Unload applications hiển thị, bạn hãy tìm để Folder chứa file lisp (đuôi lsp, vlx hoặc fas) để chọn. Sau khi chọn file lisp, bấm Load và Close.
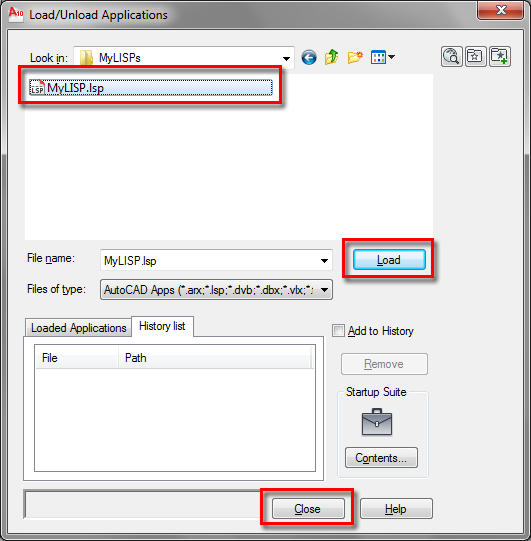
Đến đây, nếu file lisp đã load thành công thì tại dòng command line sẽ hiển thị thông báo sau

Sau khi lisp được load thành công, bạn có thể sử dụng ngay. Tên lệnh của lisp trong file .lsp nằm trong dòng (defun C:tenlenh(...)...). Nếu là file vlx hay file fas (không đọc được code) nên bạn cần phải biết tên lệnh là gì để sử dụng).
Ghi chú:
- Có nhiều cách để load file lisp vào Acad để sử dụng. Tuy nhiên cách được hướng dẫn trên đây là đơn
giản và hiệu quả nhất.
- Cách load lisp như trên chỉ cho phép bạn dùng lisp ngay sau đó. Nếu bạn tắt ứng dụng Cad đi và khởi động lại thì lisp chưa được load và không thể sử dụng.
(St)























