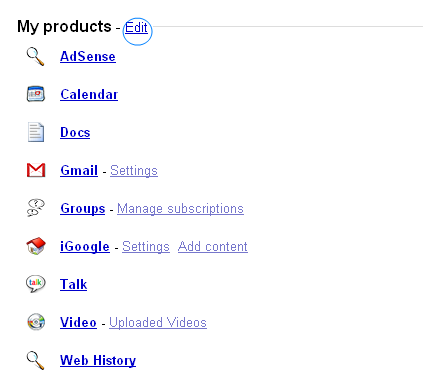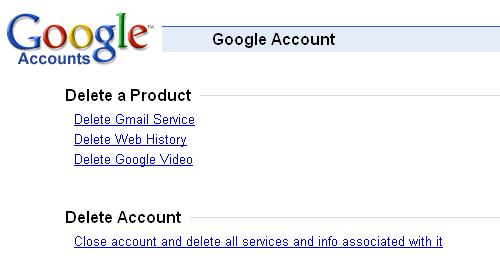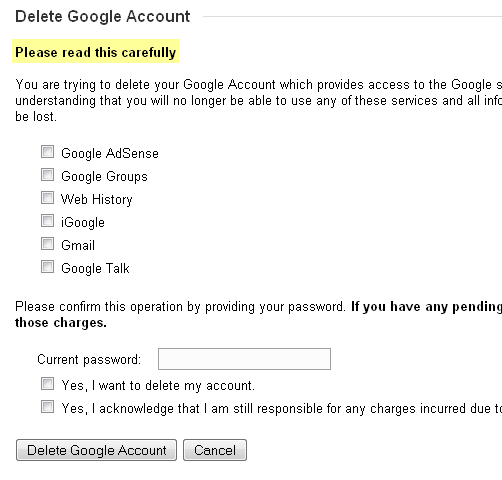Cùng tham khảo những hướng dẫn xóa tài khoản Gmail trên Android nhé. Dưới đây là hướng dẫn cách xóa bỏ tài khoản Gmail mặc định trên Android mà không cần thực hiện thao tác khôi phục lại máy về trạng thái ban đầu (Factory Reset):
Xóa tài khoản Gmail mặc định trên Android
Người dùng Android cần khai báo một tài khoản Gmail của mình để đăng nhập và sử dụng chợ ứng dụng Google Play Store (tên cũ là Android Market). Tuy nhiên, nếu vì một lý do nào đó như thay đổi tài khoản Gmail chẳng hạn, mà bạn muốn xóa bỏ tài khoản Gmail cũ đã từng khai báo trên Android là không hề đơn giản.
Cách duy nhất để xóa bỏ tài khoản Gmail cũ trên Android là bạn phải thực hiện thao tác đưa máy về trạng thái xuất xưởng (Factory Reset) mà việc làm này chẳng mấy dễ chịu khi bạn sẽ phải thực hiện sao lưu toàn bộ dữ liệu cá nhân trước khi khôi phục lại thiết bị nhằm tránh mất dữ liệu.
Dưới đây là hướng dẫn cách xóa bỏ tài khoản Gmail mặc định trên Android mà không cần thực hiện thao tác khôi phục lại máy về trạng thái ban đầu (Factory Reset):
Chuẩn bị:
Để thực hiện xóa tài khoản Gmail mặc định trên Android mà không cần khôi phục lại máy, bạn cần đảm bảo rằng thiết bị Android của bạn đã được Root. Root về cơ bản có nghĩa là có được "toàn quyền" truy cập sâu vào thiết bị của bạn. Nói một cách dễ hiểu thì "Root" có nghĩa là bạn sẽ được điều khiển hoàn toàn và chủ động những gì có trong chiếc điện thoại của bạn và những gì mà nhà cung cấp đã ẩn nó đi. Khi bạn đã "Root" máy, bạn chính thức là người chủ và kiểm soát hoàn toàn chiếc máy điện thoại của bạn.
Có thể so sánh việc bạn dùng một thiết bị Android chưa Root chẳng khác gì bạn đi thuê nhà, bạn chỉ có một số "quyền" cơ bản và một khi bạn đã Root thì sẽ giống như bạn là chủ sở hữu căn nhà và có toàn quyền định đoạt nó.
Để Root một thiết bị Android có nhiều cách làm khác nhau, tùy thuộc vào thiết bị của bạn mà cách Root sẽ đơn giản hoặc phức tạp. Hiện nay có một phần mềm hỗ trợ Root máy Android (hỗ trợ hệ điều hành Android 2.1, 2.2 và 2.3) khá nổi tiếng có tên Unlock Root (phần mềm miễn phí, chạy trên Windows XP, Vista và Windows 7).
Cách sử dụng phần mềm này khá đơn giản, bạn hãy làm theo các bước sau đây để Root:
- Tải về và cài đặt phần mềm Unlock Root
- Bật chế độ USB Debugging mode (chế độ gỡ rối USB dành cho các nhà phát triển phần mềm) trên thiết bị Android (bạn truy cập vào Settings > Applications > Development > chọn USB Debugging mode để kích hoạt chế độ này).
- Kết nối thiết bị Android với PC bằng cáp dữ liệu USB đi kèm máy. Nếu máy hỏi chọn chế độ kết nối nào (chế độ sạc pin, chế độ kết nối ổ đĩa...), bạn chọn chế độ sạc pin.
- Chạy chương trình Unlock Root và nhấn nút Unlock Root là xong.
- Sau khi hoàn tất quá trình Root máy, bạn hãy khởi động lại thiết bị Android và sẽ thấy một biểu tượng chương trình có tên SuperUser trong menu ứng dụng. Đây chính là phần mềm quản lý các ứng dụng cần truy xuất quyền Root trên máy Android và cũng là dấu hiệu cho thấy bạn đã Root máy thành công.
Sau khi Root máy thành công, bạn làm tiếp các bước sau để xóa tài khoản Gmail mặc định:
Bước 1: Tải và cài đặt phần mềm Root Explorer (phần mềm này chỉ hoạt động trên các máy Android đã Root ) tại đây
Bước 2: Chạy Root Explorer sau khi cài xong, ngay lần chạy đầu tiên máy sẽ hỏi bạn có muốn cấp quyền SuperUser (quyền truy cập Root) hay không, bạn chọn Allow để cấp quyền cho ứng dụng này (bạn chỉ cần xác nhận một lần duy nhất).
Bước 3: Trên giao diện của Root Explorer bạn bấm vào Mount R/W. Tiếp theo bạn truy cập vào đường dẫn/data/system/ và tìm tới file accounts.db.
Bước 4: Bạn hãy xóa file accounts.db (bấm giữ vào tên file và chọn Delete).
Bước 5: Khởi động lại thiết bị Android của bạn và tài khoản Gmail mặc định đã được xóa bỏ mà không cần phải khôi phục lại thiết bị về trạng thái xuất xưởng.
Với hướng dẫn trên, bạn đã có thể xóa bỏ tài khoản Gmail mặc định và khai báo một địa chỉ Gmail mới trên thiết bị Android của mình.
Tham khảo thêm
Cách xóa tài khoản Gmail và tài khoản Google
Bước 1: Nhấp chuột vào địa chỉ email ở góc trên cùng bên phải màn hình. Trong trình đơn xuất hiện, nhấn vào liên kết “Account”.

Bước 2: Trong trang Accounts, bạn sẽ được cung cấp thông tin liên quan tới toàn bộ tài khoản Google, chứ không chỉ tài khoản Gmail. Tại đây nhấn vào mục “Products” ở phía bên trái.

Bước 3: Bạn sẽ được liệt kê tất cả các sản phẩm Google gắn với tài khoản của mình. Nhấn vào liên kết “Edit” ở cạnh “Your Products”.

Bước 4: Thông thường khi tạo địa chỉ Gmail mới, bạn sẽ được cung cấp một tài khoản Google mới đi kèm với địa chỉ Gmail đó. Đối với một tài khoản Google cũ không còn sử dụng, có thể bạn sẽ muốn xóa hoàn toàn tài khoản Google đó. Tuy nhiên, nếu bạn có nhiều địa chỉ Gmail gắn với một tài khoản Google, có thể bạn chỉ muốn xóa một địa chỉ Gmail cụ thể, hãy chắc chắn là bạn xóa đúng tài khoản Gmail mà mình không muốn dùng.
Nếu muốn xóa một tài khoản Gmail cụ thể, nhấn chuột vào “Remove Gmail permanently” và chuyển tới bước 5a.
Nếu bạn muốn xóa toàn bộ tài khoản Google, chọn “Close account and delete all services and info associated with it” và chuyển tới bước 5b.

Bước 5a: Nhấp chuột đánh dấu ô vuông trước “Yes, I want to permanently delete…” và nhập vào tài khoản Gmail chính gắn với tài khoản Google của bạn, nhập vào password (mật khẩu) hiện tại, nhấn nút “Remove Gmail”.

Bước 5b: Nếu bạn chắc chắn muốn xóa toàn bộ tài khoản Google, nhấp chuột để đánh dấu các ô trước mỗi dịch vụ Google mà bạn muốn ngừng sử dụng, gõ vào password hiện tại. Sau đó, nhấp chuột đánh dấu các mục xác nhận rằng bạn muốn xóa tài khoản giống như dưới đây, sau đó nhấn vào nút “Delete Google Account”.

Xóa hoặc khôi phục tài khoản Google
Xóa tài khoản Google sẽ ảnh hưởng tới tất cả các sản phẩm được liên kết với tài khoản đó (ví dụ: Blogger, AdSense, Gmail) và sẽ ảnh hưởng khác nhau đối với từng sản phẩm. Trước khi xóa tài khoản Google của bạn, hãy xem xét dữ liệu được liên kết với tài khoản trên Trang tổng quan Google. Nếu bạn sử dụng Gmail với tài khoản, bạn sẽ không thể truy cập vào email đó nữa. Bạn cũng sẽ không thể sử dụng lại tên người dùng Gmail của mình.
Đọc thông tin cụ thể về các sản phẩm khác mà bạn sử dụng.
Để xóa tài khoản Google:
- Đăng nhập vào trang chủ tài khoản Google. (Nếu quên mật khẩu, bạn có thể đặt lại mật khẩu).
- Nhấp vào Đóng tài khoản và xóa tất cả các dịch vụ và thông tin được liên kết với tài khoản để xóa tài khoản của bạn. Nếu bạn không thấy liên kết này ở gần cuối trang, tài khoản của bạn có thể đã được tạo thông qua một tổ chức hoặc công ty.
- Xác nhận xóa tài khoản. Để làm việc này, bạn cần chọn hai tùy chọn sau: "Có, tôi muốn xóa tài khoản của mình" và "Có, tôi xác nhận rằng tôi vẫn chịu trách nhiệm về mọi khoản phí cho bất kỳ giao dịch tài chính đang chờ xử lý nào". (Bạn có thể yên tâm chọn tùy chọn thứ hai nếu bạn không sử dụng bất kỳ sản phẩm phải trả phí nào của Google, chẳng hạn như AdWords và Google Checkout hoặc nếu bạn không có các giao dịch tài chính đang chờ xử lý liên quan tới các sản phẩm này).
Khôi phục tài khoản Google
Nếu vô tình xóa tài khoản Google, bạn có thể thử khôi phục tài khoản bằng cách truy cập trang hỗ trợ mật khẩu của chúng tôi trong cửa sổ bị giới hạn về thời gian sau khi xóa. Chọn "Tôi không biết mật khẩu của mình" và nhấp vào liên kết để xác minh danh tính của bạn trên trang tiếp theo.
Cách xóa tài khoản Gmail
Gmail hiện là một trong những dịch vụ Email tốt nhất hiện nay. Vì thế một người thường sở hữu vài tài khoản Gmail. Nếu bạn muốn xóa bớt một trong số chúng thì làm thế nào. Rất đơn giản.
Trước hết bạn đăng nhập vào Gmail, chọn Setting > Account > Google Account settings một cửa sổ mới hiện ra, bạn chọn Edit.
Bạn có thể lựa chọn xóa dịch vụ Gmail, Web history, Google video hay xóa toàn bộ các dịch vụ liên quan.
Hãy cân nhắc cẩn thận trước khi quyết định xóa vì bạn không có cơ hội lấy lại đâu.
Hướng dẫn lập gmail bằng tiếng Việt
Hướng dẫn đổi mật khẩu gmail
Hướng dẫn lập gmail nhanh nhất, cực kì đơn giản
Hướng dẫn tìm email trong Gmail hiệu quả
Hướng dẫn tìm bạn trên Facebook bằng yahoo
Hướng dẫn tìm bạn trên Zing Me đơn giản
(St)