Khi chèn (insert) vào trang Word một cái hình vẽ nào đó (như từ AutoShapes, New Drawing, thậm chí cả cái TextBox), bạn sẽ thấy xuất hiện chình ình một cái khung gọi là Drawing Canvas (vải vẽ) kèm dòng chữ “Create your drawing here” (hình thành bức vẽ của bạn ở đây).
Bỏ khung (Drawing Canvas) trong Word

Bạn sẽ phải vẽ vời, thêm chữ bên trong cái khung vẽ ấy. Và cái khung ấy luôn đi kèm theo hình vẽ vừa choán chỗ, vừa ngứa mắt. Nếu bạn delete cái khung vẽ thì hình vẽ nằm bên trong nó cũng bị xóa mất tiêu. Còn nếu muốn khử cái khung đó mà vẫn an toàn, bạn phải di dời hình vẽ ra ngoài khung rồi mới delete nó. Mất công biết mấy!
Cũng may, để thoát khỏi cái kiếp nạn này cũng rất đơn giản. Trong Microsoft Word 2003, bạn click chuột lên menu Tools, chọn Options.

Bạn mở thẻ General và xóa dấu chọn mục cuối cùng “Automatically create drawing canvas when inserting AutoShapes”.

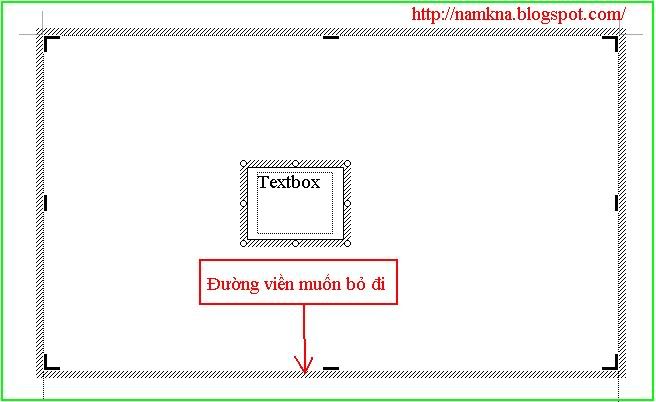
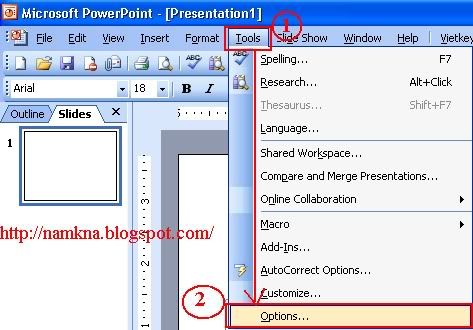
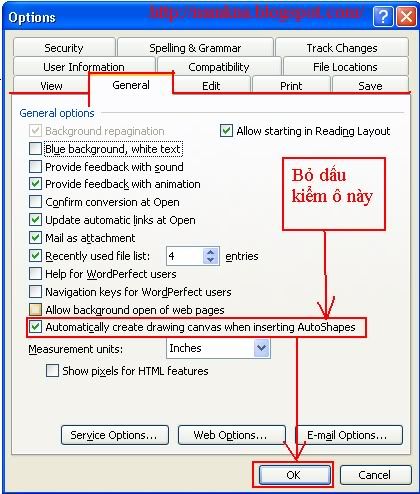
MỜI BẠN THAM KHẢO THÊM:
Một số thủ thuật trong word 2007
1. Thiết lập mặc định kiểu font chữ :
Nếu bạn thường xuyên sử dụng một kiểu phông chữ (font) nào đó , như loại Font, kích thước, màu sắc… thì có thể cố định những xác lập này thành mặc định. Nhờ đó , mỗi lần khởi động Word hay tạo một tài liệu mới, bạn không mất công thiết đặt lại.
Để làm điều này, bạn hãy vào menu home, chọn mục font có hình mũi tên nhỏ bên phải.
Sau đó , bạn chọn những xác lập muốn trở thành mặc định trong cửa sổ Font > nhấn nút Default > ok. Một hộp cảnh báo hiện ra cho biết những loại phông chữ nào sẽ trở thành mặc định. Nếu đồng ý với những thay đổi thì nhấn nút Yes, rồi đóng và khởi động lại Word để xác lập có hiệu lực.


Thông thường, để thay đổi kích thước phông chữ cho văn bản, bạn phải chọn văn bản đó rồi nhấp chọn hoặc gõ giá trị vào ô Font Size trong thanhmenu Home.
Tuy nhiên, bạn vẫn có thể thực hiện điều đó nhanh hơn bằng cách nhấn tổ hợp phím Ctrl + ] để tăng hoặc Ctrl + [ để giảm từng giá trị một kích thước phông chữ cho văn bản được chọn.
3. Thanh menu quá khổ:
Bạn rất mực mình vì word 2007 có thanh menu quá to chiếm hết chổ để bạn đọc tài liệu, bạn đừng lo lắng và bực mình nó nữa, hãy làm cho nó nhỏ lại 1 cách bất ngờ bằng cách nhấp đôi vào 1 thanh menu nào đó bất kỳ, lập lại lần nữa nó sẽ to lên.
4. Bỏ những con giun dưới văn bản:
Thật ra, những “con giun” lăng quăng xuất hiện bên dưới văn bản (thường chỉ xuất hiện dưới văn bản tiếng Việt) không phải lỗi của Word mà là một tính năng rất hay và rất hữu dụng đối với ngườ i… nước ngoài, vì đó chính là tính năng kiểm tra lỗi chính tả , văn phạm tiếng Anh (hoặc một ngôn ngữ khác bạn chọn và được Word hỗ trợ ). Nếu bạn là người “nước trong” không gõ văn bản nước ngoài thì tốt nhất nên bỏ tính năng này đi để khỏi… rối mắt, bằng cách dùng “thuốc đặc trị”: vào Office button, chọn word Options, trong cửa sổ Options nhấp chọn proffing rồi xóa dấu chọn hai mục “Check spelling as you type” và “Check grammar as you type” đi, cuối cùng nhấn OK.

Khi sử dụng các phông chữ tiếng Việt (như ABC, VNI…), bạn thường gặp hiện tượng dấu trên ký tự in hoa đầu câu bị lệch sang bên phải và nằm đè lên cả đầu ký tự làm cho văn bản hiển thị không thẩm mỹ . Để khắc phục, bạn cần vào Office button, chọn word Options, trong cửa sổ Options nhấp chọn proffing chọn mục AutoCorrect Options, trong cửa sổ AutoCorrect, bạn xóa dấu chọn “Correct TWo INitial CApitals” rồi nhấn nút OK là mọi thứ lại đâu vào đấy ngay.
6. Hiện hoàn toàn thanh công cụ :
Trước tiên hãy vào Office button, chọn word Options, chọn mục Customize, tại cửa sổ Customize chọn công cụ cần > nhấn add > ok

7. Bỏ liên kết không mời mà đến:
Khi soạn thảo văn bản, nhiều khi bạn cần phải nhập vào một địa chỉ Web hoặc địa chỉ e-mail, thế nhưng Word lại “tài lanh” biến nội dung ấy thành liên kết để khi bạn giữ phím Ctrl và nhấp chuột trái vào thì liên kết được gọi thi hành (khác với liên kết trong trang Web chỉ cần nhấp trá i). Đây là tính năng hay thì hay thiệt nhưng hơi… phiền. Vì thế nếu không thích, bạn có thể tắt nó đi bằng cách vào bạn cần vào Office button, chọn Word Options, trong cửa sổ Options nhấp chọn proffing chọn mục “AutoCorrect Options”, trong cửa sổ AutoCorrect bạn tiếp tục chọn thẻ AutoFormat As You Type, bây giờ xóa dấu mục “Internet and network paths with hyperlinks”. Tiếp đến nhấn OK.

8. Tạo đường viền bao quanh trang văn bản:
Khi soạn thảo xong văn bản, bạn muốn trang trí cho trang giấy bằng đường viền bao xung quanh à ? Dễ thôi, bạn hãy vào menu Page layout, chọn page borders, tại cửa sổ Borders and Shadings, bạn nhấp chọn thẻ Page Border.
Bây giờ nhìn xuống dưới mục Art rồi chọn một trong các đường viền sẵn có trong ấy, trong apply to: chọn this section- this page one, tiếp theo nhìn vào khung Preview xem có đạt yêu cầu không, nếu được rồi thì nhấn nút OK.

9. Chức năng soạn công cụ EQUATION ở đâu?
Rất năng động so với Word 2003, thanh equation rất dễ sử dụng chỉ cần chọn menu insert > chọn equation

10. In trên 2 mặt giấy:
Để tiết kiệm giấy và nhất là khi in tài liệu cho riêng mình, bạn có thể cần in trên hai mặt giấy. Bạn hãy làm như sau: trước tiên, bạn mở tài liệu cần in lên, vào Office button, chọn print, tiếp theo tại cửa sổ Print chọn All trong vùng Page range, chọn Document trong danh sách thả xuống Print what, bạn chọn Odd pages trong danh sách thả xuống Print để in tất cả những trang lẻ trước, rồi cho in bằng cách nhấn nút OK. Tiếp theo sẽ đến phần in trang chẵn, sau khi đã có được bản in một mặt của tất cả trang lẻ , bạn xếp ngược giấy lại theo thứ tự số trang (tốt nhất bạn nên in thử một vài trang để “rút kinh nghiệ m”) rồi đưa trở lại vào máy in.
Kế đó làm tương tự nhưng bạn chọn Even pages trong danh sách thả xuống Print để in tất cả những trang chẵn, rồi cho in bằng nút OK.

Cách chọn kiểu chữ trong Word 7 vô cùng đơn giản
Cách chọn in 2 mặt trong Word 2007
Cách xử lý các lỗi trong word đơn giản nhất
Hướng dẫn làm Header and Footer trong Word
Cách xử lý lỗi font chữ trong word nhanh nhất
Hướng dẫn làm mục lục trong word
(ST)























